Este tutorial paso a paso explica cómo instalar Oracle VirtualBox en Ubuntu 18.04.2 LTS servidor sin cabeza y cómo administrar las instancias sin cabeza de VirtualBox usando phpVirtualBox , una herramienta front-end basada en web para VirtualBox. Los pasos que se describen a continuación también pueden funcionar en Debian y otros derivados de Ubuntu, como Linux Mint. Comencemos.
Requisitos
Antes de instalar Oracle VirtualBox, debemos cumplir con los siguientes requisitos previos en nuestro servidor Ubuntu 18.04.2 LTS.
En primer lugar, asegúrese de haber habilitado universo y multiverso repositorios si aún no están habilitados. Estos repositorios son necesarios para instalar algunas dependencias al instalar Virtualbox.
$ sudo add-apt-repository universe
$ sudo add-apt-repository multiverse
Y luego, actualice el servidor de Ubuntu ejecutando los siguientes comandos uno por uno.
$ sudo apt update
$ sudo apt upgrade
$ sudo apt dist-upgrade
Luego, instale los siguientes paquetes necesarios:
$ sudo apt install build-essential dkms unzip wget
Después de instalar todas las actualizaciones y los requisitos previos necesarios, reinicie el servidor Ubuntu.
$ sudo reboot
Instalar Oracle VirtualBox en el servidor Ubuntu 18.04 LTS
Añadir repositorio oficial de Oracle VirtualBox. Para hacerlo, edite /etc/apt/sources.list archivo:
$ sudo nano /etc/apt/sources.list
Agregue las siguientes líneas.
Aquí, usaré Ubuntu 18.04.2 LTS, por lo que agregué el siguiente repositorio.
deb http://download.virtualbox.org/virtualbox/debian bionic contrib
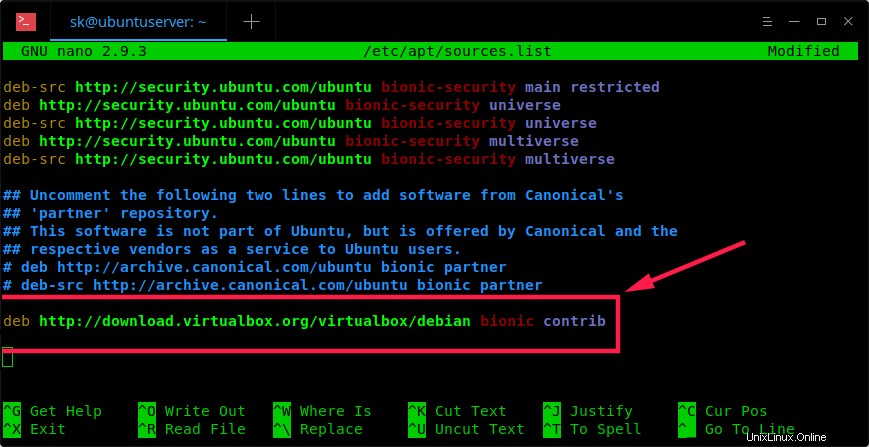
Agregar repositorio oficial de Oracle VirtualBox
Reemplace la palabra 'bionic' con el nombre en clave de su distribución de Ubuntu, como 'xenial', 'vivid', 'utopic', 'trusty', 'raring', 'quantal', 'precise', 'lucid', 'jessie', 'wheezy', o 'apretar'.
Luego, ejecute el siguiente comando para agregar la clave pública de Oracle:
$ wget -q https://www.virtualbox.org/download/oracle_vbox_2016.asc -O- | sudo apt-key add -
Para versiones anteriores de VirtualBox, agregue la siguiente clave:
$ wget -q https://www.virtualbox.org/download/oracle_vbox.asc -O- | sudo apt-key add -
Luego, actualice las fuentes de software usando el comando:
$ sudo apt update
Finalmente, instale la última versión de Oracle VirtualBox usando el comando:
$ sudo apt install virtualbox-5.2
Agregar usuarios al grupo de VirtualBox
Necesitamos crear y agregar nuestro usuario del sistema a los vboxusers grupo. Puede crear un usuario separado y asignarlo al grupo vboxusers o usar el usuario existente. No quiero crear un nuevo usuario, así que agregué mi usuario existente a este grupo. Tenga en cuenta que si utiliza un usuario independiente para virtualbox, debe cerrar sesión e iniciar sesión con ese usuario en particular y realizar el resto de los pasos.
Voy a usar mi nombre de usuario llamado sk , así que ejecuté el siguiente comando para agregarlo al grupo vboxusers.
$ sudo usermod -aG vboxusers sk
Ahora, ejecute el siguiente comando para verificar si los módulos del kernel de virtualbox están cargados o no.
$ sudo systemctl status vboxdrv
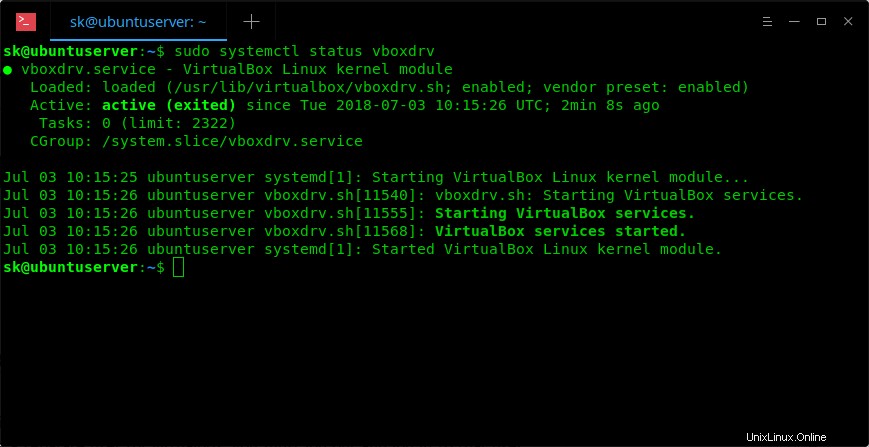
Como puede ver en la captura de pantalla anterior, ¡el módulo vboxdrv está cargado y ejecutándose!
Para versiones anteriores de Ubuntu, ejecute:
$ sudo /etc/init.d/vboxdrv status
Si el módulo de virtualbox no se inicia, ejecute el siguiente comando para iniciarlo.
$ sudo /etc/init.d/vboxdrv setup
¡Genial! Hemos instalado VirtualBox con éxito y hemos iniciado el módulo de virtualbox. Ahora, sigamos adelante e instalemos el paquete de extensión Oracle VirtualBox.
Instalar paquete de extensión de VirtualBox
El paquete de extensión de VirtualBox proporciona las siguientes funcionalidades a los invitados de VirtualBox.
- El dispositivo virtual USB 2.0 (EHCI)
- Compatibilidad con el protocolo de escritorio remoto de VirtualBox (VRDP)
- Paso a través de la cámara web del host
- ROM de arranque Intel PXE
- Soporte experimental para PCI passthrough en hosts Linux
Descargue el paquete de extensión más reciente para VirtualBox 5.2.x desde aquí .
$ wget https://download.virtualbox.org/virtualbox/5.2.30/Oracle_VM_VirtualBox_Extension_Pack-5.2.30.vbox-extpack
Instalar paquete de extensión usando el comando:
$ sudo VBoxManage extpack install Oracle_VM_VirtualBox_Extension_Pack-5.2.30.vbox-extpack
¡Felicitaciones! Hemos instalado con éxito Oracle VirtualBox con paquete de extensión en el servidor Ubuntu 18.04 LTS. Es hora de implementar máquinas virtuales. Consulte la guía oficial de virtualbox para comenzar a crear y administrar máquinas virtuales en la línea de comandos.
No todo el mundo es experto en la línea de comandos. Algunos de ustedes pueden querer crear y usar máquinas virtuales gráficamente. ¡No hay problema! Aquí es donde phpVirtualBox es muy útil!!
Acerca de phpVirtualBox
PhpVirtualBox es un front-end gratuito basado en la web para Oracle VirtualBox. Está escrito en lenguaje PHP. Usando phpVirtualBox, podemos crear, eliminar, administrar y administrar fácilmente máquinas virtuales a través de un navegador web desde cualquier sistema remoto en la red.
Instalar phpVirtualBox en Ubuntu 18.04 LTS
Dado que es una herramienta basada en la web, necesitamos instalar el servidor web Apache, PHP y algunos módulos php.
Para hacerlo, ejecute:
$ sudo apt install apache2 php php-mysql libapache2-mod-php php-soap php-xml
Luego, descargue la versión 5.2.x de phpVirtualBox desde la página de lanzamientos . Tenga en cuenta que hemos instalado VirtualBox 5.2, por lo que también debemos instalar phpVirtualBox versión 5.2.
Para descargarlo, ejecute:
$ wget https://github.com/phpvirtualbox/phpvirtualbox/archive/5.2-1.zip
Extraiga el archivo descargado con el comando:
$ unzip 5.2-1.zip
Este comando extraerá el contenido del archivo 5.2.1.zip en una carpeta llamada "phpvirtualbox-5.2-1". Ahora, copie o mueva el contenido de esta carpeta a la carpeta raíz de su servidor web apache.
$ sudo mv phpvirtualbox-5.2-1/ /var/www/html/phpvirtualbox
Asigne los permisos adecuados a la carpeta phpvirtualbox.
$ sudo chmod 777 /var/www/html/phpvirtualbox/
Luego, configuremos phpVirtualBox.
Copie el archivo de configuración de muestra como se muestra a continuación.
$ sudo cp /var/www/html/phpvirtualbox/config.php-example /var/www/html/phpvirtualbox/config.php
Editar phpVirtualBox config.php archivo:
$ sudo nano /var/www/html/phpvirtualbox/config.php
Busque las siguientes líneas y reemplace el nombre de usuario y la contraseña con el usuario de su sistema (el mismo nombre de usuario que usamos en la sección "Agregar usuarios al grupo de VirtualBox").
En mi caso, el nombre de usuario de mi sistema Ubuntu es sk , y su contraseña es ubuntu .
var $username = 'sk'; var $password = 'ubuntu';

Guarde y cierre el archivo.
Luego, cree un nuevo archivo llamado /etc/default/virtualbox :
$ sudo nano /etc/default/virtualbox
Agregue la siguiente línea. Reemplace 'sk' con su propio nombre de usuario.
VBOXWEB_USER=sk
Finalmente, reinicie su sistema o simplemente reinicie los siguientes servicios para completar la configuración.
$ sudo systemctl restart vboxweb-service
$ sudo systemctl restart vboxdrv
$ sudo systemctl restart apache2
Ajuste el cortafuegos para permitir el servidor web Apache
De manera predeterminada, no se puede acceder al navegador web apache desde sistemas remotos si ha habilitado el firewall UFW en Ubuntu 18.04 LTS. Debe permitir el tráfico http y https a través de UFW siguiendo los pasos a continuación.
Primero, veamos qué aplicaciones han instalado un perfil usando el comando:
$ sudo ufw app list Available applications: Apache Apache Full Apache Secure OpenSSH
Como puede ver, las aplicaciones Apache y OpenSSH tienen perfiles UFW instalados.
Si observa el "Apache Full" perfil, verás que habilita el tráfico a los puertos 80 y 443 :
$ sudo ufw app info "Apache Full" Profile: Apache Full Title: Web Server (HTTP,HTTPS) Description: Apache v2 is the next generation of the omnipresent Apache web server. Ports: 80,443/tcp
Ahora, ejecute el siguiente comando para permitir el tráfico HTTP y HTTPS entrante para este perfil:
$ sudo ufw allow in "Apache Full" Rules updated Rules updated (v6)
Si no desea permitir el tráfico https, sino solo el tráfico http (80), ejecute:
$ sudo ufw app info "Apache"
Acceda a la consola web de phpVirtualBox
Ahora, vaya a cualquier sistema remoto que tenga un navegador web gráfico.
En la barra de direcciones, escriba: http://dirección-IP-del-servidor-sin-cabezal-de-virtualbox-box/phpvirtualbox .
En mi caso, navegué a este enlace:http://192.168.225.22/phpvirtualbox
Debería ver la siguiente pantalla. Ingrese las credenciales de usuario administrativo de phpVirtualBox.
El nombre de usuario predeterminado y phpVirtualBox es admin /administrador .
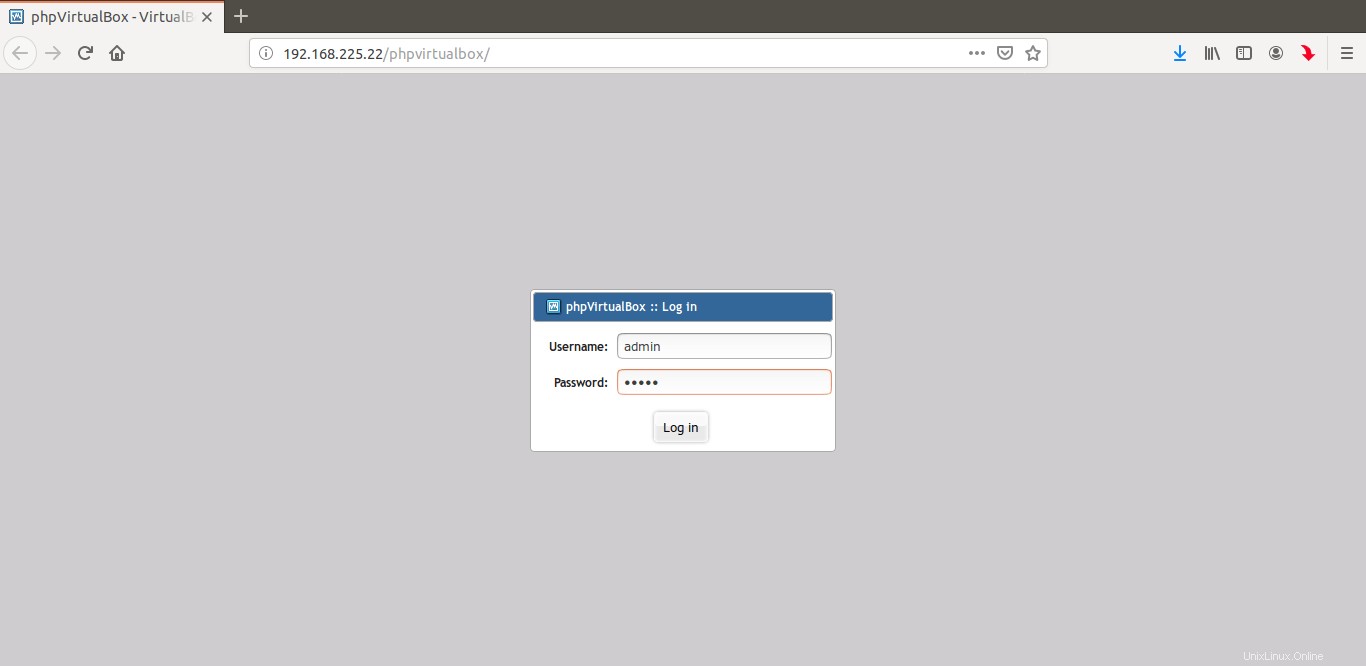
página de inicio de sesión de phpvirtualbox
¡Felicitaciones! Ahora será recibido con el panel de phpVirtualBox.
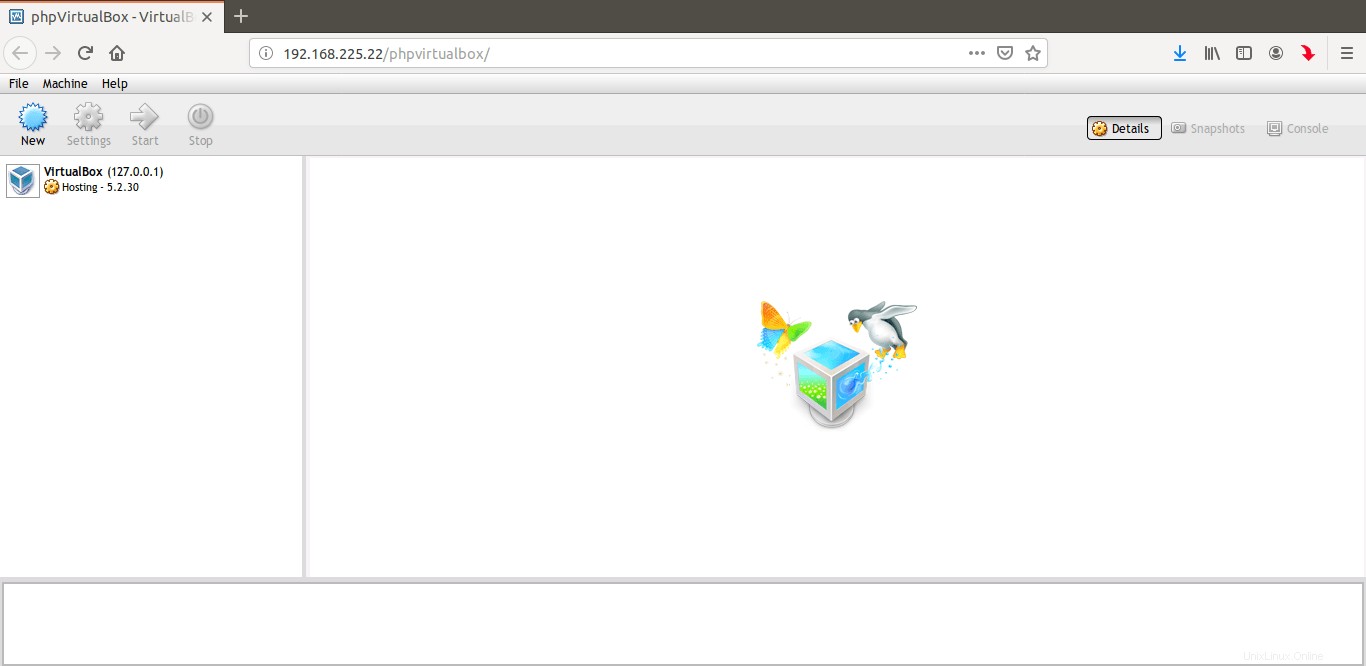
panel de phpvirtualbox
Ahora, comience a crear sus máquinas virtuales y adminístrelas desde el tablero de phpvirtualbox como lo hace en la aplicación independiente de Virtualbox. Como mencioné anteriormente, puede acceder a phpVirtualBox desde cualquier sistema en la misma red. Todo lo que necesita es un navegador web y el nombre de usuario y la contraseña de phpVirtualBox.
Probé esta guía en el servidor Ubuntu 18.04.2 LTS y funcionó bien como se describe. Sin embargo, si tiene algún problema, consulte la sección de comentarios a continuación. Algunos de nuestros lectores han brindado algunos consejos para que esto funcione en Ubuntu.
Una nota para instalar un sistema operativo invitado de 64 bits
Si no ha habilitado el soporte de virtualización en el BIOS del sistema host (no en el invitado), phpVirtualBox le permite crear invitados de 32 bits únicamente. Para instalar sistemas invitados de 64 bits, debe habilitar la virtualización en el BIOS de su sistema host. Busque una opción que sea algo así como "virtualización" o "hipervisor" en su BIOS y asegúrese de que esté habilitada.
Algunos de ustedes podrían pensar por qué diablos alguien usaría phpvirtualbox cuando ya tenemos una solución mejor:KVM . Este tutorial es principalmente para aquellos que se acostumbran a Oracle virtualbox. Si prefiere KVM sobre Virtualbox, consulte la siguiente guía.
- Configurar el servidor de virtualización sin interfaz mediante KVM en Ubuntu 18.04 LTS
Y eso es todo. Espero que esto ayude. Si encuentra útil esta guía, compártala en sus redes sociales y profesionales y apóyenos.
Enlaces de referencia:
Oracle VirtualBox - phpVirtualBox