Instalar y configurar Samba en Ubuntu 20.04 es una tarea típica de un administrador de sistemas. No obstante, también es útil cuando tenemos varios ordenadores dentro de una misma red como en una casa. Es por eso que después de leer esta publicación, aprenderá cómo instalar y configurar Samba para compartir archivos en una red.
Samba es una implementación gratuita del protocolo de intercambio de archivos de Microsoft Windows (anteriormente llamado SMB, recientemente renombrado como CIFS) para sistemas tipo UNIX.
Es decir, con Samba podemos compartir archivos entre ordenadores de una red. Este protocolo es muy maduro y es bastante simple de configurar.
Instalar Samba en Ubuntu 20.04
Samba es una implementación para Unix. Por lo tanto, está disponible para muchas distribuciones de Linux. Y Ubuntu 20.04 no es la excepción.
Entonces, Samba está presente en los repositorios oficiales de Ubuntu para que la instalación sea fácil.
Inicie una sesión de terminal o SSH y ejecute los siguientes comandos:
sudo apt update
sudo apt install samba
Con esto, estarás instalado. Para iniciar el servicio y hacer que se inicie junto con el sistema, ejecute estos comandos:
sudo systemctl start smbd
sudo systemctl enable smbd
Para comprobar el estado del servicio puedes ejecutar:
sudo systemctl status smbd
Así quedará instalado, pero le falta configuración.
Configuración de Samba en Ubuntu 20.04
Por defecto, el archivo de configuración de Samba es /etc/samba/smb.conf . Es un archivo bien documentado que con solo leerlo sabremos manipular.
Primero, haga una copia de seguridad del archivo. Esto se recomienda porque si sucede algo malo, siempre podemos revertir los cambios.
sudo cp /etc/samba/smb.conf{,.bak} En esta publicación, aprenderá cómo configurar Samba para una carpeta pública y privada. En ambos casos estará alojado en un servidor con dirección IP 192.168.1.43
Configurar Samba y una carpeta pública
Las carpetas públicas tienen una ventaja y es que podemos habilitar el acceso de invitados o anónimo. Esto no siempre es recomendable pero hay casos en los que puede ser bastante útil.
Primero, crea la carpeta con el nombre que quieras en la ruta elegida.
sudo mkdir -p /var/public/
Ahora es necesario indicar el propietario de la carpeta. Como queremos que sea una carpeta pública, le diremos al sistema que no tiene dueño y que tampoco pertenece a un grupo de sistemas;
sudo chown -R nobody:nogroup /var/public
Luego asigne los permisos correspondientes. En este caso, le daremos permisos de lectura y escritura.
sudo chmod -R 0777 /var/public
sudo chgrp sambashare /var/public
Luego, cree un archivo de prueba. Esto servirá para demostrar que estás en la carpeta remota.
sudo touch /var/public/test.txt
Y ahora sí, tenemos que configurar Samba a través del archivo de configuración.
sudo nano /etc/samba/smb.conf
Lo primero que tenemos que hacer es verificar que en el campo Grupo de trabajo este GRUPO DE TRABAJO es el predeterminado. Puede cambiar esto, pero luego debe asegurarse de hacerlo en cada computadora. Así que déjalo como está.
Al final del archivo agregue lo siguiente:
[public] path = /var/public browseable = yes guest ok = yes guest only = yes read only = no force user = nobody force create mode = 0777 force directory mode = 0777
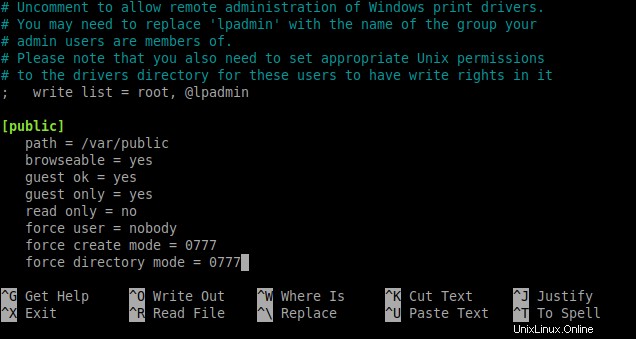
En estos valores, estamos indicando la ruta de la carpeta, y configuramos las opciones. Que puede navegar dentro de él, habilitar lectura y escritura, aceptar el usuario invitado, etc.
Guarde los cambios y para aplicar los cambios, reinicie Samba y verifique el estado del servicio.
sudo systemctl restart smbd sudo systemctl status smbd
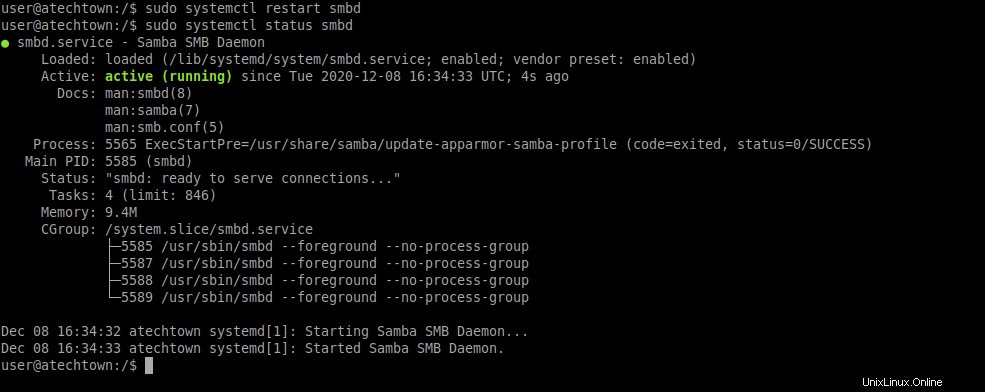
Luego, abra un explorador de archivos en la computadora de su cliente e inicie sesión con la dirección IP.
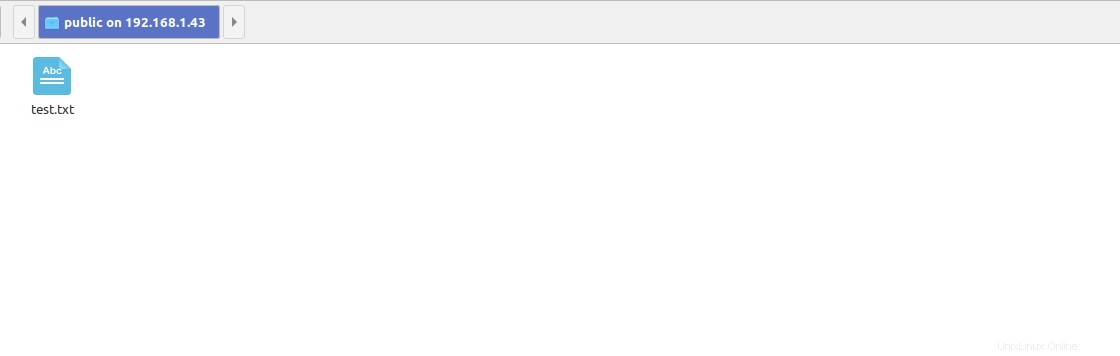
O agregando el nombre del servidor al archivo de hosts de cada cliente. En el caso de Linux
sudo nano /etc/hosts
192.168.1.43 atechtown
Configurar Samba para una carpeta privada
Ahora es el momento de crear una nueva carpeta privada para que el acceso no sea público.
Primero, cree en el sistema un grupo dedicado a Samba.
sudo addgroup samba
Salida:
Adding group 'samba' (GID 1002) …
Donate.
Recuerda que puedes cambiar el nombre samba por otro que tú especifiques.
Luego agregue el usuario actual al grupo recién creado.
sudo usermod -aG samba user
Samba maneja las contraseñas de los usuarios independientemente del sistema, por lo que se debe asignar una contraseña de samba a este usuario.
sudo smbpasswd -a user
Salida:
New SMB password:
Retype new SMB password:
Added user user.
Puede asignar la misma contraseña que utiliza este usuario para iniciar sesión u otra.
Otra alternativa es crear un nuevo usuario del sistema y agregarlo al grupo creado.
Por ejemplo:
sudo useradd -m -s/bin/bash -G samba user2
Y asigne una nueva contraseña del sistema
sudo passwd user2
Y luego la contraseña de Samba.
sudo smbpasswd -a user2
Ahora lo que sigue es crear la carpeta que vamos a compartir
sudo mkdir -p /smb/private
Siéntase libre de cambiar el nombre y la ubicación de la carpeta.
Luego, cambie el propietario a root y agréguelo al grupo de samba.
sudo chown -R root:samba /smb/private
Y asigna los permisos correspondientes
sudo chmod -R 0770 /smb/private
Ahora debe agregar ciertos parámetros al archivo de configuración de samba.
sudo nano /etc/samba/smb.conf
Y agrega lo siguiente
[Private] path = /smb/private valid users = @samba guest ok = no writable = yes browsable = yes
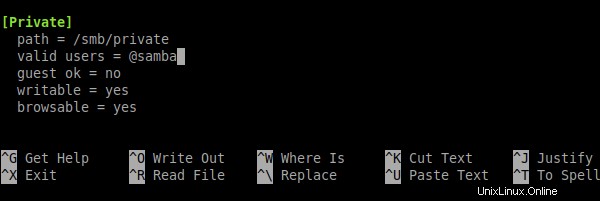
En este caso, la configuración es bastante similar pero la presencia de los usuarios válidos directiva limita la disponibilidad de la carpeta a los usuarios pertenecientes al grupo que hemos creado.
Guarde los cambios y cierre el archivo.
Para aplicar los cambios, reinicie el servicio Samba
sudo systemctl restart smbd
Y vuelve a tu computadora e intenta acceder a la carpeta
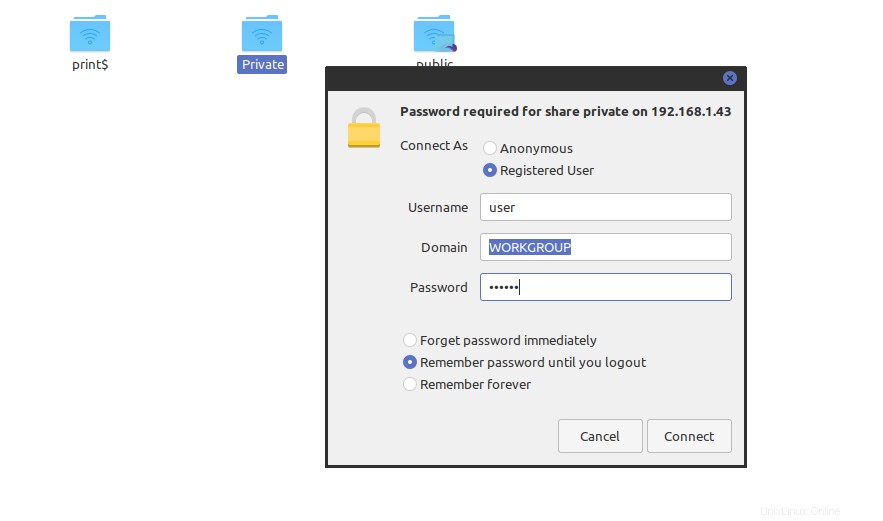
Como puede ver, el sistema salta un mensaje que indica que debe iniciar sesión. Cuando lo haga, la carpeta estará disponible.
Conclusión
Samba es una herramienta muy útil en entornos empresariales pero también en redes pequeñas como una casa. En este sentido, la configuración en Ubuntu 20.04 es algo al alcance de muchos y gracias a este post has aprendido a hacerlo.