Resumen:aprenderá a instalar la última versión de Wireshark en Ubuntu y otras distribuciones basadas en Ubuntu en este tutorial. También aprenderá cómo ejecutar Wireshark sin sudo y cómo configurarlo para la detección de paquetes.
Wireshark es un analizador de protocolos de red gratuito y de código abierto ampliamente utilizado en todo el mundo.
Con Wireshark, puede capturar paquetes entrantes y salientes de una red en tiempo real y usarlos para solucionar problemas de red, analizar paquetes, desarrollar software y protocolos de comunicación, y mucho más.
Está disponible en todos los principales sistemas operativos de escritorio como Windows, Linux, macOS, BSD y más.
En este tutorial, lo guiaré para instalar Wireshark en Ubuntu y otras distribuciones basadas en Ubuntu. También mostraré un poco sobre la instalación y configuración de Wireshark para capturar paquetes.
Instalación de Wireshark en distribuciones Linux basadas en Ubuntu

Wireshark está disponible en todas las principales distribuciones de Linux. Debe consultar las instrucciones oficiales de instalación. porque en este tutorial, me centraré en instalar la última versión de Wireshark solo en distribuciones basadas en Ubuntu.
Wireshark está disponible en el repositorio Universe de Ubuntu. Puede habilitar el repositorio del universo y luego instalarlo así:
sudo add-apt-repository universe
sudo apt install wiresharkUn pequeño problema en este enfoque es que es posible que no siempre obtenga la última versión de Wireshark.
Por ejemplo, en Ubuntu 18.04, si usa el comando apt para verificar la versión disponible de Wireshark, es 2.6.
[email protected]:~$ apt show wireshark
Package: wireshark
Version: 2.6.10-1~ubuntu18.04.0
Priority: optional
Section: universe/net
Origin: Ubuntu
Maintainer: Balint Reczey <[email protected]>Sin embargo, la versión estable de Wireshark 3.2 se lanzó hace meses. La nueva versión trae nuevas funciones, por supuesto.
Entonces, ¿qué haces en tal caso? Afortunadamente, los desarrolladores de Wiresshark brindan un PPA oficial que puede usar para instalar la última versión estable de Wireshark en Ubuntu y otras distribuciones basadas en Ubuntu.
Espero que estés familiarizado con PPA. Si no es así, lea nuestra excelente guía sobre PPA para entenderlo por completo.
Abra una terminal y use los siguientes comandos uno por uno:
sudo add-apt-repository ppa:wireshark-dev/stable
sudo apt update
sudo apt install wiresharkIncluso si tiene instalada una versión anterior de Wireshark, se actualizará a la versión más reciente.
Durante la instalación, se le preguntará si desea permitir que personas que no sean superusuarios capturen paquetes. Seleccione Sí para permitir y No para restringir que los no superusuarios capturen paquetes y finalicen la instalación.
Ejecutar Wireshark sin sudo
Si ha seleccionado No en la instalación anterior, luego ejecute el siguiente comando como root:
sudo dpkg-reconfigure wireshark-commonY seleccione Sí presionando la tecla tab y luego usando la tecla enter:
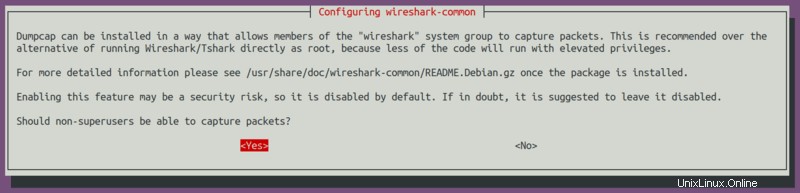
Dado que ha permitido que el no superusuario capture paquetes, debe agregar el usuario al grupo wireshark. Use el comando usermod para agregarse al grupo wireshark.
sudo usermod -aG wireshark $(whoami)Finalmente, reinicie su sistema Ubuntu para realizar los cambios necesarios en su sistema.
Curiosidades
Lanzado por primera vez en 1998, Wireshark se conocía inicialmente como Ethereal. Los desarrolladores tuvieron que cambiar su nombre a Wireshark en 2006 debido a problemas de marca registrada.
Inicio de Wireshark
El lanzamiento de la aplicación Wireshark se puede realizar desde el iniciador de aplicaciones o la CLI.
Para comenzar desde CLI, simplemente escriba wireshark en tu consola:
wiresharkDesde GUI , busque la aplicación Wireshark en la barra de búsqueda y presione Intro.
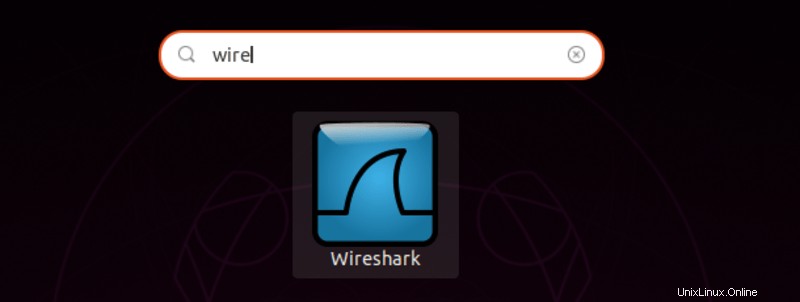
Ahora juguemos con Wireshark.
Captura de paquetes usando Wireshark
Cuando inicie Wireshark, verá una lista de interfaces que puede usar para capturar paquetes hacia y desde.
Hay muchos tipos de interfaces disponibles que puede monitorear usando Wireshark, como dispositivos alámbricos, externos, etc. Según sus preferencias, puede elegir mostrar tipos específicos de interfaces en la pantalla de bienvenida desde el área marcada en la imagen a continuación. .
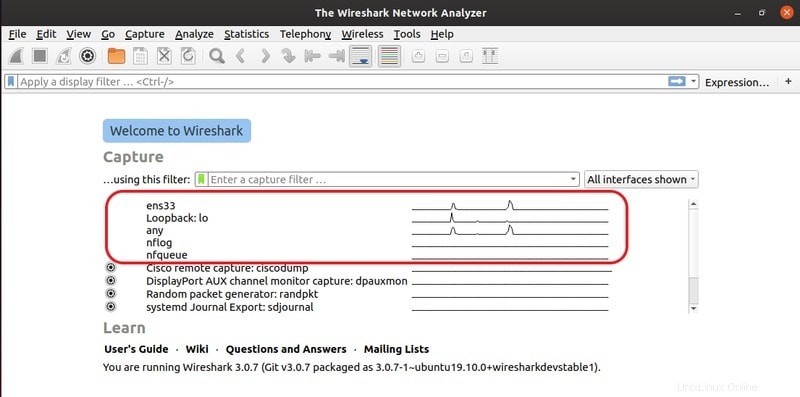
Por ejemplo, enumeré solo los Cableados interfaces de red.
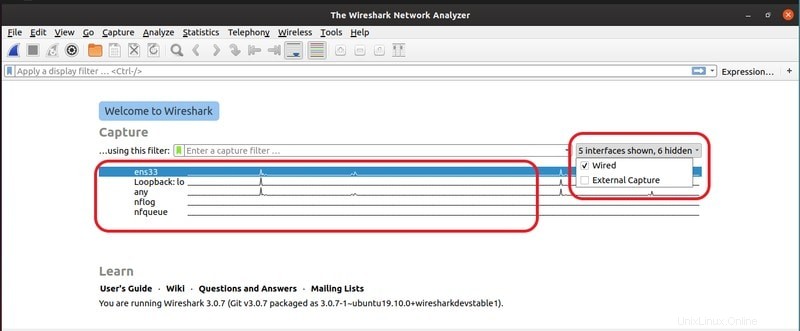
A continuación, para comenzar a capturar paquetes, debe seleccionar la interfaz (que en mi caso es ens33) y hacer clic en Empezar a capturar paquetes icono como se marca en la imagen de abajo.
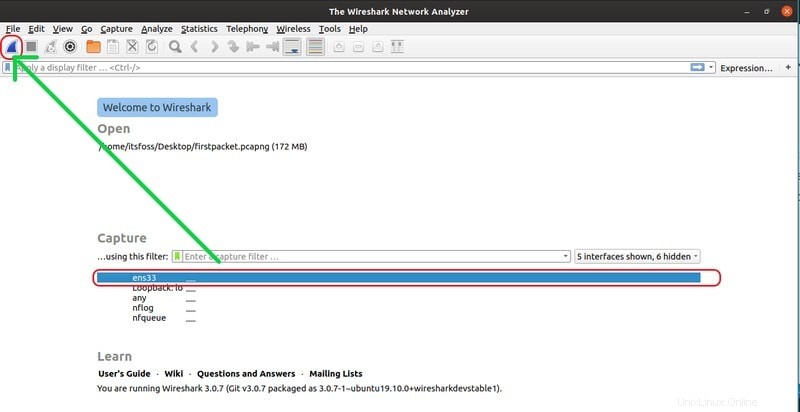
También puede capturar paquetes hacia y desde múltiples interfaces al mismo tiempo. Solo mantén presionado el CTRL mientras hace clic en las interfaces desde y hacia las que desea capturar y luego presione el botón Empezar a capturar paquetes icono como se marca en la imagen de abajo.
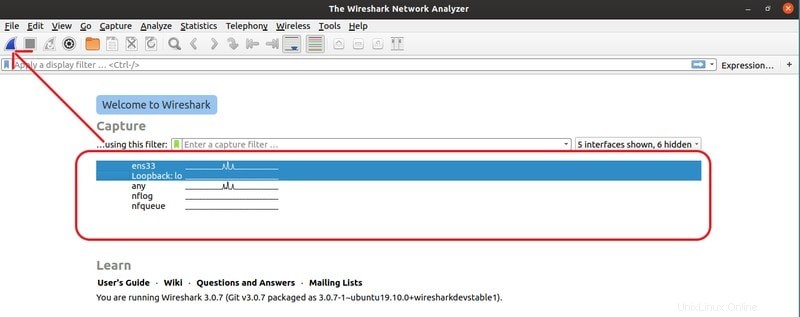
A continuación, intenté usar ping google.com comando en la terminal y, como puede ver, se capturaron muchos paquetes.
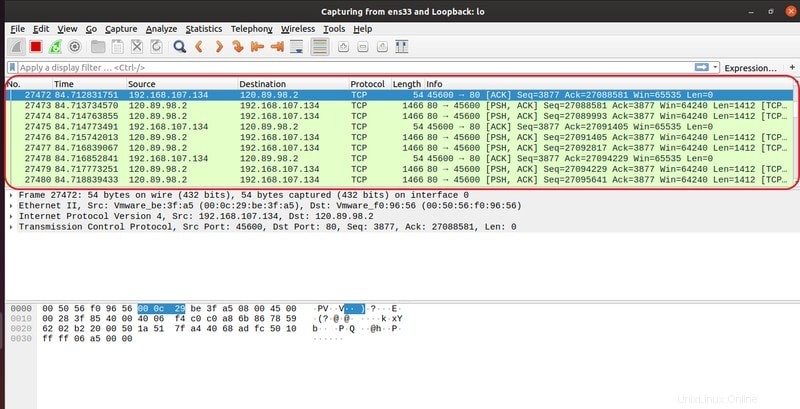
Ahora puede seleccionar cualquier paquete para verificar ese paquete en particular. Después de hacer clic en un paquete en particular, puede ver la información sobre las diferentes capas del protocolo TCP/IP asociado con él.
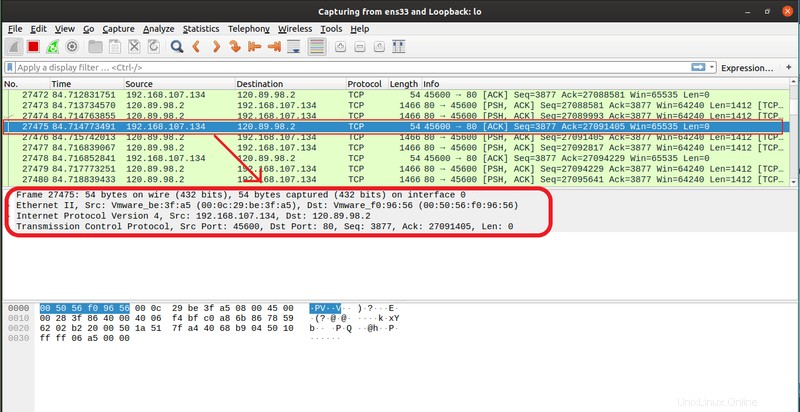
También puede ver los datos RAW de ese paquete en particular en la parte inferior, como se muestra en la imagen a continuación.
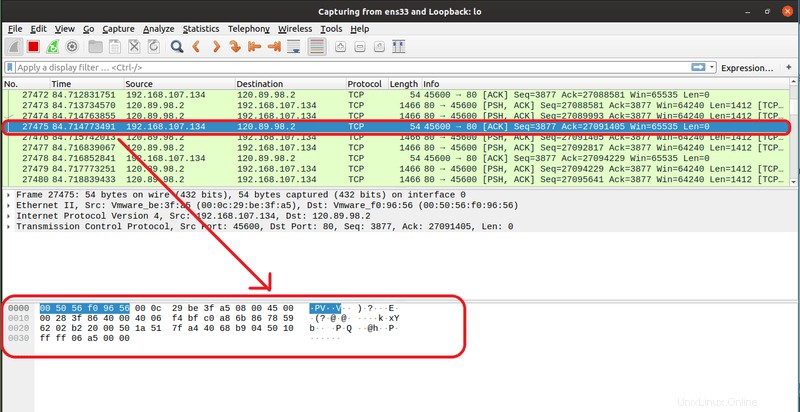
Esta es la razón por la que el cifrado de extremo a extremo es importante
Imagina que estás iniciando sesión en un sitio web que no usa HTTPS. Cualquier persona en la misma red que usted puede rastrear los paquetes y ver el nombre de usuario y la contraseña en los datos SIN PROCESAR.
Esta es la razón por la cual la mayoría de las aplicaciones de chat usan encriptación de extremo a extremo y la mayoría de los sitios web en la actualidad usan https (en lugar de http) .
Detener la captura de paquetes en Wireshark
Puede hacer clic en el ícono rojo como está marcado en la imagen dada para detener la captura de paquetes de Wireshark.
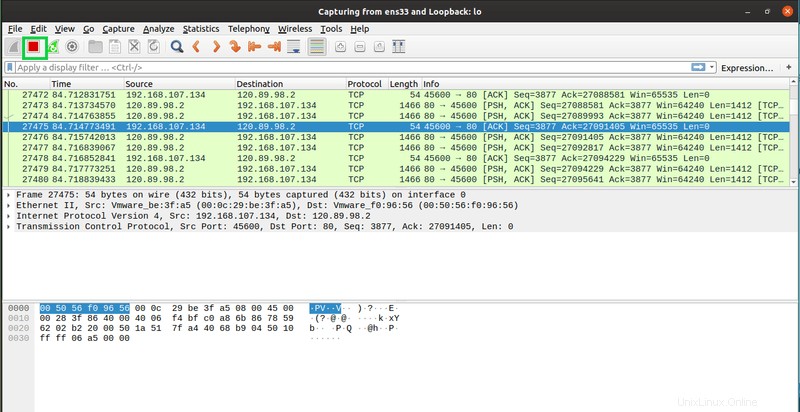
Guardar paquetes capturados en un archivo
Puede hacer clic en el ícono marcado en la imagen a continuación para guardar los paquetes capturados en un archivo para uso futuro.
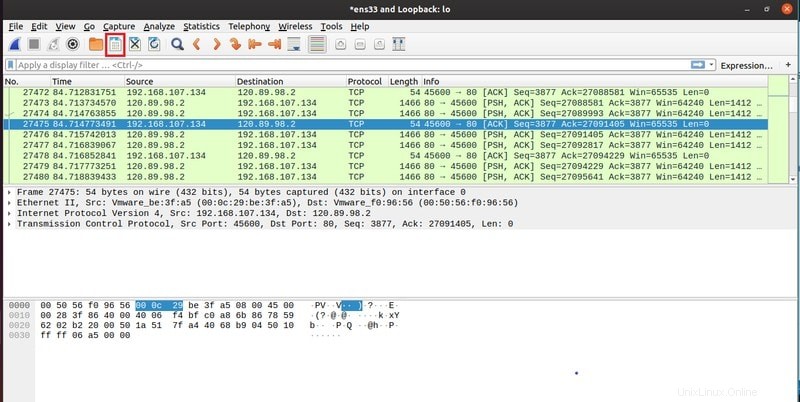
Nota :La salida se puede exportar a XML, PostScript®, CSV o texto sin formato.
A continuación, seleccione una carpeta de destino, escriba el nombre del archivo y haga clic en Guardar. .
Luego seleccione el archivo y haga clic en Abrir .
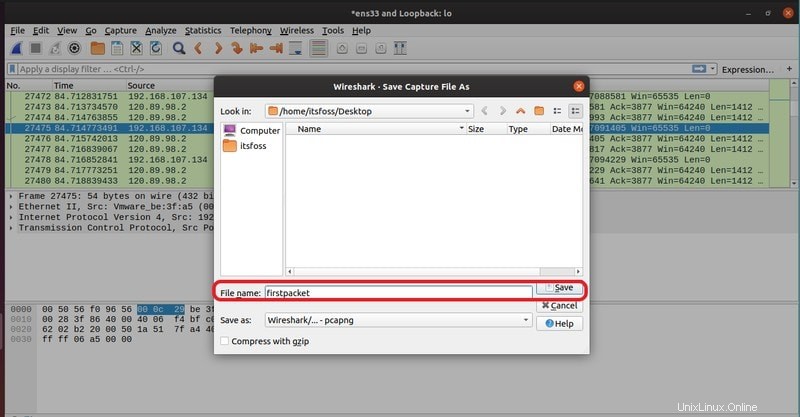
Ahora puede abrir y analizar los paquetes guardados en cualquier momento. Para abrir el archivo, presione \ + o
o vaya a Archivo> Abrir de Wireshark.
Los paquetes capturados deben cargarse desde el archivo.
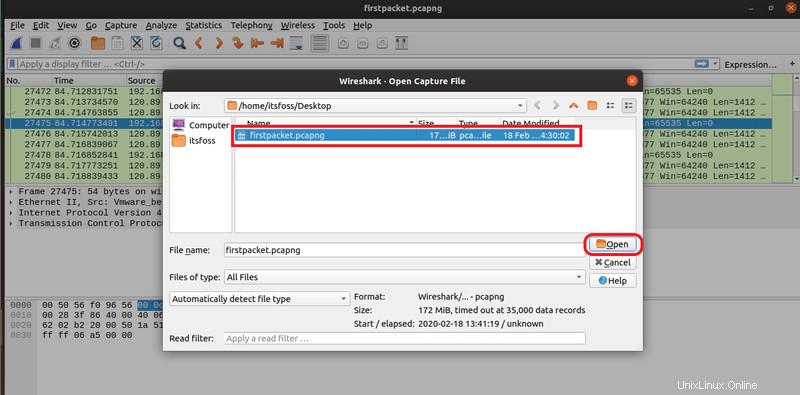
Conclusión
Wireshark admite muchos protocolos de comunicación diferentes. Hay muchas opciones y características que le brindan el poder de capturar y analizar los paquetes de red de una manera única. Puede obtener más información sobre Wireshark en su documentación oficial.
Espero que este detalle te haya ayudado a instalar Wireshark en Ubuntu. Por favor, hágame saber sus preguntas y sugerencias.

Kushal Rai
Estudiante de informática y amante de Linux y código abierto. Le gusta compartir conocimientos porque cree que la tecnología da forma a la percepción del mundo moderno. Kushal también ama la música y la fotografía.