La base de datos NoSQL es una base de datos no tabular que almacena y administra los datos de manera diferente a la base de datos relacional. NoSQL ha sido adoptado por grandes empresas como Amazon, Facebook, Netflix y Google debido a sus grandes volúmenes de datos no estructurados que no pueden ser manejados por bases de datos relacionales. Algunas de las bases de datos NoSQL populares son CouchDB, Couchbase, RavenDB, MongoDB, etc.
En esta publicación, le mostraremos cómo instalar el servidor MongoDB NoSQL en Ubuntu usando el administrador de paquetes apt.
Requisitos previos:
- Sistema Ubuntu 20.04 LTS
- Usuario de Sudo
Nota:El procedimiento mencionado aquí ha sido probado en Ubuntu 20.04 (Focal Fossa).
Instalación de MongoDB NoSQL a través del administrador de paquetes Apt
Para instalar MongoDB NoSQL en su sistema, deberá agregar el repositorio de paquetes de MongoDB. Después de eso, podrá instalar la versión más reciente y estable de MongoDB NoSQL en su sistema. Comencemos con la instalación:
Paso 1:Importar la clave pública para MongoDB
Primero, necesitaremos importar la clave pública para el repositorio oficial de MongoDB. Para hacerlo, ejecute el siguiente comando en la Terminal:
$ wget -qO mongodb.asc https://www.mongodb.org/static/pgp/server-4.4.asc
Luego, usando el siguiente comando, agregue la clave descargada a la lista apt de claves confiables:
$ sudo apt-key add mongodb.asc
Si ve OK en el resultado del comando anterior, esto muestra que la clave se agregó correctamente.
Una vez que haya agregado la clave, verifíquela ejecutando el siguiente comando en la Terminal:
$ apt-key list
En el resultado, verá la clave MongoDB enumerada allí:
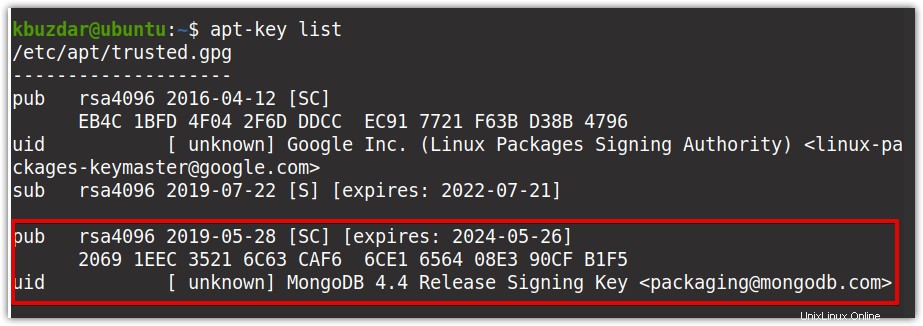
Al agregar la clave, puede recibir un error que indica que falta gnupg. Si este es el caso, instale gnupg usando el siguiente comando en la Terminal:
$sudo apt-get install gnupg
Una vez instalado, intente nuevamente agregar la clave.
Paso 2:Cree un archivo de lista en el directorio sources.list.d
Ahora crearemos un archivo de lista /mongodb-org-4.4.list para MongoDB en /etc/apt /fuentes.lista.d directorio. Ejecute el siguiente comando en la Terminal para hacerlo:
$ echo "deb [ arch=amd64,arm64 ] https://repo.mongodb.org/apt/ubuntu focal/mongodb-org/4.4 multiverse" | sudo tee /etc/apt/sources.list.d/mongodb-org-4.4.list

Paso 3:actualizar el índice del repositorio local
Ahora actualice el índice del repositorio local usando el siguiente comando en la Terminal:
$ sudo apt-get update
Paso 4:Instale el paquete MongoDB
Ahora que nuestro repositorio local está actualizado con el repositorio de MongoDB, podemos instalar la última versión de MongoDB. Aquí está el comando para instalar MongoDB en su sistema:
$ sudo apt-get install mongodb-org
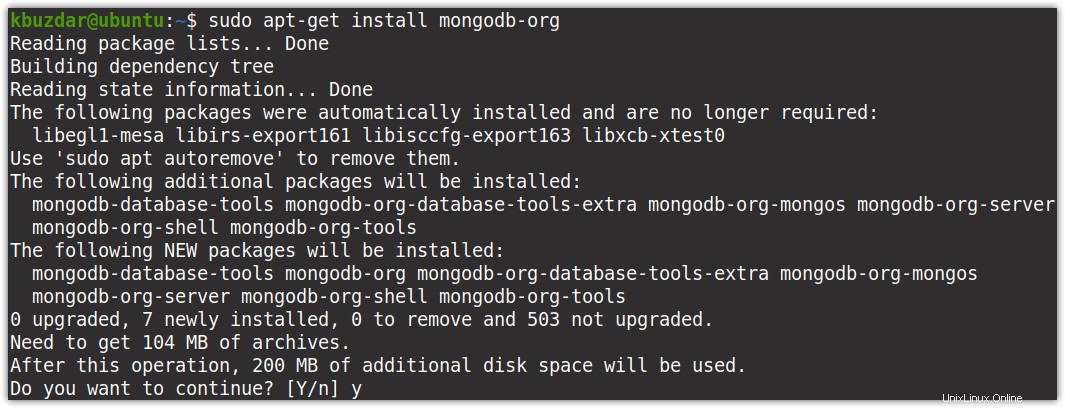
Ahora se le puede pedir que elija s/n (sí/no) opción de continuar con el proceso. Presiona y para continuar, después de lo cual la instalación de MongoDB se iniciará en su sistema.
Una vez instalado, puede verificar la instalación y ver la versión instalada de MongoDB de la siguiente manera:
$ mongod --version
El siguiente resultado muestra que la versión de MongoDB instalada en su sistema es 4.4.2.
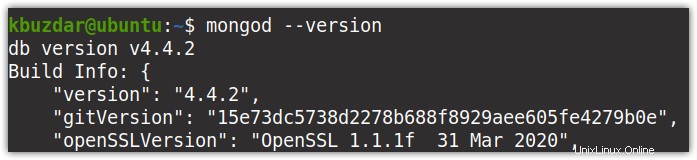
Paso 5:configurar el cortafuegos
Si un firewall está habilitado en su sistema, todavía se puede acceder a MongoDB localmente desde el mismo sistema. Sin embargo, si necesita acceder a MongoDB desde otro sistema en la red o desde Internet, deberá agregar una regla en el firewall.
Para permitir la conexión entrante a MongoDB desde una dirección IP específica, agregue la siguiente regla:
$ sudo ufw allow from ip_address/ to any port 27017
Para permitir todas las conexiones entrantes a MongoDB, agregue la siguiente regla:
$ sudo ufw allow 27017
Paso 6:Iniciar servicio
Ahora podemos iniciar el servicio MongoDB. Use el siguiente comando para hacerlo:
$ sudo systemctl start mongod.service
Después de ejecutar el comando anterior, si experimenta este error:
Error al iniciar mongod.service:Unidad mongod.service no encontrada.
Luego ejecute el siguiente comando para recargar systemd e intente iniciar el servicio nuevamente.
$ sudo systemctl daemon-reload
Luego ejecute el siguiente comando para verificar si el servicio se está ejecutando:
$ sudo systemctl status mongod.serivce
El siguiente resultado muestra que el servicio MongoDB está activo y ejecutándose.

Ahora ejecute el siguiente comando para permitir que el servicio MongoDB se inicie automáticamente en el arranque:
$ sudo systemctl enable mongod.service
En caso de que necesite detener el servicio MongoDB, ejecute el siguiente comando en la Terminal:
$ sudo systemctl stop mongod.service
Para reiniciar el servicio MongoDB, ejecute el siguiente comando en la Terminal:
$ sudo systemctl restart mongod.service
Desinstalar MongoDB
En caso de que ya no necesite MongoDB NoSQL, siga los pasos a continuación para eliminarlo por completo de su sistema.
1. Detenga el servicio MongoDB usando el siguiente comando:
$ sudo service mongod stop
2. Ahora, elimine MongoDB junto con todos los archivos de configuración:.
$ sudo apt-get purge mongodb-org*
3. Para eliminar los registros de MongoDB, use el siguiente comando:
$ sudo rm -r /var/log/mongodb
Para eliminar las bibliotecas de MongoDB, use el siguiente comando
$ sudo rm -r /var/lib/mongodb
Conclusión
En este artículo, hemos discutido cómo agregar el repositorio oficial de MongoDB e instalar la última versión estable de MongoDB NoSQL en el sistema Ubuntu 20.04 LTS. También hemos discutido cómo desinstalarlo completamente del sistema en caso de que ya no lo necesite.
Si desea saber cómo instalar MongoDB en Linux Mint 20, haga clic aquí.