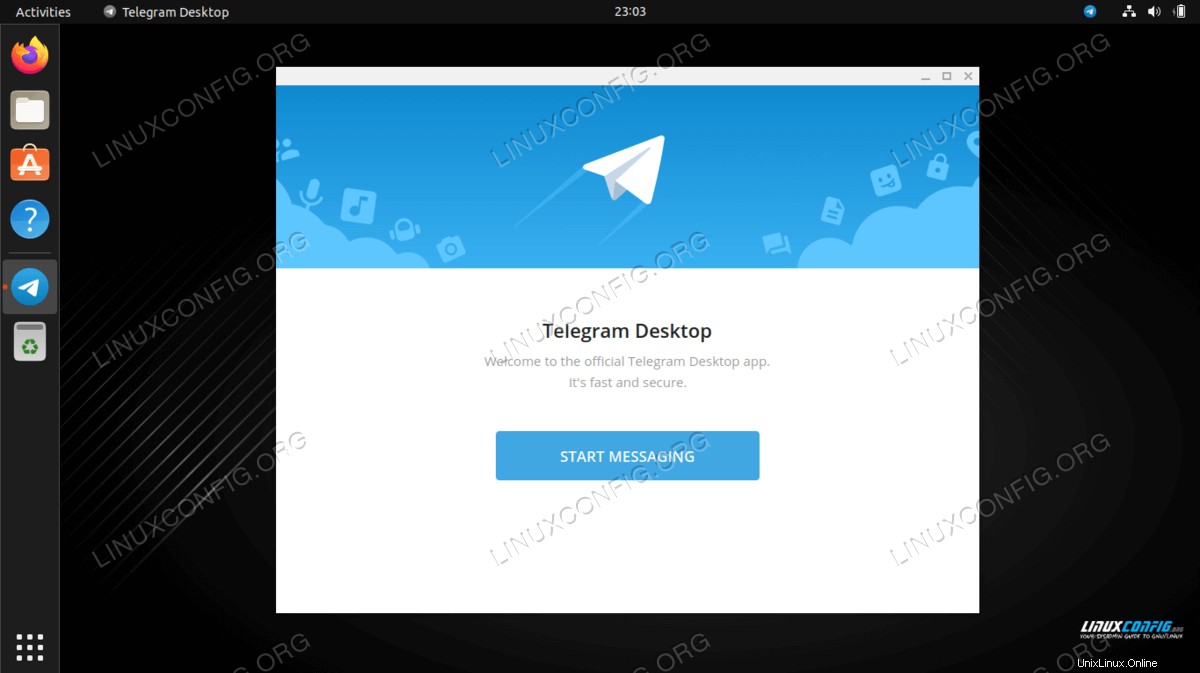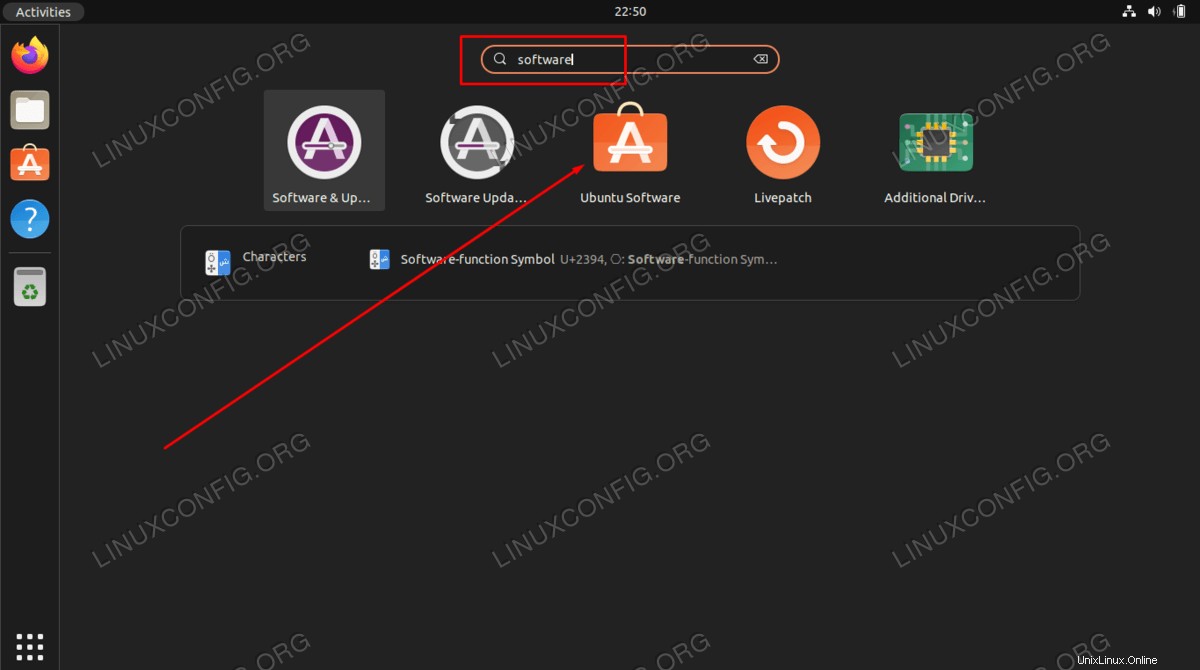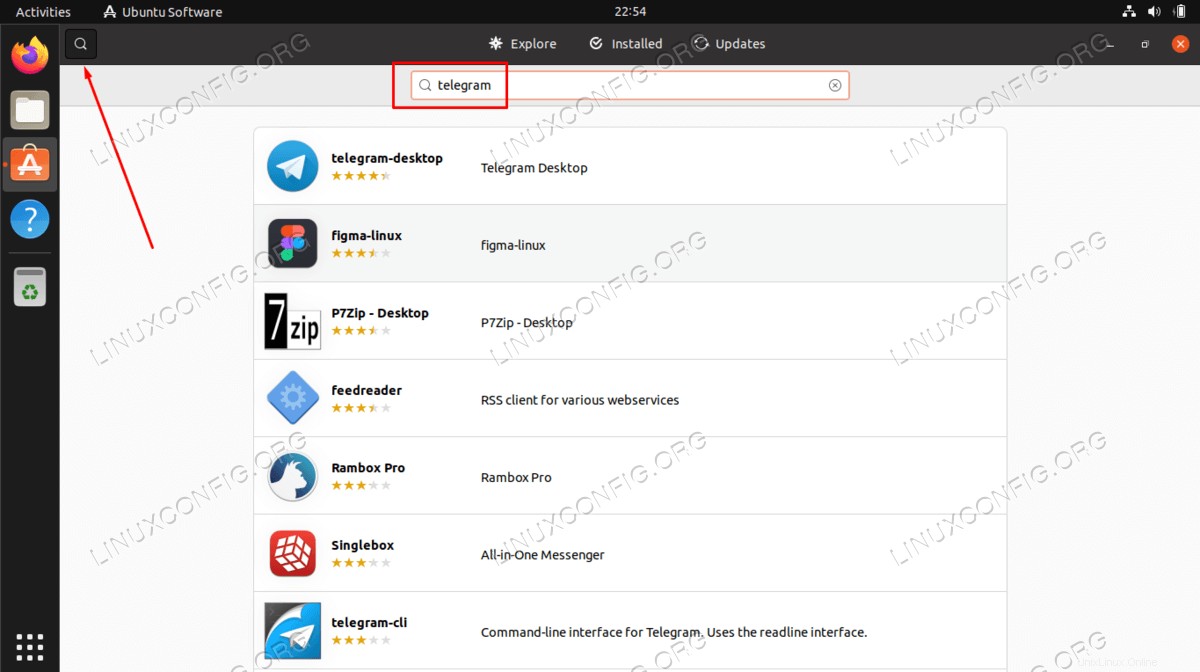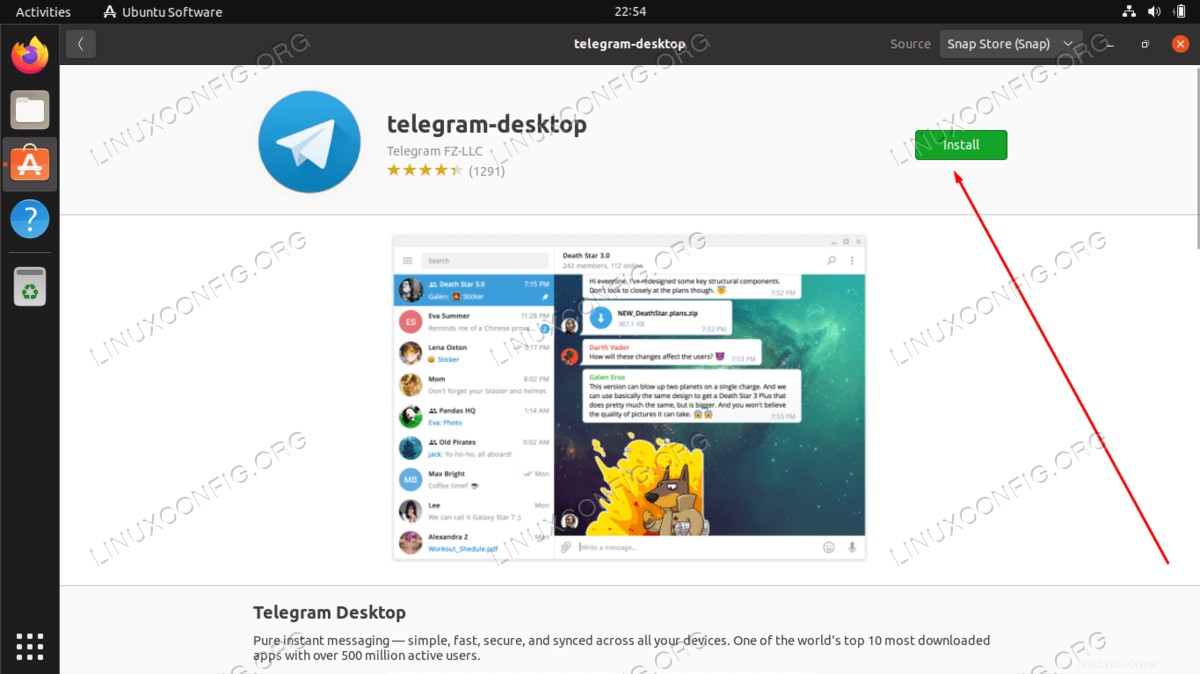En esta breve guía, instalaremos Telegram en Ubuntu 22.04 Jammy Jellyfish Linux. Telegram es una aplicación de mensajería y voz sobre IP disponible en varias distribuciones de Linux de su elección y, en particular, Ubuntu 22.04. Como usuario de Telegram, podrá enviar mensajes, fotos, videos u otros archivos a través de este servicio.
¿SABÍAS QUE?
Telegram es nuestra fuente más recomendada de noticias de redes sociales en nuestra guía sobre cómo recuperar su privacidad y seguridad en la era digital
En este tutorial aprenderás:
- Cómo instalar Telegram en Ubuntu 22.04 a través de la línea de comandos y la GUI
- Cómo iniciar la aplicación Telegram
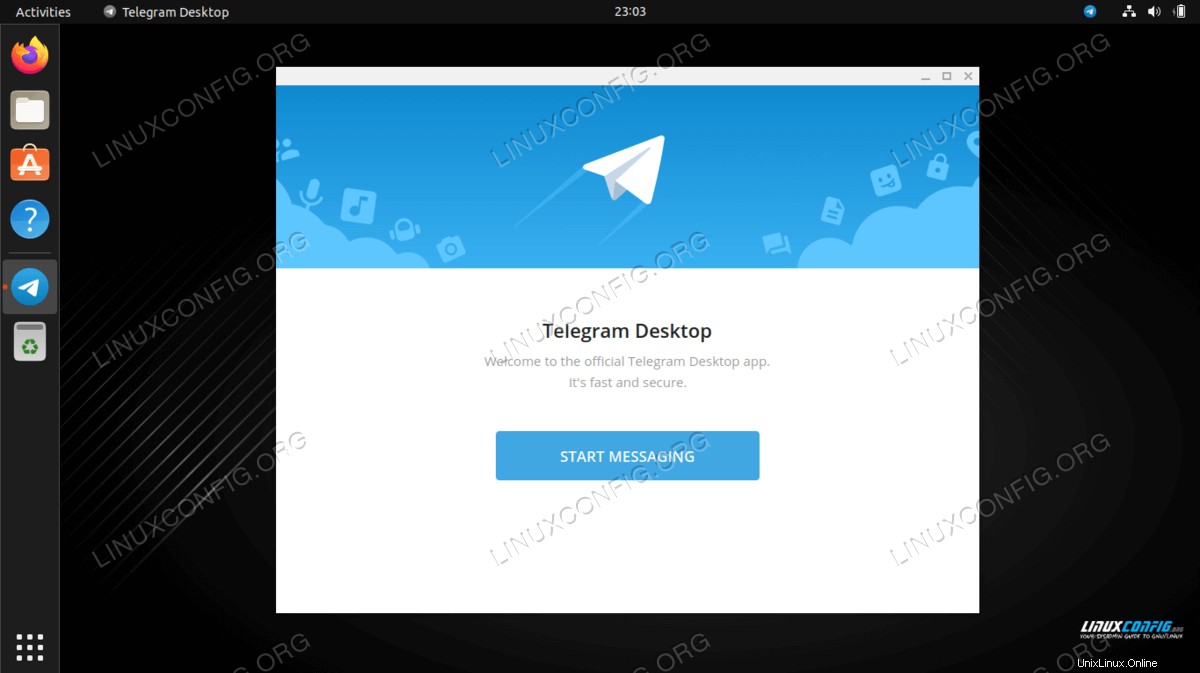
Requisitos de software y convenciones de la línea de comandos de Linux | Categoría | Requisitos, convenciones o versión de software utilizada |
|---|
| Sistema | Ubuntu 22.04 Medusa Jammy |
| Software | Telegrama |
| Otro | Acceso privilegiado a su sistema Linux como root o a través de sudo comando. |
| Convenciones | # – requiere que los comandos de Linux dados se ejecuten con privilegios de root, ya sea directamente como usuario root o mediante el uso de sudo comando
$ – requiere que los comandos de Linux dados se ejecuten como un usuario normal sin privilegios |
Cómo instalar Telegram en Ubuntu 22.04 Jammy Jellyfish instrucciones paso a paso
Utilice el conjunto de instrucciones adecuado a continuación, dependiendo de si desea instalar Telegram mediante el método de línea de comandos o el método GUI.
Instalar Telegram a través de la línea de comandos
- La forma más rápida de instalar la aplicación Telegram Desktop es desde la línea de comandos. Para hacerlo, abra una terminal de línea de comandos e ingrese los siguientes comandos:
$ sudo apt update
$ sudo apt install telegram-desktop
- Los paquetes opcionales relacionados con la aplicación de mensajería Telegram Desktop son la interfaz de línea de comandos para Telegram messenger y el complemento púrpura para admitir Telegram. Ambos paquetes se pueden instalar usando
apt comando, pero no necesita instalarlos si no quiere.
$ sudo apt install telegram-cli telegram-purple
- Para abrir Telegram Desktop después de la instalación, simplemente búsquelo dentro de las
Activities menú o inicie la aplicación desde la línea de comandos ejecutando el siguiente comando:
$ telegram-desktop
Instalar Telegram a través de la GUI de GNOME
- Para instalar Telegram Desktop a través de la GUI de GNOME, comience abriendo las
Activities de la parte superior izquierda. y abriendo el Ubuntu Software solicitud. 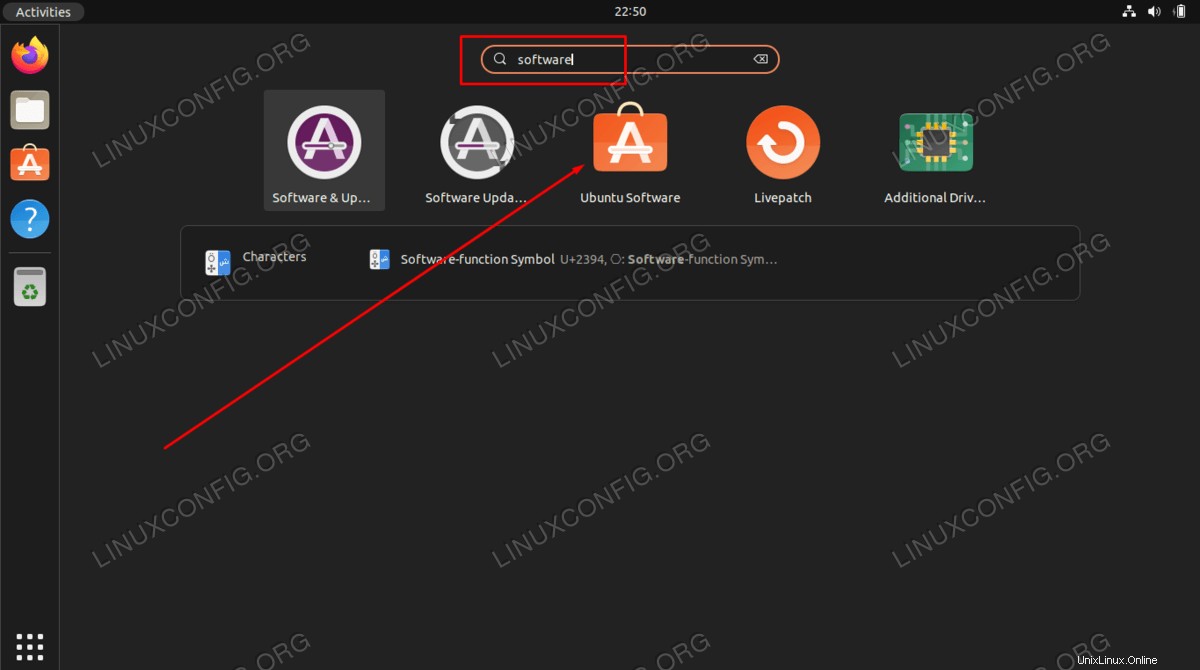
- A continuación, haga clic en el icono de la lupa para realizar una búsqueda y escriba "telegrama".
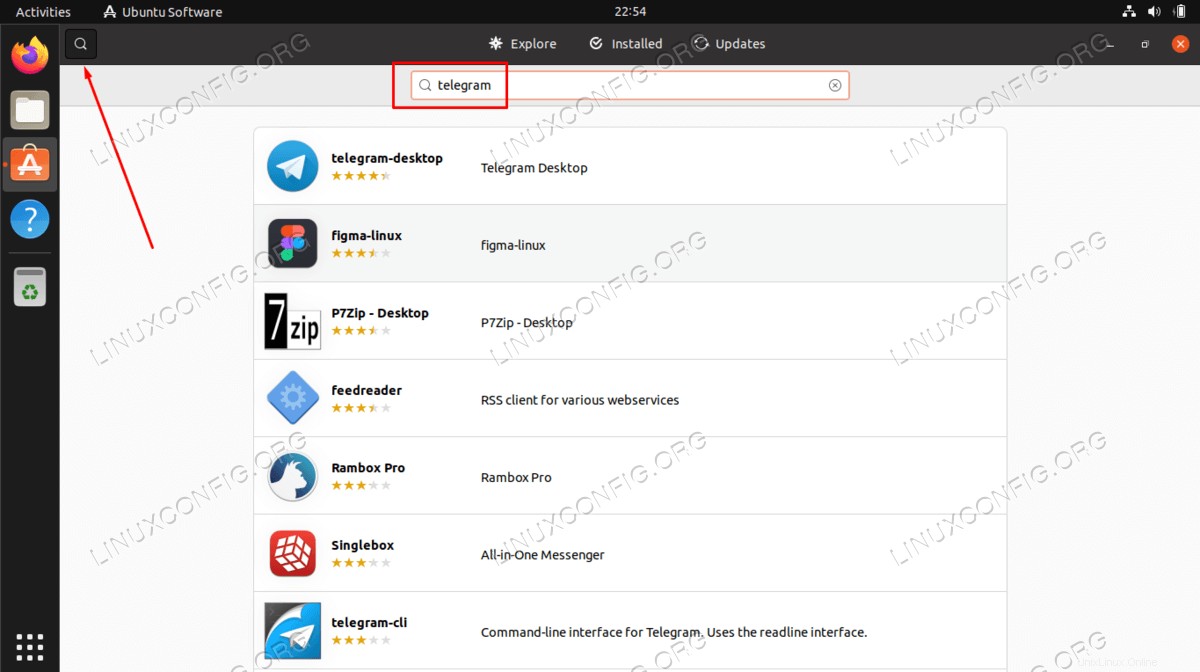
- Haga clic en
Install para realizar la instalación de Telegram Desktop e ingrese su contraseña en el mensaje que aparece.
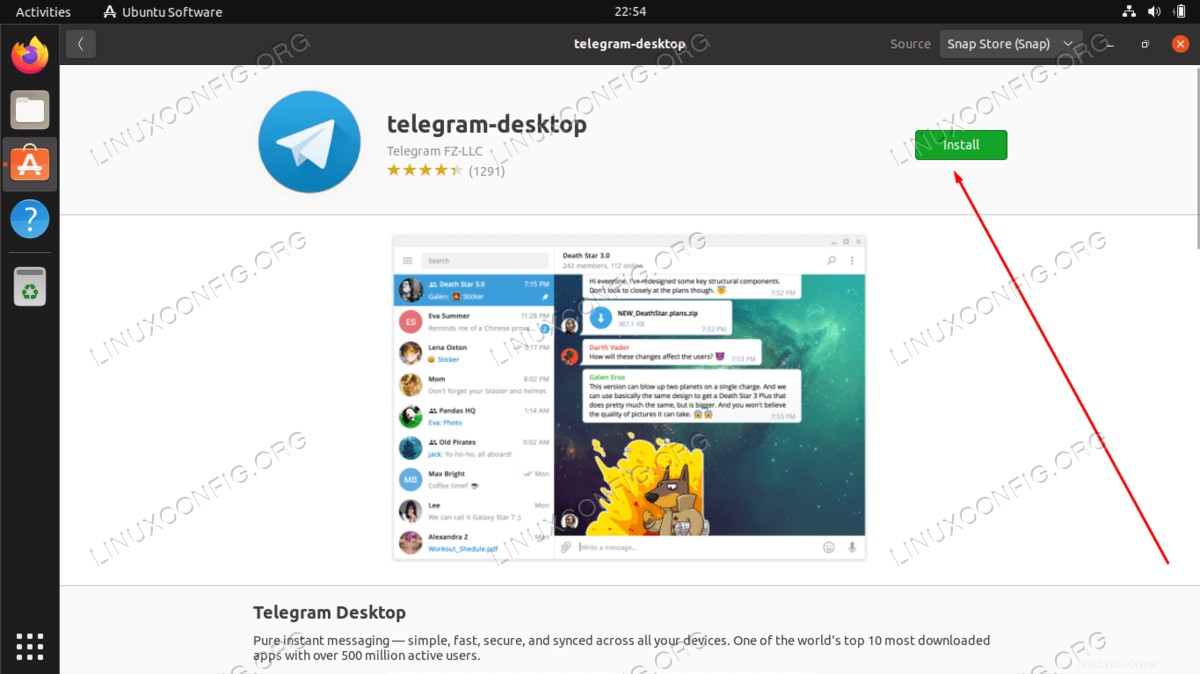
- Una vez completada la instalación, puede abrir Telegram Desktop simplemente buscándolo dentro de las
Activities menú o inicie la aplicación desde la línea de comandos ejecutando el siguiente comando:
$ telegram-desktop
Pensamientos finales
En este tutorial, vimos cómo instalar la aplicación Telegram Desktop Messenger en Ubuntu 22.04 Jammy Jellyfish Linux. Ahora puede registrarse en Telegram o iniciar sesión en una cuenta existente utilizando su número de teléfono. Una vez que haya iniciado sesión, puede usar Telegram para chats seguros, llamadas de voz y videollamadas. Telegram también es una forma segura de acceder a las redes sociales y las noticias.