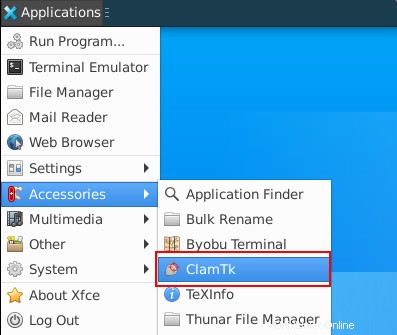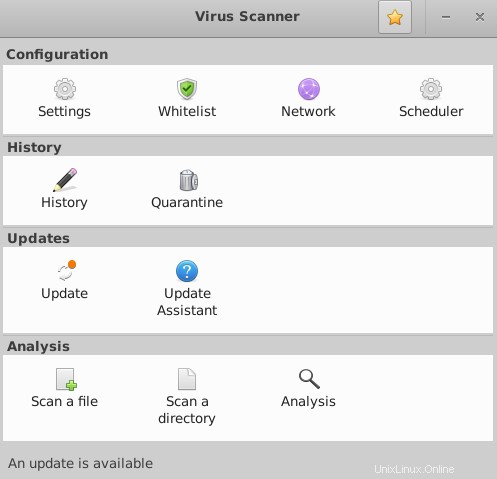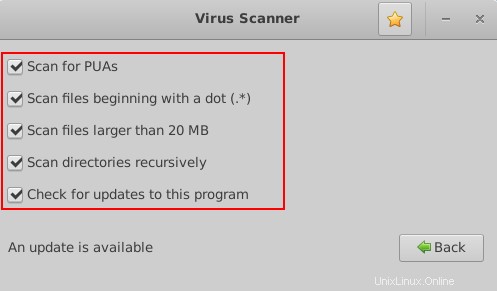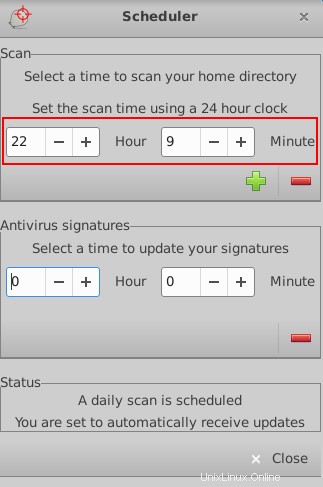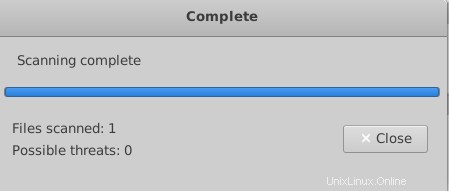Aunque se dice que el malware que infecta Linux no es muy común, sigue siendo una muy buena idea instalar un software de protección antimalware en su máquina Linux. Si transfiere archivos entre máquinas o intercambia archivos con otros usuarios de computadoras, es posible que desee escanear dichos archivos en busca de virus y otras formas de malware.
En esta guía, lo guiaremos a través de los pasos para instalar ClamAV, un software de protección antimalware de código abierto desarrollado por Cisco Systems. También instalaremos una herramienta gráfica para usar ClamAV llamada ClamTK.
Instalar ClamAV
En primer lugar, ejecute el siguiente comando para actualizar la lista de paquetes en Ubuntu si no lo ha hecho por un tiempo.
$ sudo apt-get update
Ejecute el siguiente comando para comenzar a instalar ClamAV.
$ sudo apt-get install clamav
Si se le solicita, ingrese y para continuar con la instalación de ClamAV.
Descargue la última base de datos de virus ClamAV
ClamAV utiliza una base de datos de virus conocidos que se actualiza con frecuencia. Los archivos de la base de datos se almacenan en /var/lib/clamav de forma predeterminada.
Primero, ejecute el siguiente comando para detener el servicio de actualización de la base de datos de ClamAV para que se pueda acceder con éxito a los archivos necesarios.
$ sudo systemctl stop clamav-freshclam
A continuación, descargue la última base de datos de virus de ClamAV ejecutando el siguiente comando.
$ sudo freshclam
Ahora puede iniciar el actualizador de la base de datos de ClamAV ejecutando el siguiente comando.
$ sudo systemctl start clamav-freshclam
Para asegurarse de que el servicio de actualización de la base de datos de ClamAV siempre se inicie cada vez que se inicie el sistema, ejecute el siguiente comando.
$ sudo systemctl enable clamav-freshclam
Realizar un escaneo manual con clamscan
Para sus tareas básicas de escaneo, ClamAV incluye una herramienta de línea de comandos llamada clamscan .
El uso básico del comando clamscan es:
clamscan [options] [file or directory path to scan]
Para ver todas las opciones de clamscan disponibles, ejecute:
$ man clamscan
Algunas opciones comunes para usar clamscan incluir:
–log=archivo – para guardar el informe de escaneo en el archivo especificado
–campana – para hacer sonar una campana cuando se detecta un virus
–recursivo – para escanear todas las subcarpetas dentro del directorio especificado
–max-filesize=xm – para omitir archivos más grandes que xm, donde x es un número y m significa megabytes
Por ejemplo, el siguiente comando escanea todo en mi directorio de inicio.
$ clamscan -r /home/shola
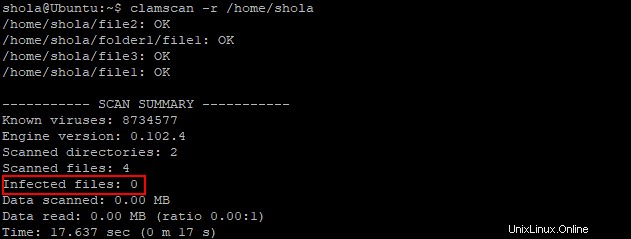
Figura 1: Realice un escaneo manual usando clamscan
No se detectaron archivos infectados como indica Archivos infectados:0 en la figura 1 anterior.
Programar un escaneo diario
Para programar un escaneo diario, puede crear un pequeño script en /etc/cron/cron.daily que contenga el clamscan instrucciones.
Ejecute el siguiente comando para crear el archivo de script.
$ sudo nano /etc/cron.daily/clamscan_daily
Como ejemplo, el siguiente script escaneará recursivamente mi carpeta de Descargas. Puede copiar este script, pero recuerde editar la ruta de la carpeta para escanear en la segunda línea.
#!/usr/bin/env bash clamscan -r /home/shola/Downloads |