Casi todos los administradores de sistemas de Windows están bien familiarizados con la utilidad PowerShell. PowerShell desarrollado por Microsoft es una potente utilidad de gestión de configuración y automatización del trabajo. Anteriormente fue desarrollado solo para la plataforma Windows. Sin embargo, ahora se puede instalar fácilmente en un sistema operativo Linux. En esta publicación, compartiremos con usted diferentes formas de instalar Microsoft PowerShell en Ubuntu.
Microsoft PowerShell se puede instalar en Ubuntu de las siguientes tres maneras diferentes:
- Instalación a través del repositorio de paquetes
- Instalación a través del paquete .deb
- Instalación a través de complemento
Nota :Los procedimientos y los comandos compartidos aquí se han realizado en Ubuntu 20.04 LTS (Focal Fossa). Para instalar cualquier aplicación en el sistema Ubuntu, debe tener privilegios de sudo.
Instalación de Microsoft PowerShell a través del repositorio de paquetes
Debe seguir los pasos a continuación para instalar PowerShell en su sistema Ubuntu:
Paso 1:instalar los requisitos previos
Primero, deberá instalar algunos requisitos previos en su sistema. Ejecute el siguiente comando en Terminal para instalar los requisitos previos:
$ sudo apt install apt-transport-https software-properties-common
Ingrese la contraseña para sudo, luego de lo cual se iniciará la instalación de los requisitos previos. Una vez que se hayan instalado los requisitos previos, continúe con el siguiente paso.
Paso 2:Descargue e instale las claves GPG del repositorio de Microsoft
Descargue las claves GPG del repositorio de Microsoft usando el siguiente comando en la Terminal:
$ wget https://packages.microsoft.com/config/ubuntu/20.04/packages-microsoft-prod.deb
Una vez descargado, deberá instalar este paquete. Ejecute el siguiente comando en la Terminal para instalar el paquete:
$ sudo dpkg -i packages-microsoft-prod.deb
Paso 3:Actualizar el índice del repositorio
Ahora actualice el índice del repositorio usando el siguiente comando:
$ sudo apt update
Paso 4:habilitar el repositorio de universos
Ahora deberá habilitar el repositorio del universo usando el siguiente comando en la Terminal:
$ sudo add-apt-repository universe
Paso 5:Instale Microsoft PowerShell
Ahora estamos listos para instalar Microsoft PowerShell en nuestro sistema. Ejecute el siguiente comando para hacerlo:
$ sudo apt install powershell
Ahora es posible que reciba el y/n opción de continuar o finalizar el procedimiento de instalación, respectivamente. Presiona y para continuar con la instalación.
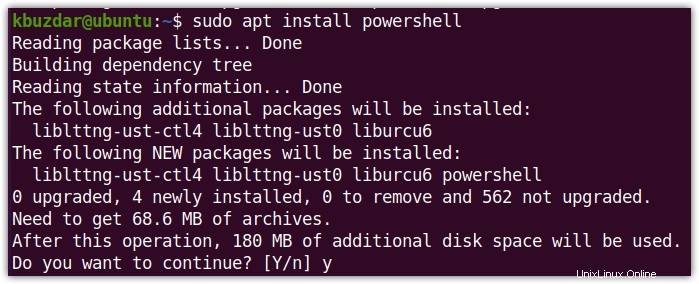
Instalación de Microsoft PowerShell a través del paquete .deb
Microsoft PowerShell también se puede instalar a través del paquete .deb. Primero tendrás que descargar el .deb paquete de Microsoft PowerShell a través del siguiente enlace.
powershell_7.1.1-1.ubuntu.20.04_amd64.deb
Después de hacer clic en el enlace anterior, aparecerá una ventana que le pedirá que abra o guarde el archivo. Seleccione el Guardar archivo opción y luego haga clic en OK . Ahora el archivo se descargará y guardará en el directorio Descargas.
Ahora, para instalar Microsoft PowerShell, primero diríjase al directorio de Descargas que contiene el .deb paquete para Microsoft PowerShell.
$ cd Downloads
Luego instale Microsoft PowerShell usando el siguiente comando en la Terminal:
$ sudo dpkg -i powershell_7.1.1-1.ubuntu.20.04_amd64.deb
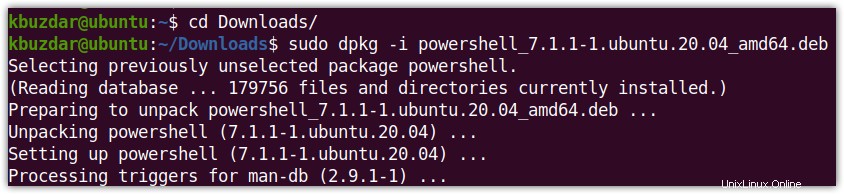
Instalación de Microsoft PowerShell a través de Snap
Microsoft PowerShell también está disponible como paquete instantáneo que incluye todas las dependencias necesarias para la instalación de PowerShell.
Para instalar cualquier paquete snap en Ubuntu, debe tener snapd disponible en su sistema. Puede instalar snapd ejecutando este comando en la Terminal:
$ sudo apt install snapd
Luego, para instalar PowerShell en su sistema, ejecute el siguiente comando en la Terminal:
$ sudo snap install powershell --classic
Una vez instalado, verá el mensaje de instalación completada como se muestra en la siguiente captura de pantalla:

Ejecutar PowerShell
Una vez que Microsoft PowerShell esté instalado, puede iniciarlo directamente desde la Terminal usando el siguiente comando:
$ pwsh
Después de ejecutar el comando anterior, se iniciará PowerShell y verá que el indicador ha cambiado a PS .
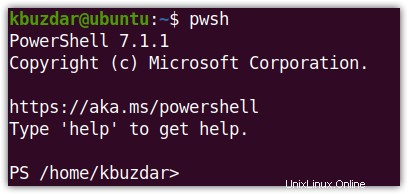
Desinstalar PowerShell
En caso de que ya no necesite PowerShell, puede eliminarlo fácilmente de su sistema. Ejecute el siguiente comando en la Terminal para desinstalar PowerShell:
$ sudo apt remove powershell
Durante la instalación de PowerShell, algunos paquetes se instalan automáticamente como dependencias. Para eliminar también esos paquetes, emita el siguiente comando en la Terminal:
$ sudo apt autoremove
Para desinstalar PowerShell que se instaló a través de Snap, emita el siguiente comando en la Terminal:
$ sudo snap remove powershell
¡Eso es todo! En esta publicación, hemos discutido tres métodos diferentes para instalar Microsoft PowerShell en Ubuntu, que incluye la instalación a través del repositorio de paquetes, a través del paquete .deb y a través de snap. Usando cualquiera de los métodos descritos anteriormente, simplemente puede instalar y usar PowerShell en su sistema.