xrdp es un protocolo de escritorio remoto de código abierto que funciona como una alternativa a Windows RDP para conectarse a servidores Linux remotos con GUI. XRDP es compatible con el protocolo VNC (Virtual Network Compute) que utiliza RFB (Remote Buffer Protocol) para controlar sistemas remotos. XRDP es una forma fácil de usar en lugar de otras herramientas porque no se requiere un paquete adicional para esto. Para hacerlo más seguro, le mostraremos cómo realizar su conexión segura a través de SSH Tunneling.
Requisitos previos:
Los requisitos previos de este artículo son tener un servidor Linux remoto con un entorno GUI (interfaz gráfica de usuario), que ejecute xrdp y un sistema X windows local para conectarse al servidor remoto.
Sigamos los pasos a continuación para instalar y usar xrdp en un sistema operativo Linux.
Paso 1:Instalación de XRDP
Para instalar xrdp, conectémonos a su servidor Linux remoto usando ssh y ejecutemos las actualizaciones del sistema que puede hacer con los siguientes comandos.
Para RHEL/CentOS:
# yum update -y
Para Debian/Ubuntu:
# apt-get update -y
Una vez que su sistema tenga instalada la última actualización, puede instalar el xrdp mediante el uso del siguiente comando.
Para RHEL/CentOS:
# yum install xrdp -y
Para Debian/Ubuntu:
$ sudo apt-get install xrdp
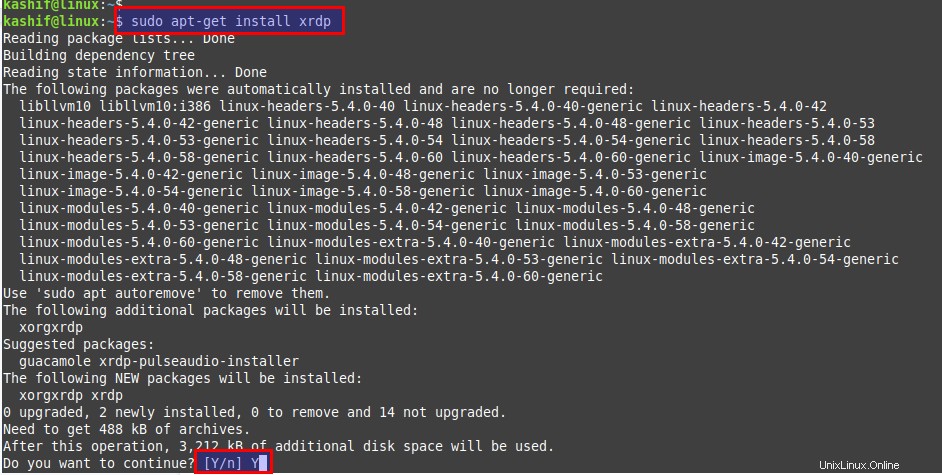
Presione "Y" para continuar con la instalación junto con las dependencias requeridas.
Paso 2:Iniciar el servicio XRDP
Después de la instalación de xrdp, debemos asegurarnos de que su servicio se esté ejecutando y habilitado para el reinicio automático en el momento del reinicio.
Use los comandos a continuación para verificar su inicio en ejecución y habilitar el reinicio automático.
$ sudo systemctl status xrdp
$ sudo systemctl enable xrdp

Se pueden usar los mismos comandos en caso de que esté usando un sistema operativo base RHEL.
Paso 3:Proteger las conexiones XRDP
Aquí, en este paso, asegurar las conexiones xrdp es lo más importante para restringir el acceso no autorizado a sus sistemas remotos. Para hacerlo seguro vamos a hacer algunos cambios en su archivo de configuración.
Abramos xrdp.ini usando su editor de archivos favorito como se muestra a continuación.
$ sudo vim /etc/xrdp/xrdp.ini
port=tcp://.:3389
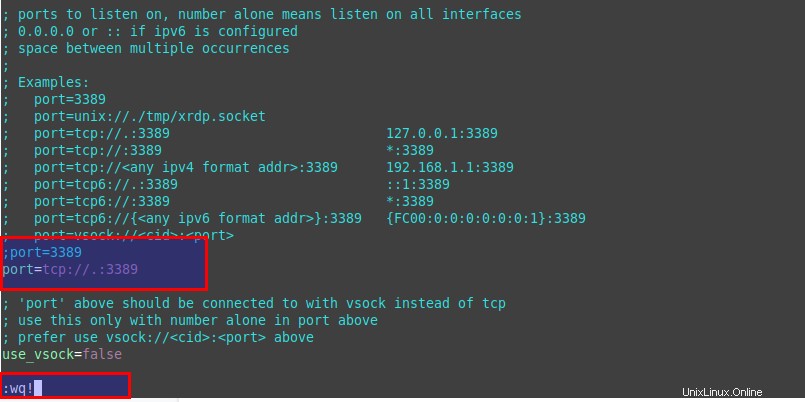
Guarde los cambios y reinicie el servicio xrdp.
$ sudo systemctl restart xrdp
Ahora verá el estado del puerto '3389' escuchando la IP del host local.
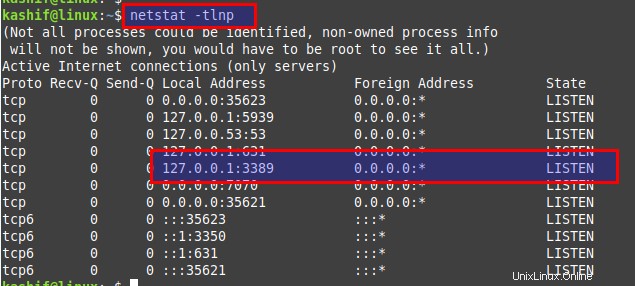
Paso 4:Crear un túnel SSH seguro
Para crear un túnel seguro entre el sistema remoto y el local, utilizaremos Windows Powershell. Ejecute el siguiente comando seguido de la dirección IP de su servidor Linux remoto con GUI como se muestra a continuación.
PS C:\Users\kashif\> ssh [email protected] -L 3399:127.0.0.1:3389
Una vez que se establece su conexión ssh después de proporcionar las credenciales de su nombre de usuario, está listo para conectarse al servidor Linux remoto a través de RDP.
Paso 5:Conéctese al servidor Linux remoto
Después de realizar la sesión local, ahora estamos listos para conectarnos al servidor Linux remoto, ya sea CentOS/RHEL o Ubuntu con compatibilidad con GUI.
Abra la aplicación de conexión de escritorio remoto de su sistema Windows de origen y conéctese usando el host local y el puerto de origen '3399' de su conexión anterior.
Localhost:3399
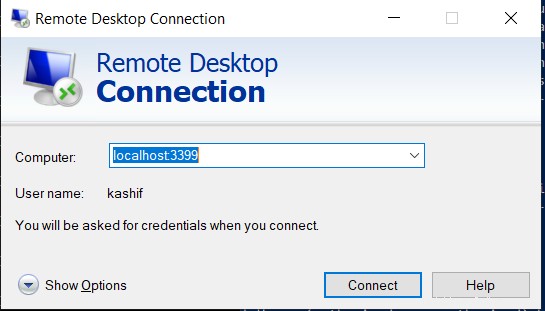
Proporcione el mismo nombre de usuario y contraseña que usó al crear el túnel ssh local entre su host local y la IP del servidor remoto, como se muestra a continuación.
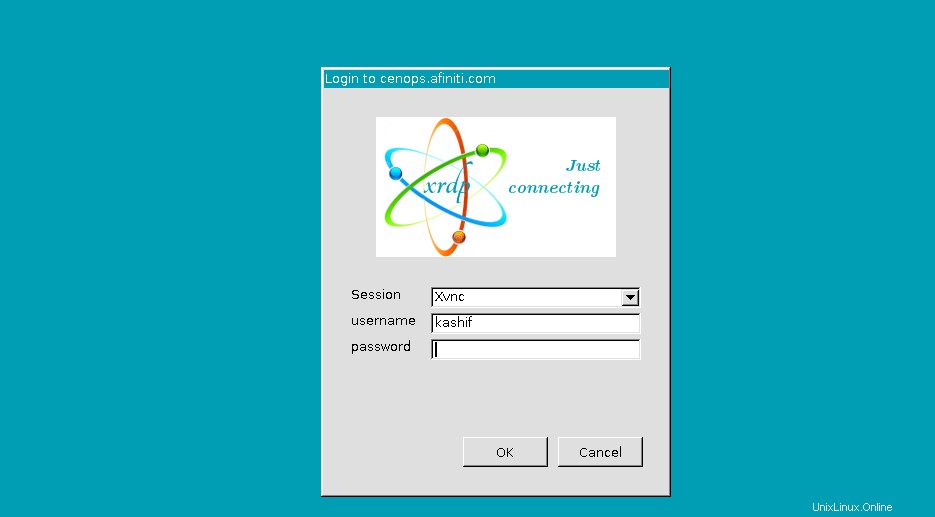
Después de proporcionar las credenciales correctas, se establecerá una sesión RDP remota exitosa.
Paso 6:Mejorar el rendimiento de la sesión XRDP
Al usar las sesiones XRDP, es posible que haya llegado a saber que su rendimiento es más lento que las sesiones RDP tradicionales en el sistema operativo Windows. Para superar este problema, puede realizar algunos ajustes en la configuración de RDP como se muestra a continuación.
Abra la aplicación RDP, vaya a su pestaña Pantalla y cambie la profundidad de color de la sesión remota a un valor más bajo. A continuación, vaya a la pestaña Experiencia y elija la velocidad de conexión con un rendimiento óptimo de 56 kbps como se muestra.
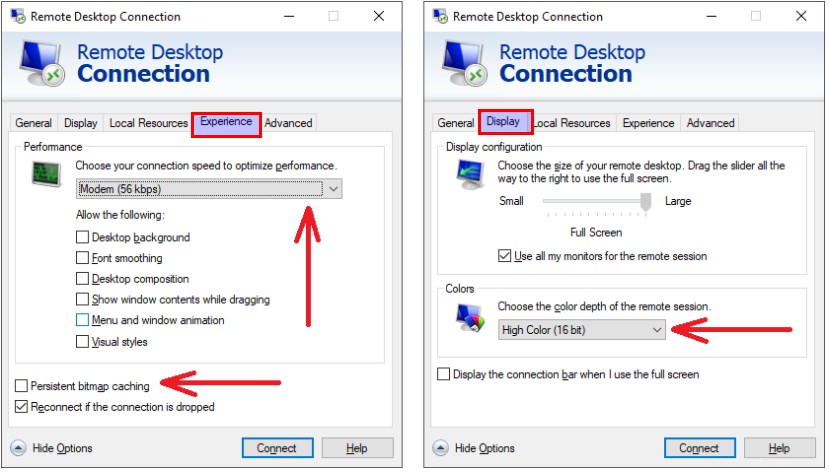
A continuación, abra su Administrador de tareas y establezca la prioridad de mstcsc.exe en Tiempo real.
Conclusión:
Al final de este artículo, ahora podrá instalar y usar XRDP para conectarse de manera segura a servidores remotos. Hay un par de otras herramientas disponibles, pero XRDP es una de las aplicaciones más útiles y fáciles de usar. Puede omitir el paso del túnel ssh manteniendo el archivo de configuración predeterminado de XRDP si desea omitir la conexión segura. Espero que encuentre este artículo muy útil mientras busca una forma mejor y más segura de conectarse a servidores Linux remotos.