OpenOffice es el famoso software de oficina multiplataforma. Está desarrollado en Java y C++ y es famoso por su disponibilidad en más de 120 idiomas. Es compatible con muchos tipos diferentes de sistemas operativos y tiene un montón de aplicaciones que se utilizan para realizar diferentes tipos de funciones. El paquete Writer se usa para el procesamiento de palabras, mientras que Calc se usa para acumular datos. Impress también es un componente de OpenOffice y se usa para la creación de presentaciones. La lista sigue y sigue y en este artículo exploraremos el método de cómo instalar Open Office en Ubuntu 20.04.
Instalación de OpenOffice
Para instalar OpenOffice, siga los pasos que se indican a continuación:
Paso # 01:Eliminar las versiones anteriores de OpenOffice
El primer paso en la instalación de OpenOffice es que debe eliminar LibreOffice junto con las bibliotecas. Esto se debe a que LibreOffice y OpenOffice no pueden funcionar juntos en un sistema común. Eliminemos la configuración de LibreOffice escribiendo el siguiente comando en la ventana del terminal:
$ sudo apt remove libreoffice-base-core libreoffice-impress libreoffice-calc libreoffice-math libreoffice-common libreoffice-ogltrans libreoffice-core libreoffice-pdfimport libreoffice-draw libreoffice-style-breeze libreoffice-gnome libreoffice-style-colibre libreoffice-gtk3 libreoffice-style-elementary libreoffice-help-common libreoffice-style-tango libreoffice-help-en-us libreoffice-writer

Ahora, ejecuta el comando:
$ sudo apt autoremove

Una vez completado, pasemos a los siguientes pasos.
Paso n.º 02:descargar la configuración de OpenOffice
Para instalar OpenOffice, descárguelo del sitio web de OpenOffice. Aquí debe seleccionar 'Linux 64-bit (x86-64) (DEB)' y luego elegir el idioma y la versión. Seleccione 'Descargar instalación completa' opción.
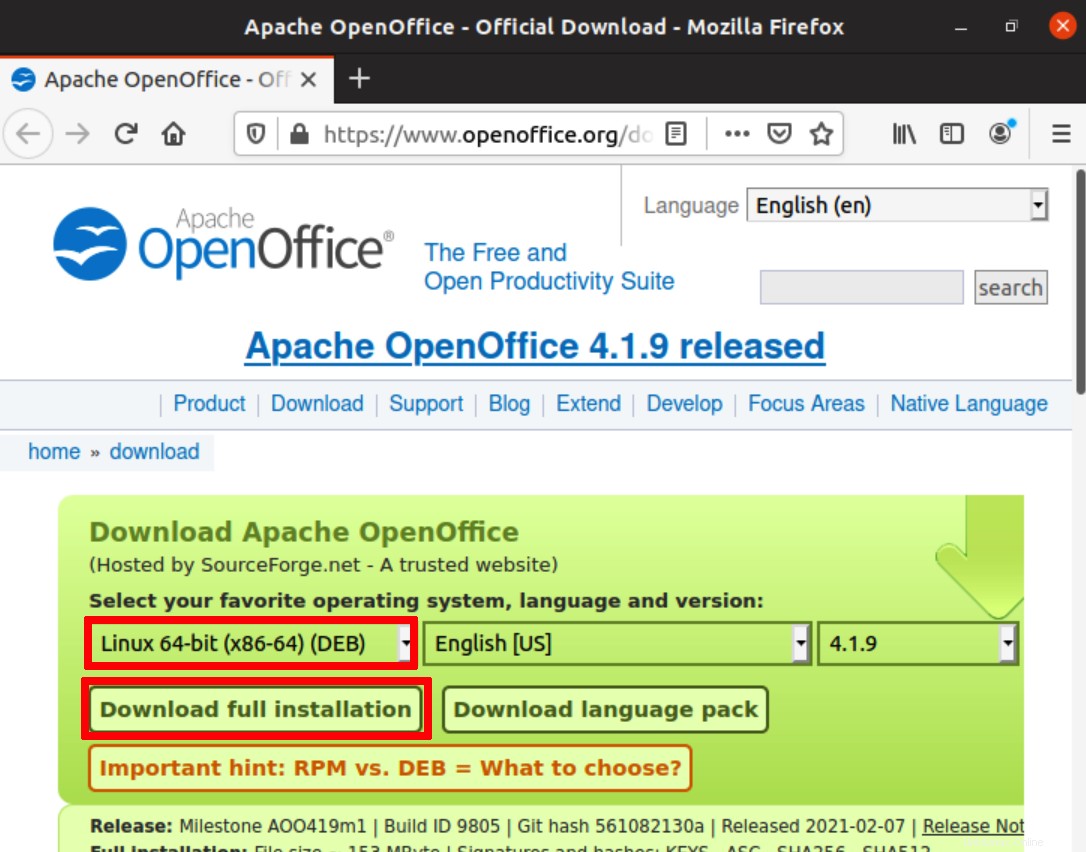
Se abrirá un cuadro de diálogo. Seleccione 'Guardar archivo' opción. La última versión disponible comenzará a descargarse.
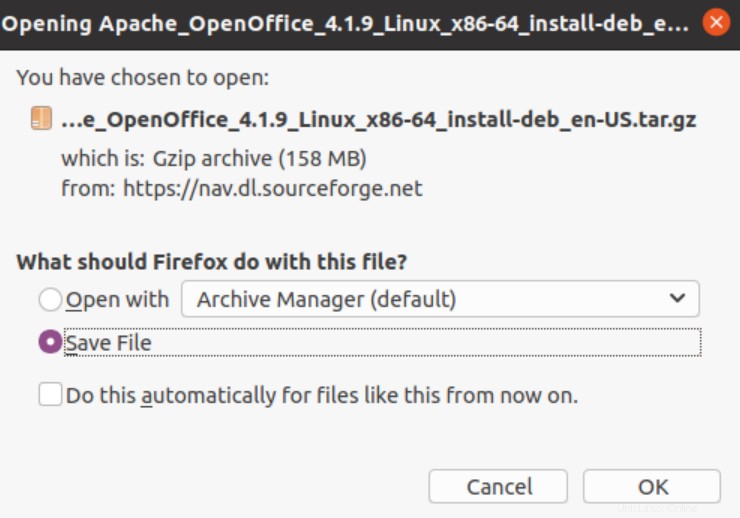
Debe tener en cuenta que el proceso de descarga lleva tiempo.
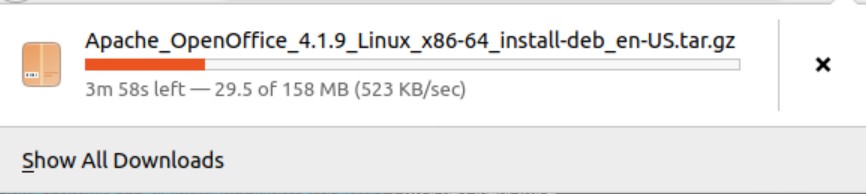
Una vez que se complete el proceso de descarga, simplemente vaya al directorio de Descargas. Al enumerar los archivos, verá el OpenOffice descargado.
$ cd Downloads
$ ls

Paso # 03:Extraiga el archivo descargado
Extraigamos el archivo descargado. Usaremos el siguiente comando para extraer el archivo descargado:
$ tar -xvf Apache_OpenOffice_4.1.9_Linux_x86-64_install-deb_en-US.tar.gz

La extracción comenzará de manera bastante similar a la que se muestra a continuación:
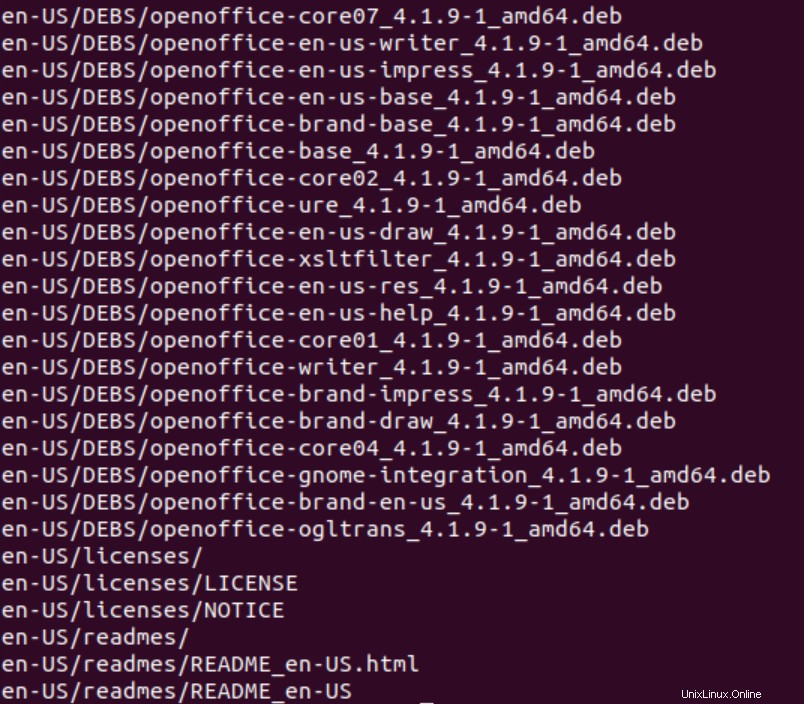
Verá que el directorio en-US/DEBS/ se creará en Descargas. Use el comando para navegar a DEBS.
$ cd en-GB/DEBS/

Paso # 04:Instalación del paquete deb
Para instalar el paquete deb, use el comando:
$ sudo dpkg -i *.deb

El siguiente paso es integrar todos los paquetes en el escritorio usando:
$ cd desktop-integration/

Instale el paquete deb usando el siguiente comando:
$ sudo dpkg -i *.deb

Acceso a la aplicación
Para acceder a la aplicación, utilice el siguiente comando:
$ openoffice4

O
simplemente vaya a Aplicaciones y luego busque OpenOffice en la barra de búsqueda. Verá todas las aplicaciones relacionadas en las opciones disponibles.
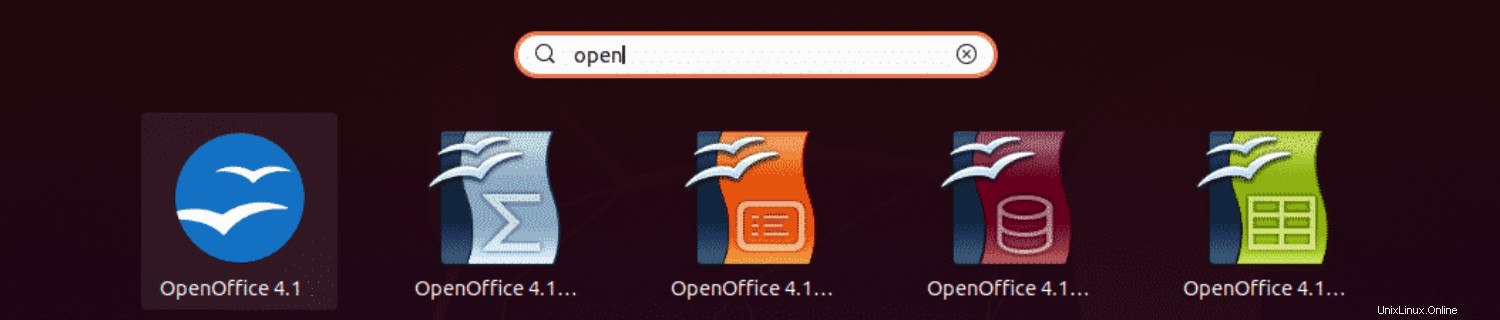
Una vez iniciado, verá la siguiente ventana de la aplicación:
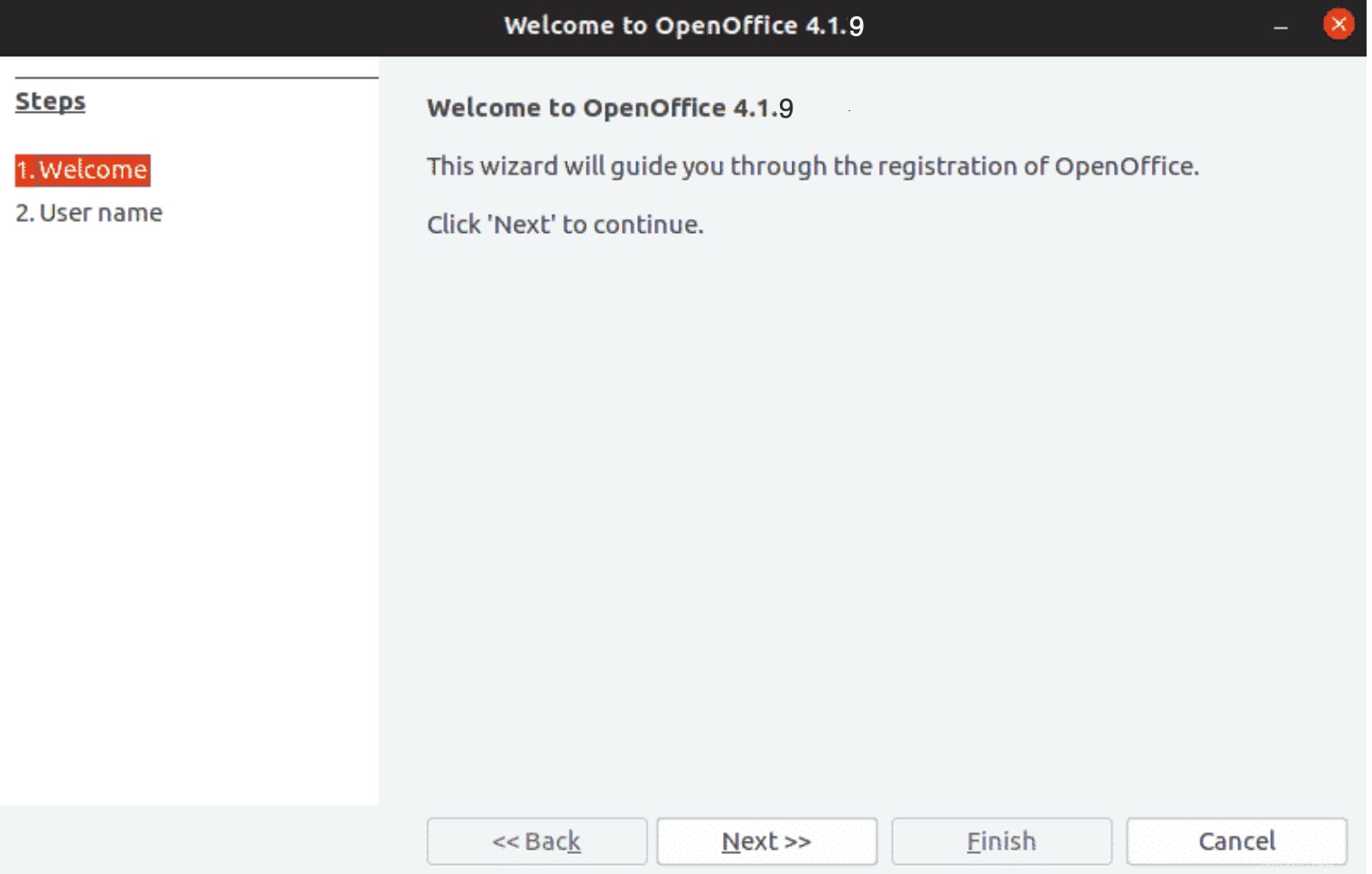
Conclusión
En este artículo, vimos en detalle la instalación de la última versión de OpenOffice en el sistema Ubuntu 20.04. Una vez instalado, los usuarios pueden usar fácilmente este paquete de aplicaciones para hacer uso de los diferentes submódulos.