 Usando VirtualBox puede crear y ejecutar sistemas operativos invitados ("máquinas virtuales") como Linux y Windows bajo un sistema operativo anfitrión. Hay dos formas de instalar VirtualBox:desde binarios precompilados y desde el código fuente. Este tutorial le muestra cómo configurar VirtualBox 4.3 desde los binarios precompilados.
Usando VirtualBox puede crear y ejecutar sistemas operativos invitados ("máquinas virtuales") como Linux y Windows bajo un sistema operativo anfitrión. Hay dos formas de instalar VirtualBox:desde binarios precompilados y desde el código fuente. Este tutorial le muestra cómo configurar VirtualBox 4.3 desde los binarios precompilados.
A partir de la versión 2.0, VirtualBox admite sistemas operativos host e invitados de 32 y 64 bits (si desea instalar invitados de 64 bits, su procesador debe ser compatible con la virtualización de hardware y, por supuesto, el sistema operativo host también debe ser de 64 bits).
Paso 1:Abre la Terminal (Dash Home> Buscar> Terminal ).
Paso 2:Abra el archivo /etc/apt/sources.list.
sudo gedit /etc/apt/sources.list
Paso 4:agregue la siguiente línea a ese archivo.
deb http://download.virtualbox.org/virtualbox/debian trusty contrib
Paso 3:Importe la clave pública del repositorio de Oracle VirtualBox a su sistema.
wget -q http://download.virtualbox.org/virtualbox/debian/oracle_vbox.asc -O- | sudo apt-key add -
Paso 4:actualice la base de datos del paquete.
sudo apt-get update
Paso 5:Instale VirtualBox 4.3. Comando de la siguiente manera.
sudo apt-get install virtualbox-4.3
Nota:dkms El paquete asegura que los módulos del kernel del host VirtualBox (vboxdrv , vboxnetflt y vboxnetadp ) se actualizan correctamente si la versión del kernel de Linux cambia durante la próxima actualización de apt-get .
sudo apt-get install dkms
¡Eso es todo!. VitualBox 4.3 se instaló correctamente en su Ubuntu 14.04.
Paso 6:Inicie VirtualBox (Dash Home —> Buscar> Oracle VM VirtualBox ).
Paso 7:en el primer inicio, se le pedirá que acepte el acuerdo de licencia; Simplemente acepte el acuerdo de licencia.
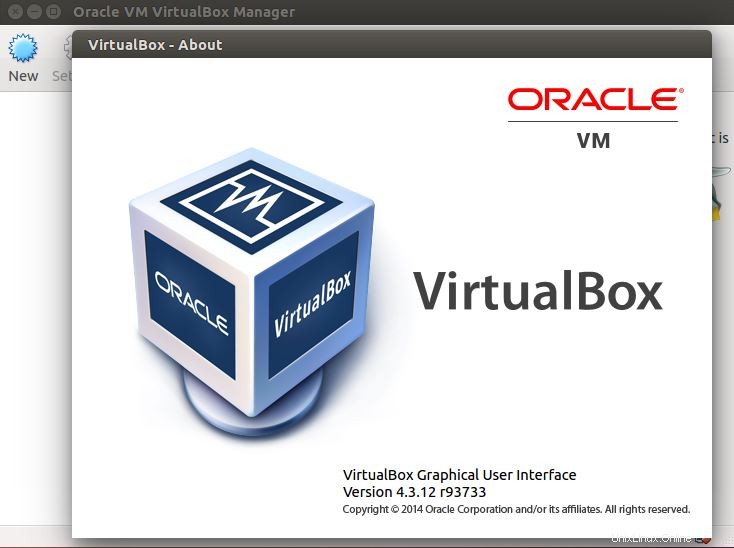
A continuación, obtendrá la pantalla de inicio de Oracle VirtualBox Manager, aquí puede administrar las máquinas virtuales.
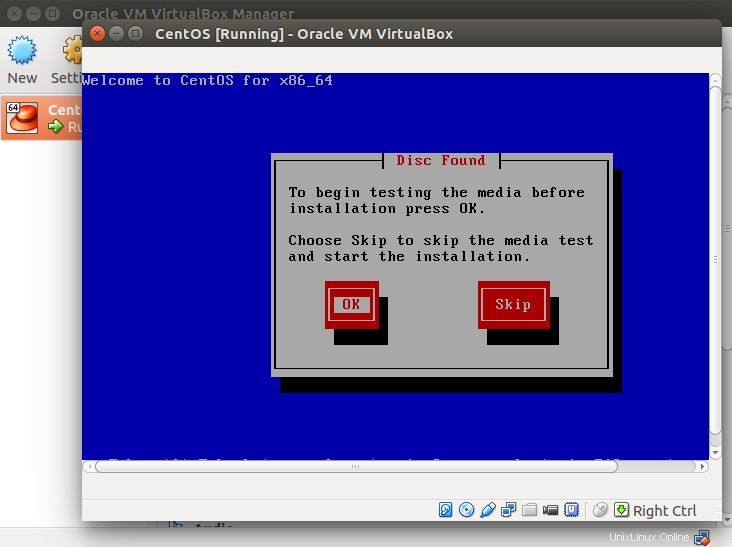
¿Por qué estás esperando? Ve e instala VirtualBox 4.2 en Ubuntu 13.04 y juega con VM.