La herramienta nativa para acceder a las bases de datos MySQL o MariaDB es la línea de comandos. Con unos pocos comandos, puede acceder al shell de la base de datos y realizar una variedad de tareas, incluida la visualización y creación de bases de datos y usuarios de bases de datos. Sin embargo, no todos son fanáticos de la línea de comandos, y aquí es donde phpMyAdmin es beneficioso.
Escrito en PHP, phpMyAdmin es una maravillosa herramienta gratuita y de código abierto que proporciona una interfaz web frontal para MySQL o MariaDB. Permite a los usuarios iniciar sesión y realizar fácilmente tareas de administración de bases de datos, como administrar bases de datos, usuarios y permisos, por mencionar algunos. y creación de usuarios. En esta guía, profundizamos en la instalación de phpMyAdmin.
Requisitos
PhpMyAdmin está basado en PHP y se ejecuta en el front-end. Como tal, asegúrese de haber instalado LAMP en Ubuntu 20.04. Si aún no lo tiene, diríjase a nuestro artículo sobre cómo instalar LAMP.
Además, asegúrese de haber configurado un usuario sudo en su instancia de Ubuntu 20.04.
Paso 1:Instale PhpMyAdmin
En primer lugar, acceda a su terminal y actualice sus listas de paquetes usando el comando provisto.
$ sudo apt update
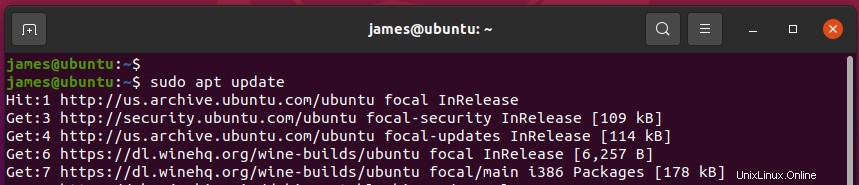
El paquete phpMyAdmin está disponible en los repositorios de Ubuntu, por lo tanto, use el administrador de paquetes APT para instalarlo de la siguiente manera.
$ sudo apt install phpmyadmin
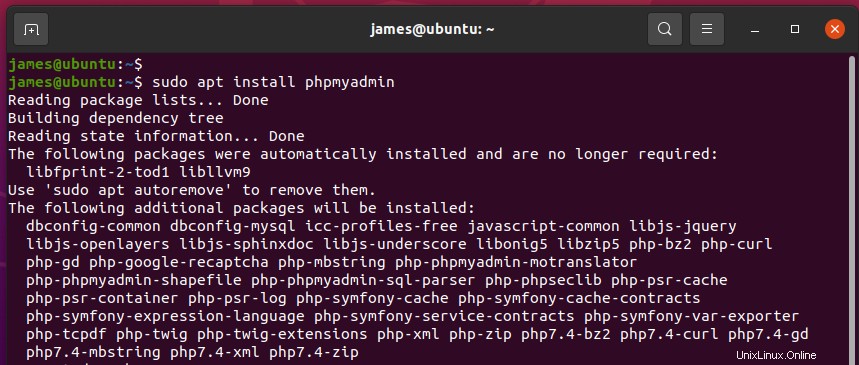
En el camino, encontrará algunas indicaciones. Primero, elija su servidor web preferido. Como ya tiene Apache instalado, presione la tecla TAB en la opción 'Apache' y presione ENTER.
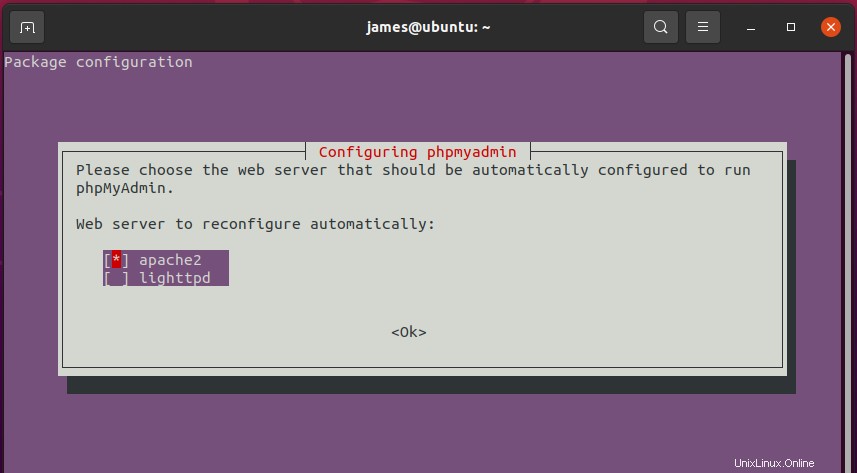
El paquete phpMyAdmin requiere la instalación y configuración de una base de datos antes de su uso. La configuración manual es agitada y tediosa. Afortunadamente, la configuración le brinda una opción para configurar la base de datos utilizando dbconfig-common, lo que simplifica la configuración.
Seleccione 'Sí ' para modificar la base de datos phpMyAdmin con el paquete dbconfig-common y presione ENTER.
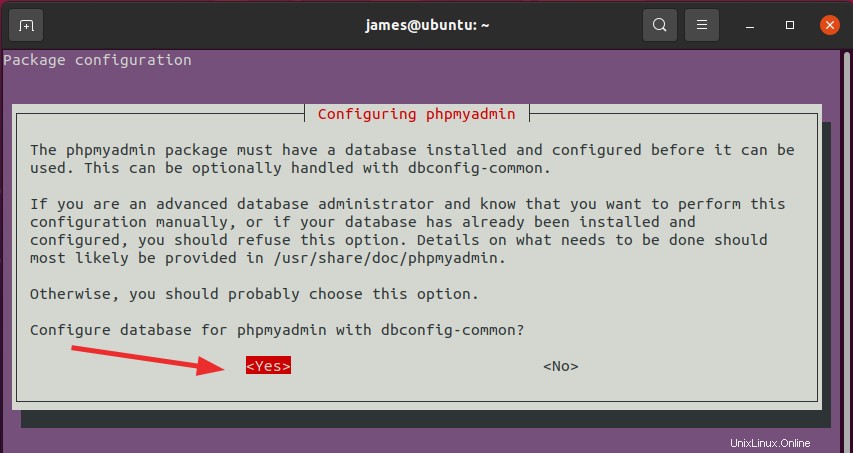
A partir de entonces, proporcione la contraseña para phpMyAdmin.
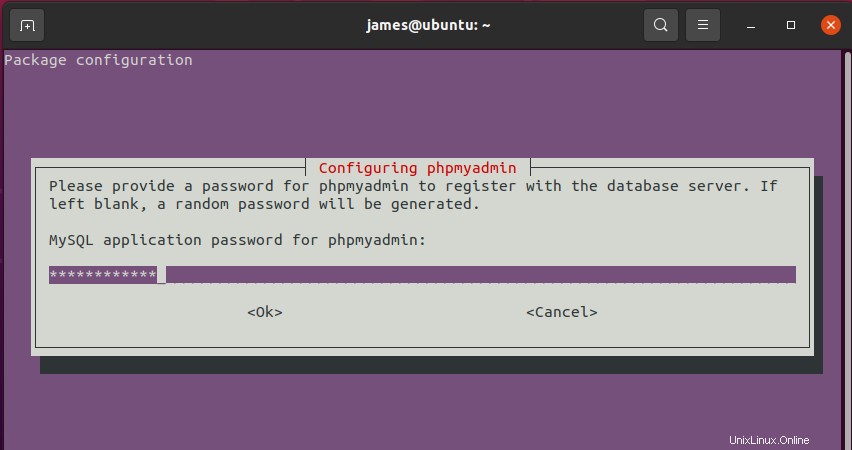
Y luego confírmelo como se muestra.
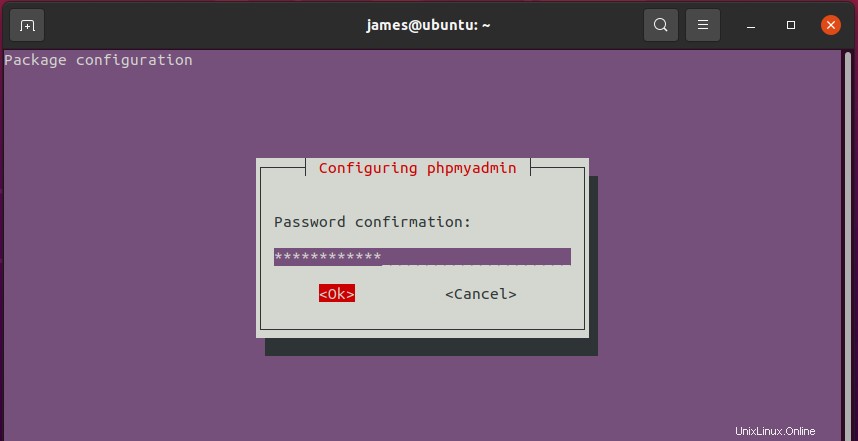
La instalación luego continuará con la instalación de los paquetes requeridos, las dependencias y las extensiones de PHP que requerirá phpMyAdmin.
Una vez completada la instalación, una nueva base de datos llamada phpmyadmin se crea con el usuario phpmyadmin . Si desea alimentar su curiosidad, proceda y acceda a su base de datos como se muestra.
$ sudo mysql -u root -p
Para mostrar las bases de datos existentes, ejecute el comando MySQL de la siguiente manera.
> show databases;
Asegúrese de ubicar el phpmyadmin base de datos como se ve en el fragmento proporcionado.
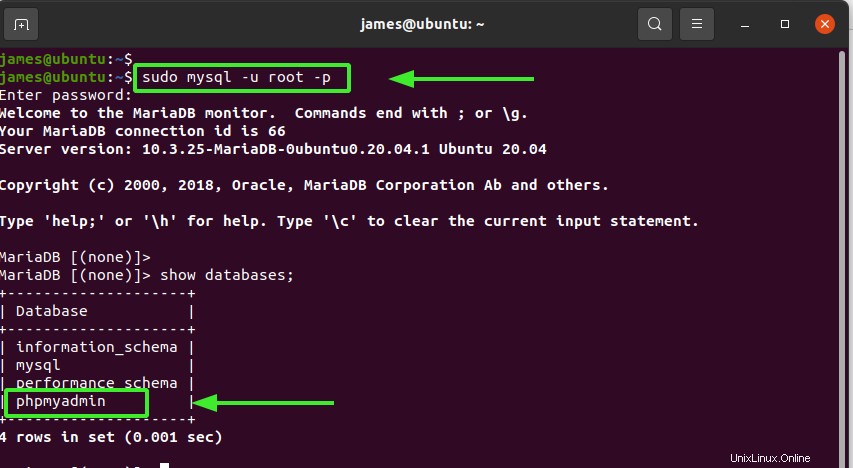
Además, puede ver los privilegios asignados al phpmyadmin usuario en phpmyadmin base de datos invocando:
> show grants for [email protected];
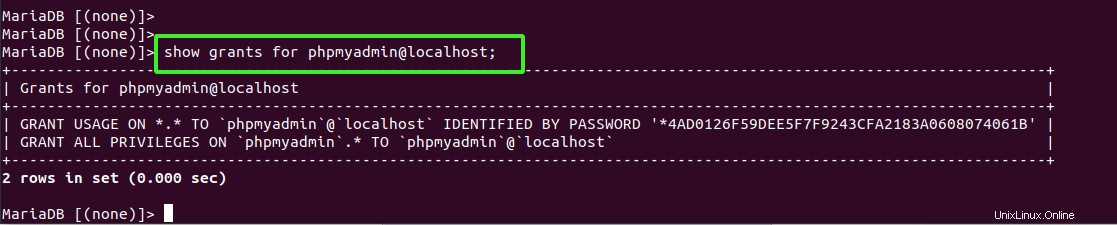
Paso 2:Verifique la instalación exitosa de PhpMyAdmin
Para asegurarse de que la instalación fue exitosa, ejecute el siguiente comando para confirmar que phpmyadmin.conf el archivo de configuración existe.
$ file /etc/apache2/conf-enabled/phpmyadmin.conf
El resultado debería aparecer de la siguiente manera, brindándole la ruta completa al archivo de configuración y el enlace simbólico al que apunta.

Paso 3:Acceda a PhpMyAdmin desde un navegador
El último paso de la instalación es acceder a la interfaz de phpMyAdmin. En su navegador, busque la dirección que se muestra:
http://server-ip/phpmyadmin
La página de inicio de sesión de phpMyadmin aparece como se muestra. Utilice las credenciales de raíz para iniciar sesión.
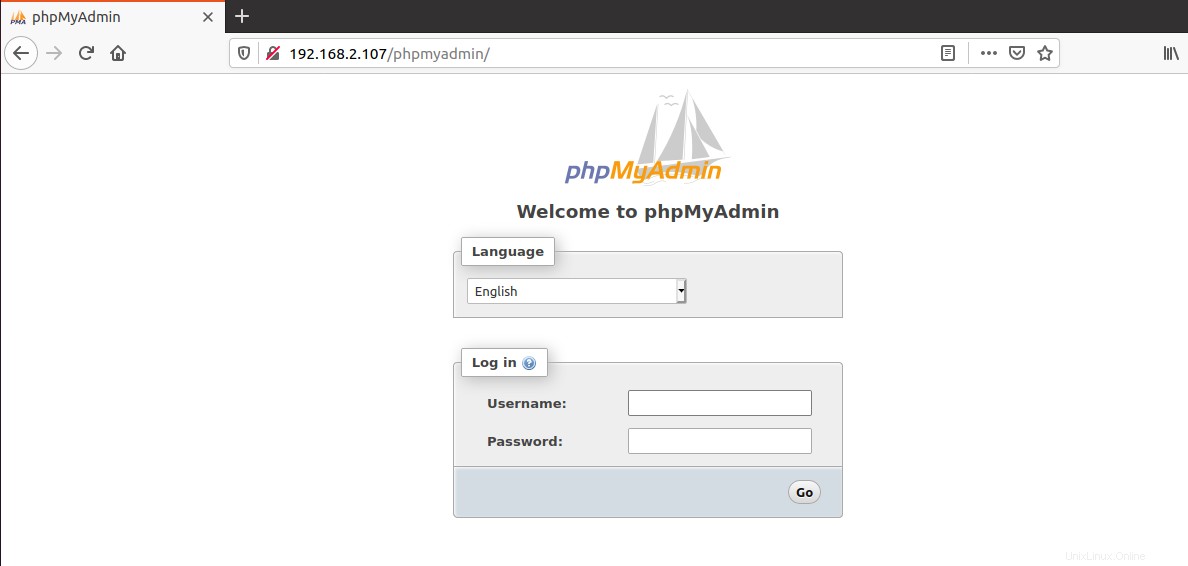
Si encuentra un error al iniciar sesión en phpMyAdmin, siga los pasos proporcionados:
Primero, acceda a la base de datos MySQL como se muestra:
$ sudo mysql -u root -p
A partir de entonces, proceda y cree un nuevo usuario de base de datos:
> CREATE USER 'user'@'localhost' IDENTIFIED BY 'your-password;
A continuación, otorgue todos los privilegios al usuario como se muestra
> GRANT ALL PRIVILEGES ON * . * TO 'user'@'localhost';
Finalmente, vacíe los privilegios y salga del shell.
> FLUSH PRIVILEGES
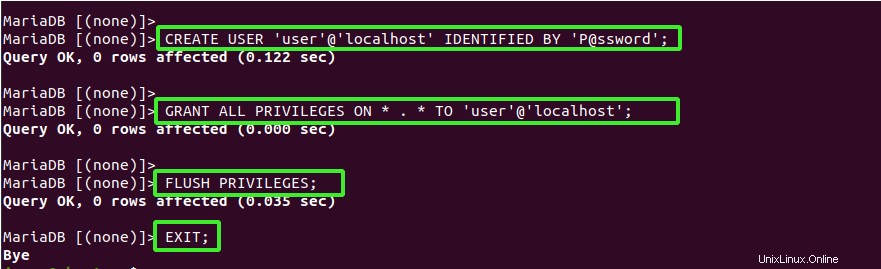
Una vez que haya iniciado sesión, se le presentará el panel phpMyAdmin como se muestra a continuación.
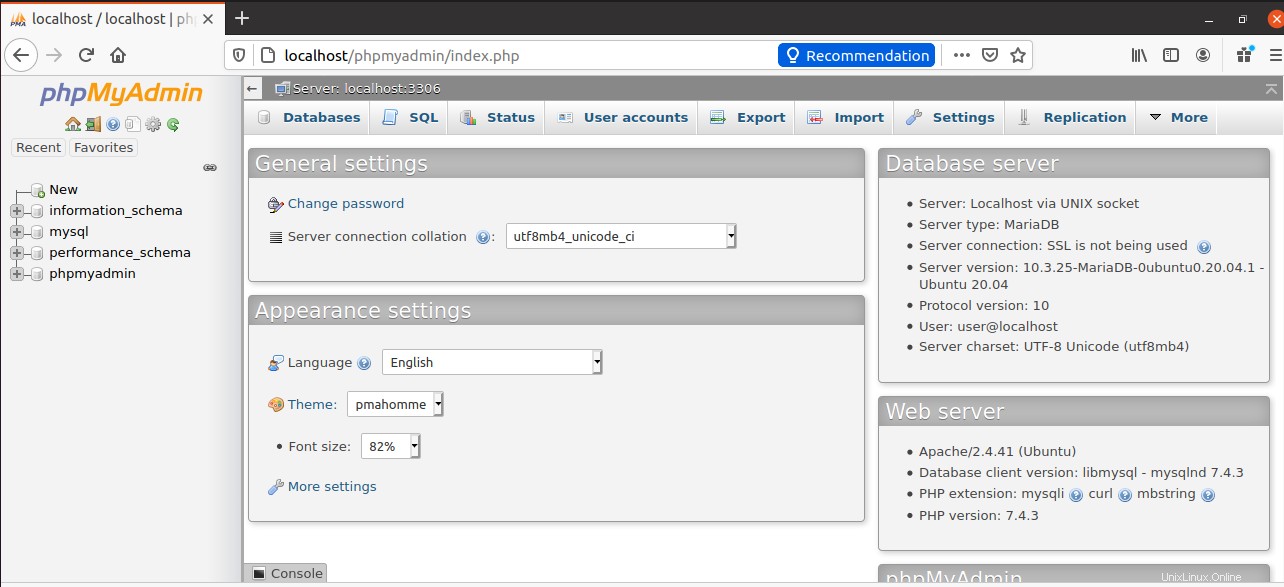
Conclusión
Esperamos que este tutorial sea útil y que pueda instalar phpMyAdmin en su sistema sin problemas.