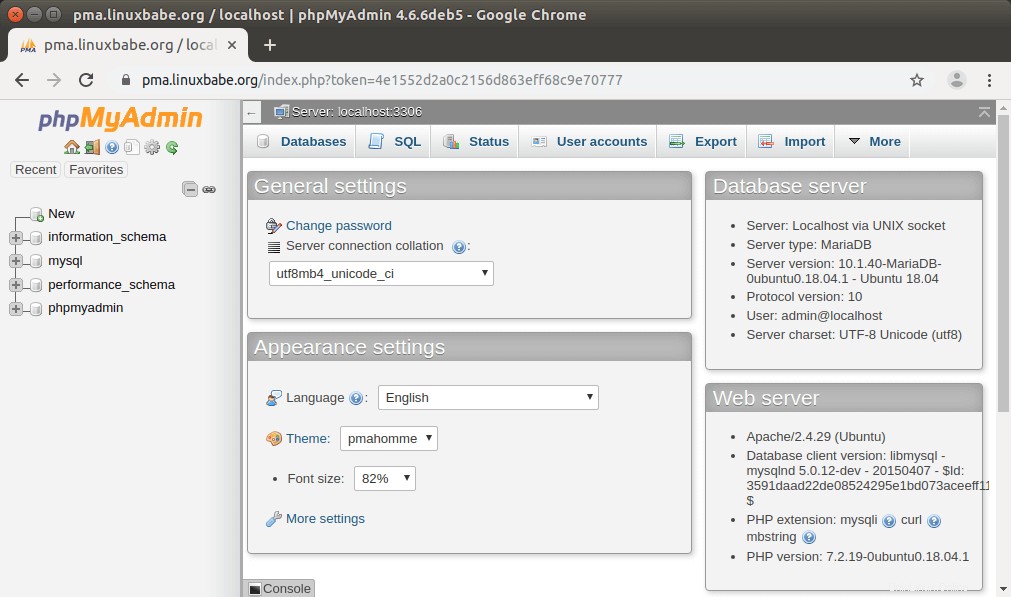Este tutorial le mostrará cómo instalar phpMyAdmin con Apache, MariaDB, PHP7.4 (pila LAMP) en Ubuntu 20.04 LTS. phpMyAdmin es una herramienta de administración de base de datos basada en web gratuita y de código abierto escrita en PHP. Proporciona una interfaz web gráfica para que los usuarios administren la base de datos MySQL o MariaDB.
phpMyAdmin permite a los administradores:
- navegar a través de bases de datos y tablas;
- crear, copiar, renombrar, modificar y eliminar bases de datos;
- crear, copiar, renombrar, modificar y eliminar tablas;
- realizar el mantenimiento de la tabla;
- añadir, editar y soltar campos;
- ejecutar cualquier instrucción SQL, incluso múltiples consultas;
- crear, modificar y eliminar índices;
- cargar archivos de texto en tablas;
- crear y leer volcados de tablas o bases de datos;
- exportar datos a formatos SQL, CSV, XML, Word, Excel, PDF y LaTeX;
- administrar múltiples servidores;
- administrar usuarios y privilegios de MySQL;
- verifique la configuración del servidor y la información de tiempo de ejecución con sugerencias de configuración;
- verificar la integridad referencial en las tablas MyISAM;
- cree consultas complejas usando Query-by-example (QBE), automáticamente
- conectando las tablas requeridas;
- crear gráficos en PDF del diseño de la base de datos;
- buscar globalmente en una base de datos o en un subconjunto de ella;
- transformar datos almacenados en cualquier formato utilizando un conjunto de funciones predefinidas, como mostrar datos BLOB como imagen o enlace de descarga;
- administrar tablas InnoDB y claves externas;
Requisitos
Para seguir este tutorial, necesita un sistema operativo Ubuntu 20.04 ejecutándose en su computadora local o en un servidor remoto.
Si está buscando un VPS (servidor privado virtual), puede crear una cuenta en Vultr a través de mi enlace de referencia para obtener $ 50 de crédito gratis (solo para nuevos usuarios). Y si necesita configurar phpMyAdmin con un nombre de dominio, le recomiendo comprar nombres de dominio de NameCheap porque el precio es bajo y ofrecen protección de privacidad whois de forma gratuita.
Se supone que ya ha instalado la pila LAMP en Ubuntu 20.04. Si no es así, consulta el siguiente tutorial.
- Cómo instalar la pila LAMP (Apache, MariaDB, PHP7.4) en Ubuntu 20.04 LTS
Con eso fuera del camino, comencemos con la instalación de phpMyAdmin.
Paso 1:Descargue e instale phpMyAdmin en Ubuntu 20.04
phpMyAdmin está incluido en el repositorio de software de Ubuntu 20.04. para que podamos instalarlo fácilmente con el siguiente comando.
sudo apt update sudo apt install phpmyadmin
El comando anterior instalará todas las dependencias necesarias, incluidas las extensiones PHP7. Durante la instalación, le pedirá que seleccione un servidor web para configurar. Presiona el space barra para seleccionar apache2. (Un asterisco indica que el elemento está seleccionado). Luego presiona Tab tecla y Enter para confirmar su elección.
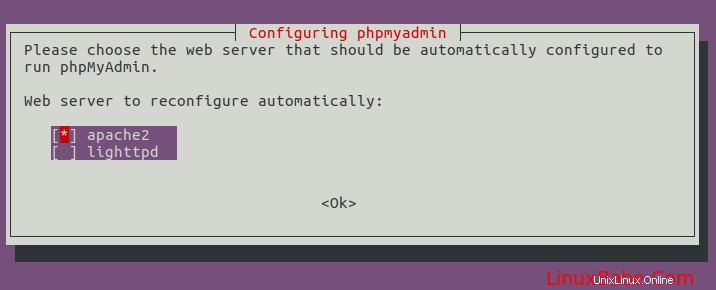
En la siguiente pantalla, seleccione Yes para configurar una base de datos para phpMyAdmin con dbconfig-common .
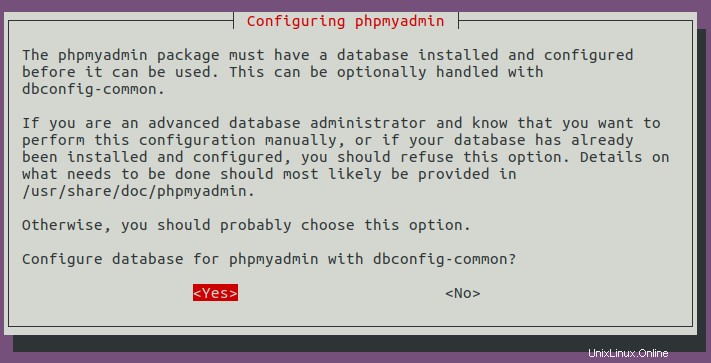
Luego establezca una contraseña para el phpmyadmin usuario en MariaDB/MySQL.
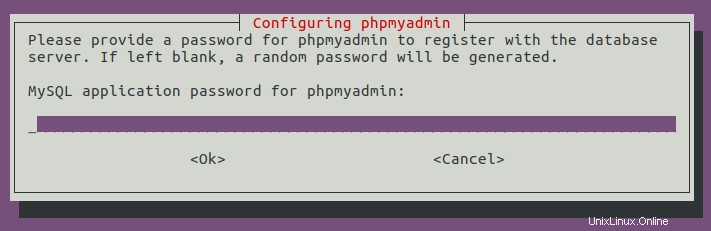
Una vez realizado este paso, una nueva base de datos llamada phpmyadmin se crea y el usuario de la base de datos phpmyadmin tiene los privilegios necesarios para administrar esta base de datos. Si tiene curiosidad como yo, puede iniciar sesión en MariaDB y verificar qué privilegios phpmyadmin usuario ha sido concedido.
Puede usar el siguiente comando para iniciar sesión en el servidor MariaDB.
sudo mysql -u root
Luego verifique los privilegios de phpmyadmin usuario.
show grants for [email protected];
Salida:

Como puede ver, el usuario phpmyadmin tiene todos los privilegios en la base de datos phpmyadmin . Ahora puede salir ejecutando:
exit;
Ahora ejecute el siguiente comando para verificar si /etc/apache2/conf-enabled/phpmyadmin.conf el archivo existe.
file /etc/apache2/conf-enabled/phpmyadmin.conf
Si no hay ningún error en el proceso de instalación, debería ver el siguiente comando.
/etc/apache2/conf-enabled/phpmyadmin.conf: symbolic link to ../conf-available/phpmyadmin.conf
Si este archivo no existe en su servidor, es probable que no haya seleccionado el servidor web Apache en el asistente de configuración de phpMyAdmin. Puedes arreglarlo con los siguientes comandos.
sudo ln -s /etc/phpmyadmin/apache.conf /etc/apache2/conf-available/phpmyadmin.conf sudo a2enconf phpmyadmin sudo systemctl reload apache2
Paso 2:Acceso a phpMyAdmin desde un subdirectorio
Al instalar phpMyAdmin, se coloca un archivo de configuración en /etc/apache2/conf-enabled/phpmyadmin.conf , que nos permite acceder a phpMyAdmin a través de un subdirectorio. Si ha instalado otras aplicaciones web como WordPress en el mismo servidor Ubuntu 20.04, simplemente agregue /phpmyadmin después de su nombre de dominio en la barra de direcciones del navegador.
example.com/phpmyadmin
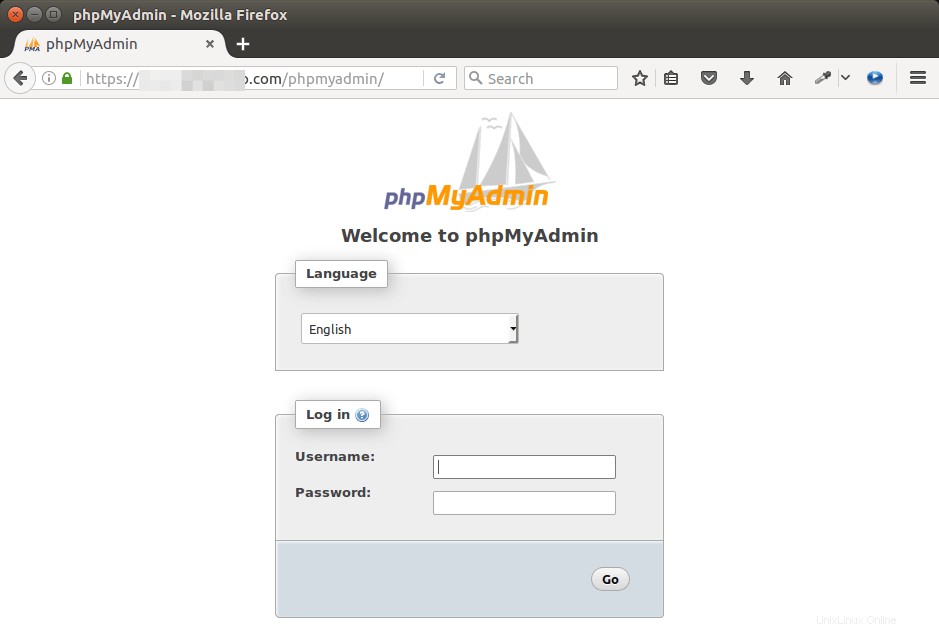
Si phpMyAdmin está instalado en su computadora Ubuntu local, puede acceder a la interfaz web de phpMyAdmin escribiendo el siguiente texto en la barra de direcciones del navegador.
localhost/phpmyadmin
Si la conexión se rechaza o no se completa, es posible que haya un firewall que impida las solicitudes HTTP. Si está utilizando el firewall de iptables, debe ejecutar los siguientes comandos para abrir los puertos TCP 80 y 443.
sudo iptables -I INPUT -p tcp --dport 80 -j ACCEPT sudo iptables -I INPUT -p tcp --dport 443 -j ACCEPT
Si está utilizando un firewall UFW, ejecute este comando para abrir los puertos TCP 80 y 443.
sudo ufw allow 80,443/tcp
Ahora puede usar el nombre de usuario y la contraseña de MariaDB/MySQL para iniciar sesión en phpMyAdmin. Si no puede iniciar sesión como root, vaya al paso 5 para solucionar este problema.
Paso 3:Acceda a phpMyAdmin desde un subdominio
Si su servidor Ubuntu 20.04 no tiene otro host virtual Apache, entonces puede usar un subdominio para acceder a la interfaz web de phpMyAdmin. De esta forma, puede habilitar HTTPS para cifrar el tráfico.
Primero, necesitamos crear un servidor virtual Apache para phpMyAdmin. El fragmento de código de configuración de phpMyAdmin existente se puede utilizar como plantilla. Vamos a copiarlo en un archivo nuevo.
sudo cp /etc/apache2/conf-enabled/phpmyadmin.conf /etc/apache2/sites-available/phpmyadmin.conf
Luego edite el nuevo archivo con un editor de texto de línea de comando, como Nano.
sudo nano /etc/apache2/sites-available/phpmyadmin.conf
Este archivo carece de <VirtualHost> tags, por lo que debemos agregar las siguientes líneas al comienzo de este archivo. Reemplace pma.example.com con su subdominio preferido para phpMyAdmin. No olvide crear un registro DNS A para este subdominio.
<VirtualHost *:80>
ServerName pma.example.com
DocumentRoot /usr/share/phpmyadmin
ErrorLog ${APACHE_LOG_DIR}/pma.error.log
CustomLog ${APACHE_LOG_DIR}/pma.access.log combined
Agregue la siguiente línea al final de este archivo para cerrar <VirtualHost> etiqueta.
</VirtualHost>
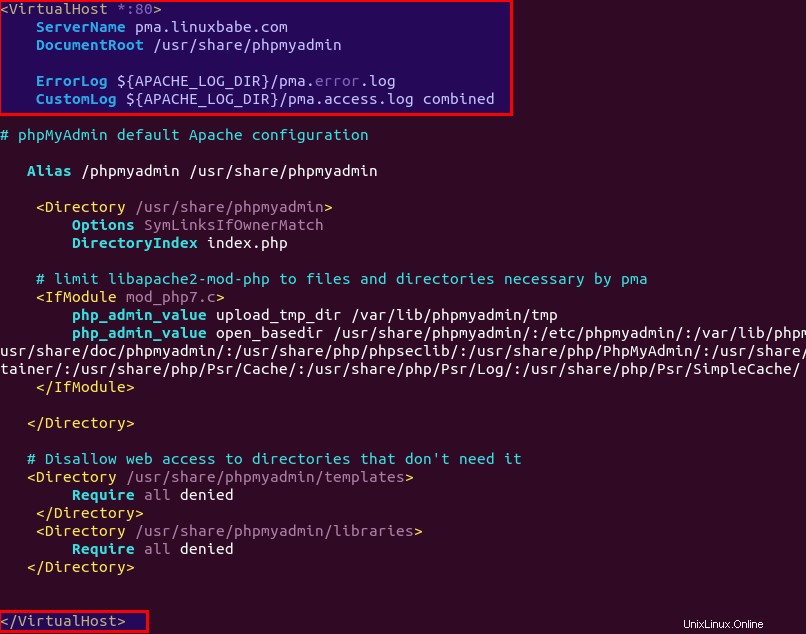
Guarde y cierre el archivo. (Para guardar un archivo en el editor de texto Nano, presione Ctrl+O , luego presione Entrar para confirmar. Para salir, presiona Ctrl+X .) Luego habilite este host virtual.
sudo a2ensite phpmyadmin.conf
Vuelva a cargar el servidor web Apache para que este cambio surta efecto.
sudo systemctl reload apache2
Ahora debería poder acceder a la interfaz web de phpMyAdmin a través de
pma.example.com
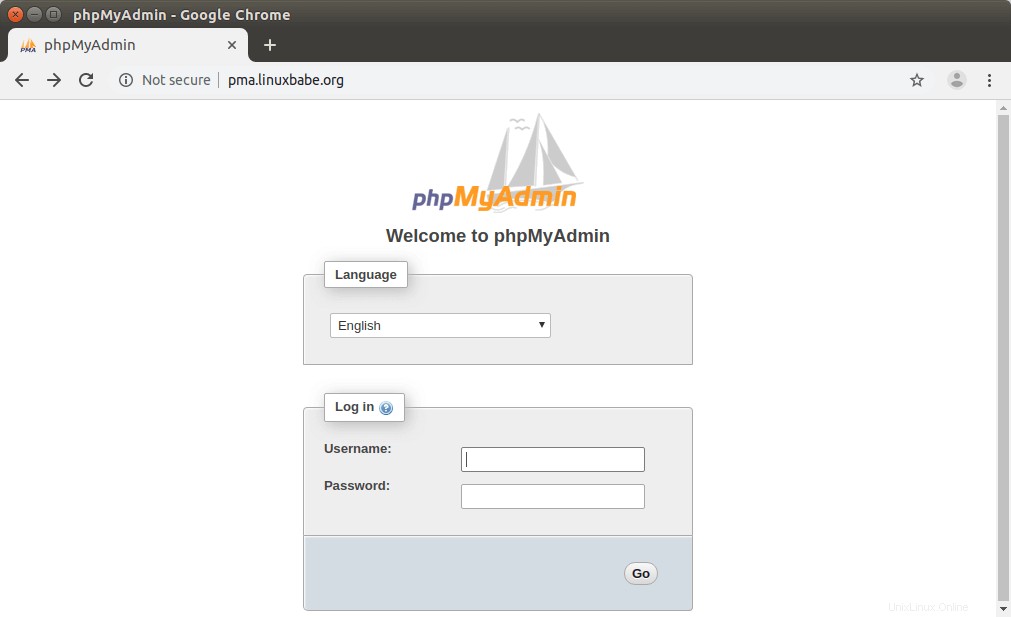
Antes de ingresar las credenciales de usuario en el formulario de inicio de sesión, habilitemos HTTPS.
Paso 4:habilite HTTPS en phpMyAdmin con Apache
Para proteger la interfaz web de phpMyadmin, podemos instalar un certificado TLS gratuito de Let's Encrypt. Ejecute el siguiente comando para instalar el cliente Let's Encrypt (certbot) desde el repositorio de software de Ubuntu 20.04.
sudo apt install certbot python3-certbot-apache
Python3-certbot-apache es el complemento de Apache para Certbot. Ahora ejecute el siguiente comando para obtener e instalar el certificado TLS.
sudo certbot --apache --agree-tos --redirect --hsts --staple-ocsp --must-staple -d pma.example.com --email [email protected]
donde:
- –apache: Use el autenticador e instalador de Apache
- –de acuerdo :Acepto los términos de servicio de Let's Encrypt
- –redireccionar :Reforzar HTTPS agregando redirección permanente 301.
- –hsts :agregue el encabezado Strict-Transport-Security a cada respuesta HTTP.
- –grapa-ocsp :Habilita el grapado OCSP.
- -imprescindible :Agrega la extensión OCSP Must Staple al certificado.
- -d va seguido de una lista de nombres de dominio, separados por comas. Puede agregar hasta 100 nombres de dominio.
- –correo electrónico :Correo electrónico utilizado para el registro y el contacto de recuperación.
Se le preguntará si desea recibir correos electrónicos de EFF (Electronic Frontier Foundation). Después de elegir S o N, su certificado TLS se obtendrá y configurará automáticamente para usted, lo cual se indica en el mensaje a continuación.
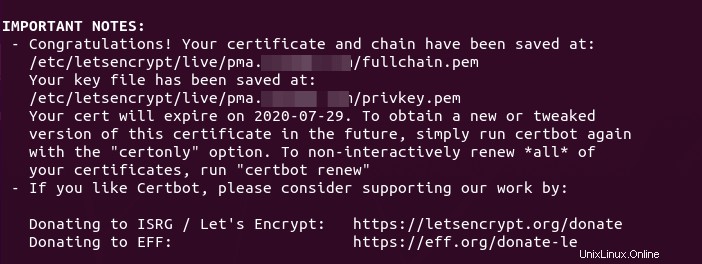
Paso 5:Solucione el error de inicio de sesión de phpMyAdmin
Si intenta iniciar sesión en phpMyAdmin con la cuenta raíz de MariaDB, es posible que vea el siguiente error.
#1698 - Access denied for user 'root '@'localhost'
o
mysqli_real_connect(): (HY000/1698): Access denied for user 'root '@'localhost'
Si inicia sesión con el usuario phpmyadmin , no verá el error anterior. Sin embargo, el usuario phpmyadmin solo se puede usar para administrar phpmyadmin base de datos. La causa del error es que, de forma predeterminada, el usuario raíz de MariDB se autentica a través del complemento unix_socket, en lugar de usar mysql_native_password enchufar. Para resolver este problema, podemos crear otro usuario administrador y otorgar todos los privilegios al nuevo usuario administrador.
Inicie sesión en el servidor MariaDB desde la línea de comandos.
sudo mysql -u root
Cree un usuario administrador con autenticación de contraseña.
create user [email protected] identified by 'your-preferred-password';
Otorgue todos los privilegios en todas las bases de datos.
grant all privileges on *.* to [email protected] with grant option;
Vaciar privilegios y salir;
flush privileges; exit;
Ahora puede iniciar sesión en phpMyAmin con el admin cuenta y administrar todas las bases de datos.