El uso y el rendimiento de un sistema dependen de sus especificaciones. Que tipo de procesador tiene? ¿Qué versión del sistema operativo se ejecuta? ¿Cuánto espacio en disco queda? Es posible que necesite estos parámetros durante la instalación o configuración de diferentes programas.
En este artículo, le mostraremos cómo puede comprobar los detalles del sistema y del hardware mediante la línea de comandos y la GUI en Ubuntu 20.04 (Focal Fossa).
Método n.º 1:usar la línea de comandos
Información específica del sistema
Toda la información sobre el sistema se puede imprimir usando el siguiente comando en la terminal:
$ uname -a
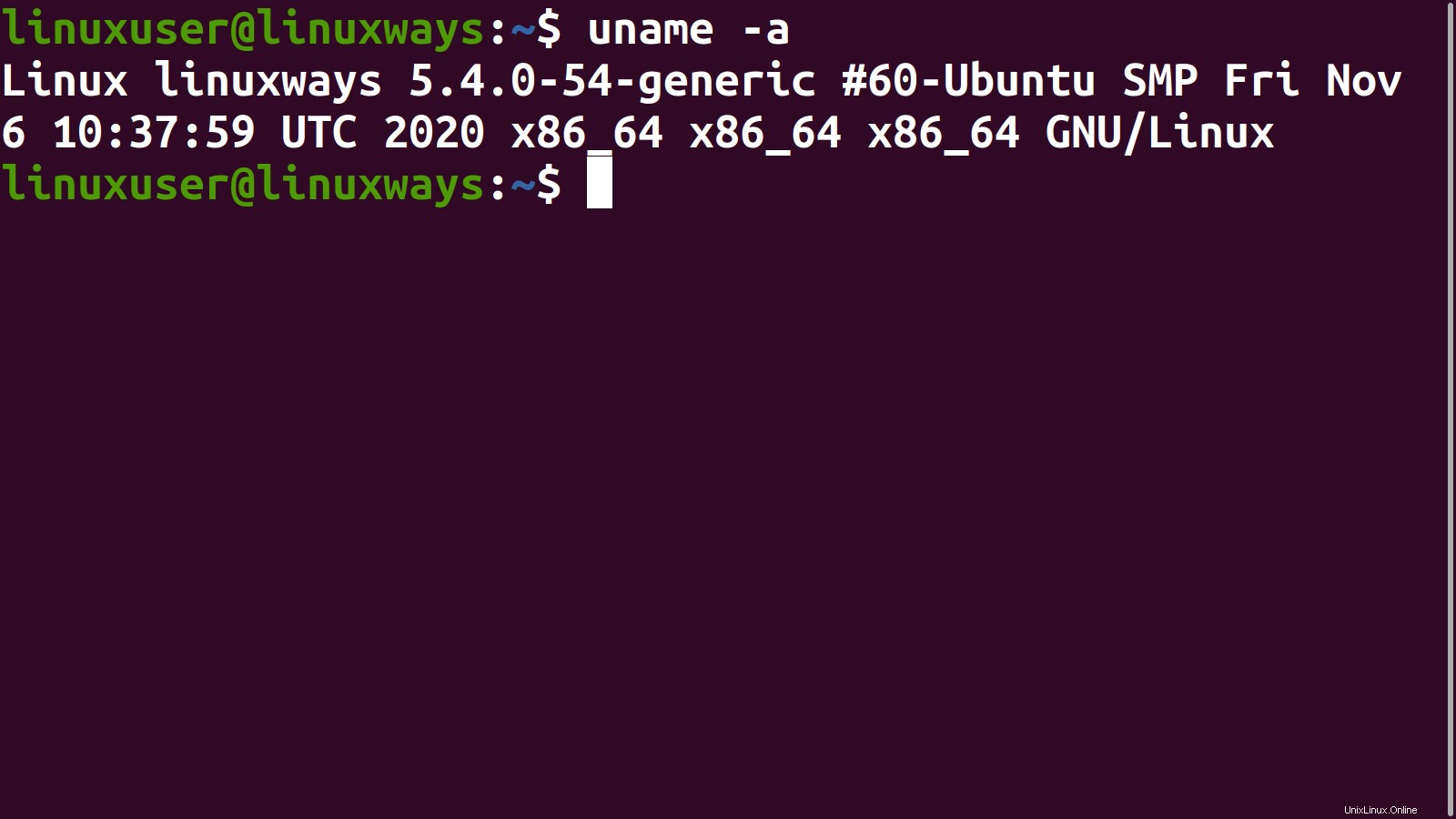
La información tiene los siguientes significados.
- Nombre del núcleo (-s ):Linux
- Nombre del host (-n ):linuxways
- Lanzamiento del núcleo (-r ):5.4.0-54-genérico #60-Ubuntu SMP
- Arquitectura de CPU (-m ):x86_64
- Sistema operativo (-i ):GNU/Linux
Las opciones junto con el comando se pueden usar para imprimir parámetros individuales. Por ejemplo, la versión del kernel se puede imprimir con el siguiente comando:
$ uname -r
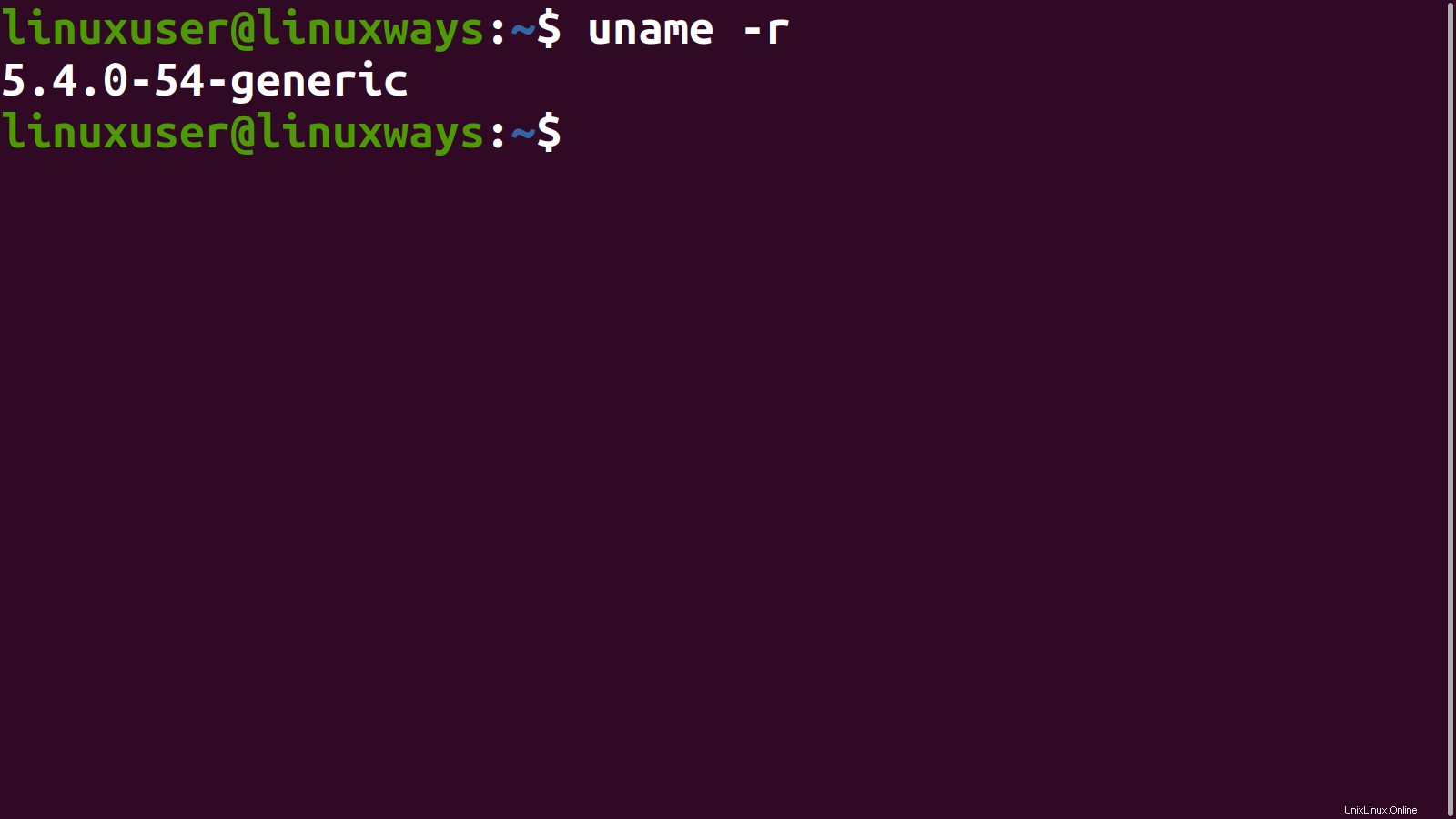
Información específica de distribución
Toda la información de distribución de Linux se puede ver escribiendo el siguiente comando.
$ lsb_release -a
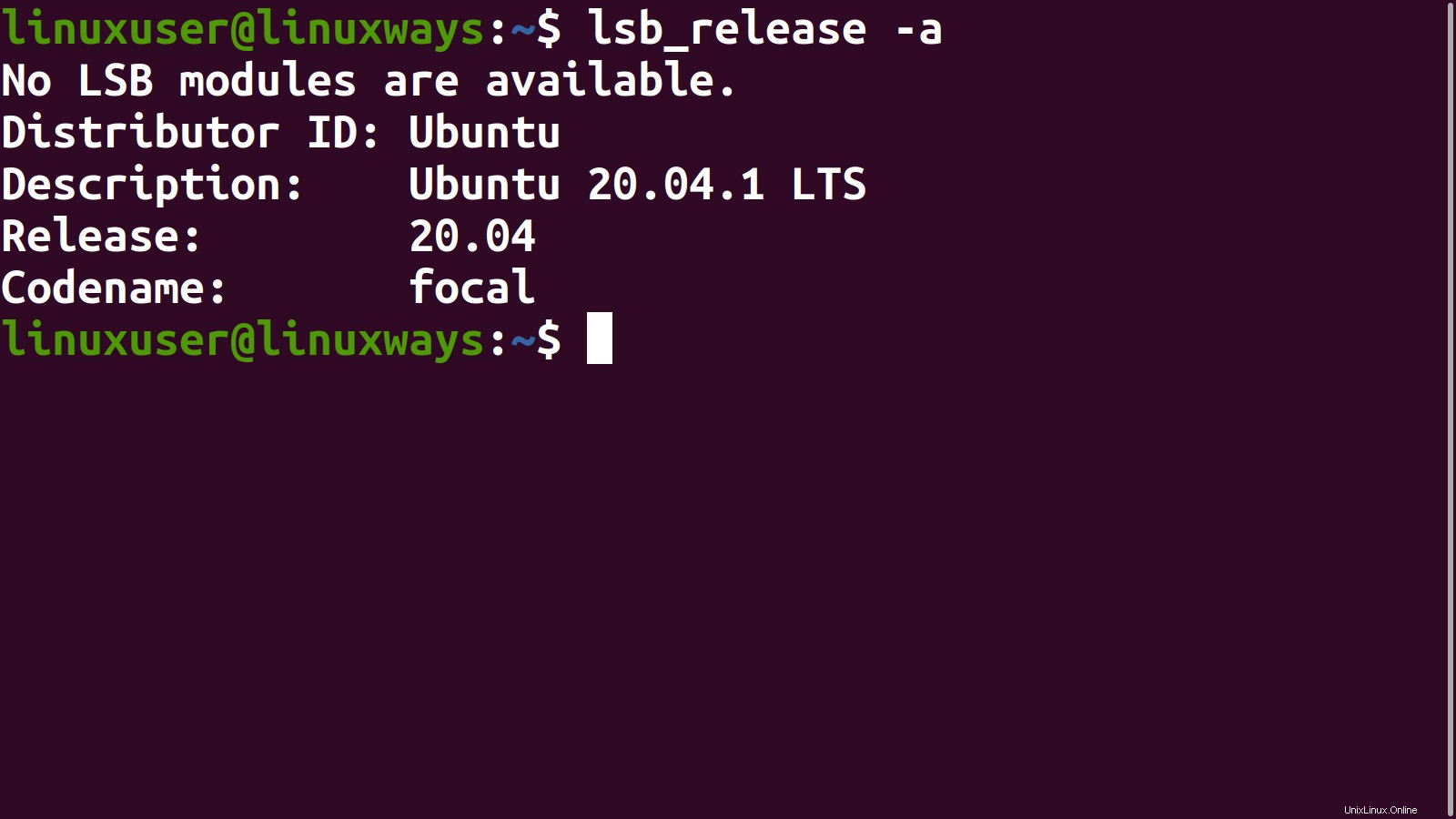
La información presentada aquí consiste en información importante en el siguiente orden:
- Versión (no se muestra como lsb-core el paquete no está instalado):No hay módulos LSB disponibles.
- ID del distribuidor (-i ):Ubuntu
- Descripción de la distribución (-d ): Ubuntu 20.04.1 LTS
- Número de versión de la distribución (-r ):Versión:20.04
- Nombre en clave de la distribución (-c ): focal
Los parámetros individuales también se pueden obtener utilizando los argumentos respectivos (entre paréntesis). Por ejemplo, el número de versión se puede obtener con el siguiente comando:
$ lsb_release –r
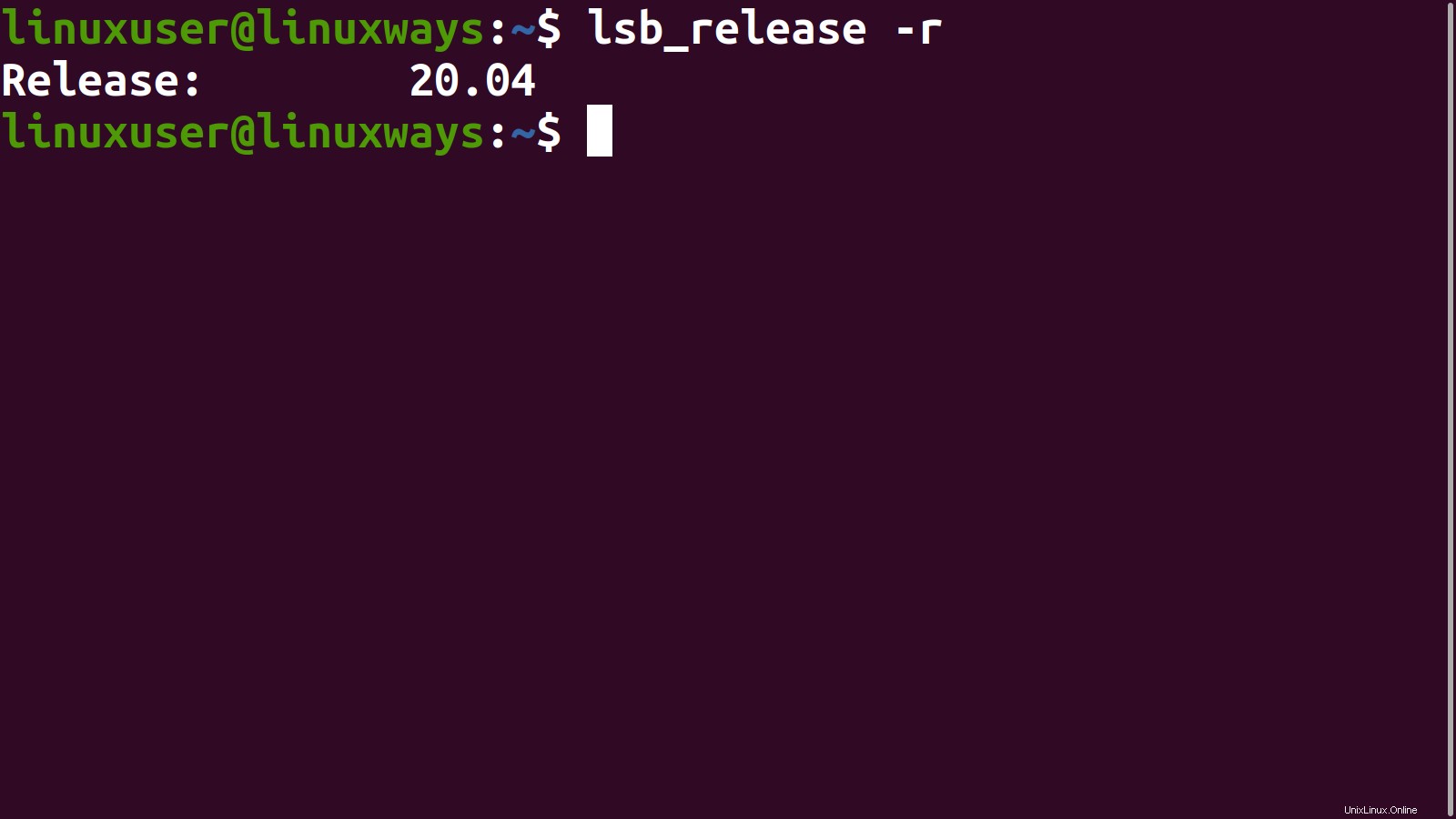
Información de espacio en disco
El objetivo principal de df El comando es informar sobre el uso del espacio en disco del sistema de archivos. Usaremos esta utilidad para encontrar el espacio usado, disponible y total del disco.
$ df –h /
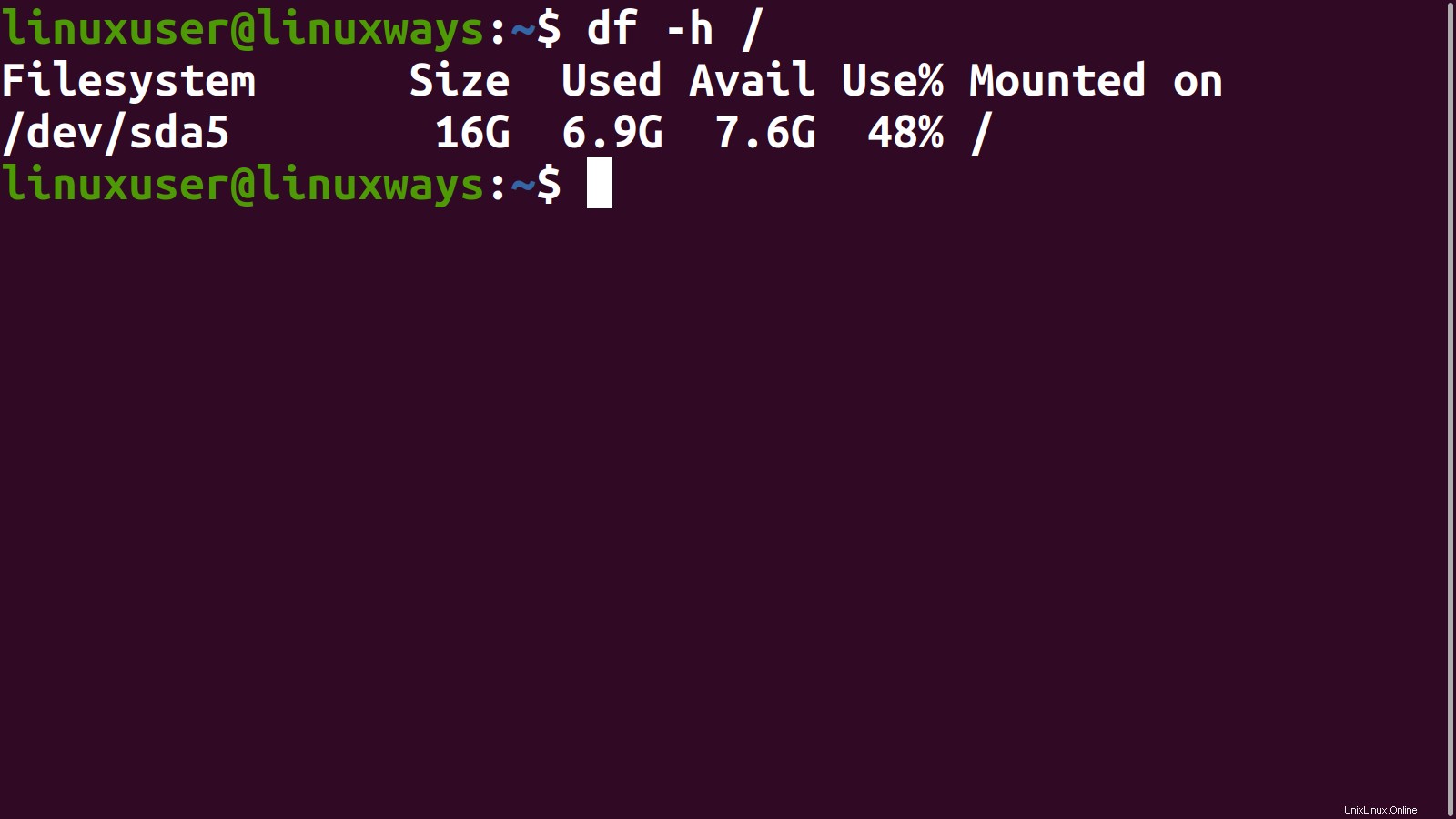
Método # 2:Usando GUI
Presiona el súper (ventanas) llave. Aparecerá la búsqueda.
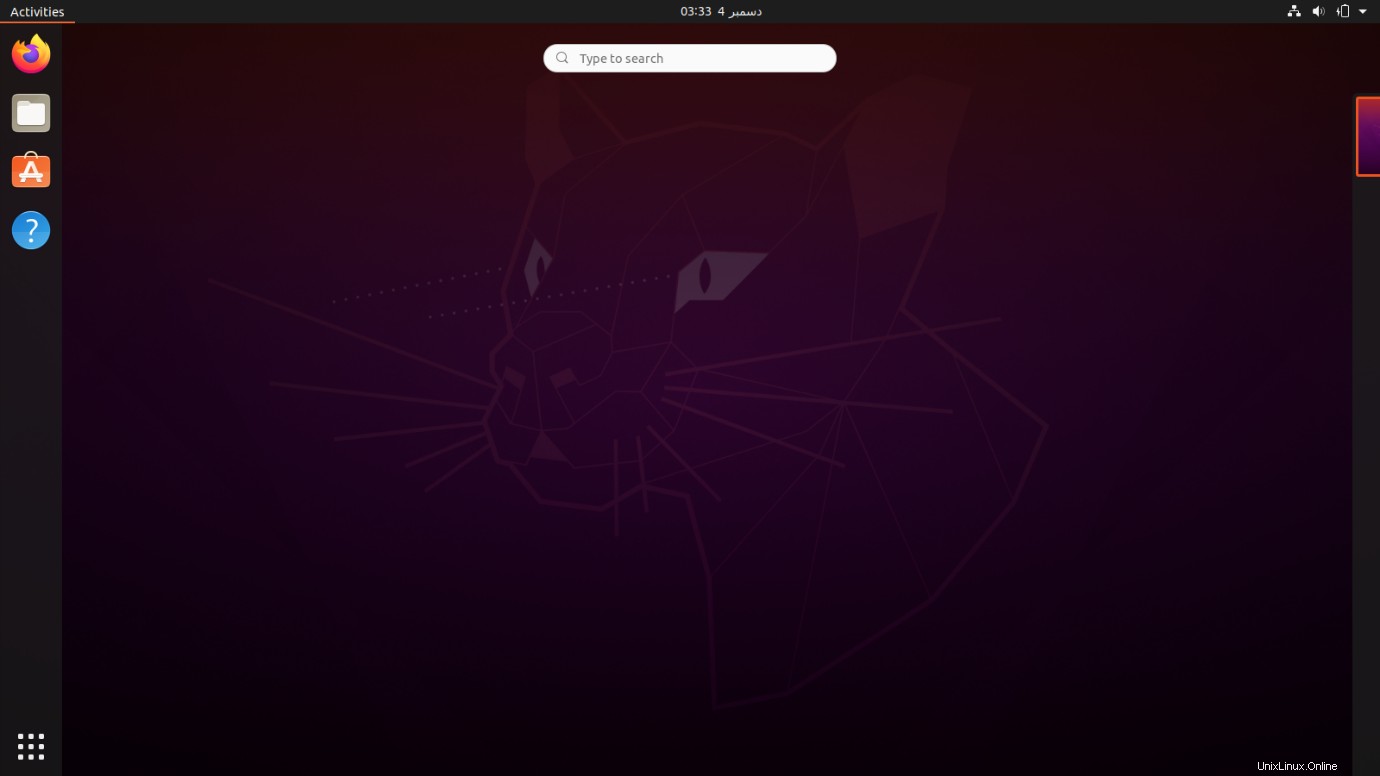
Escriba Configuración . La configuración aparecerá la aplicación.
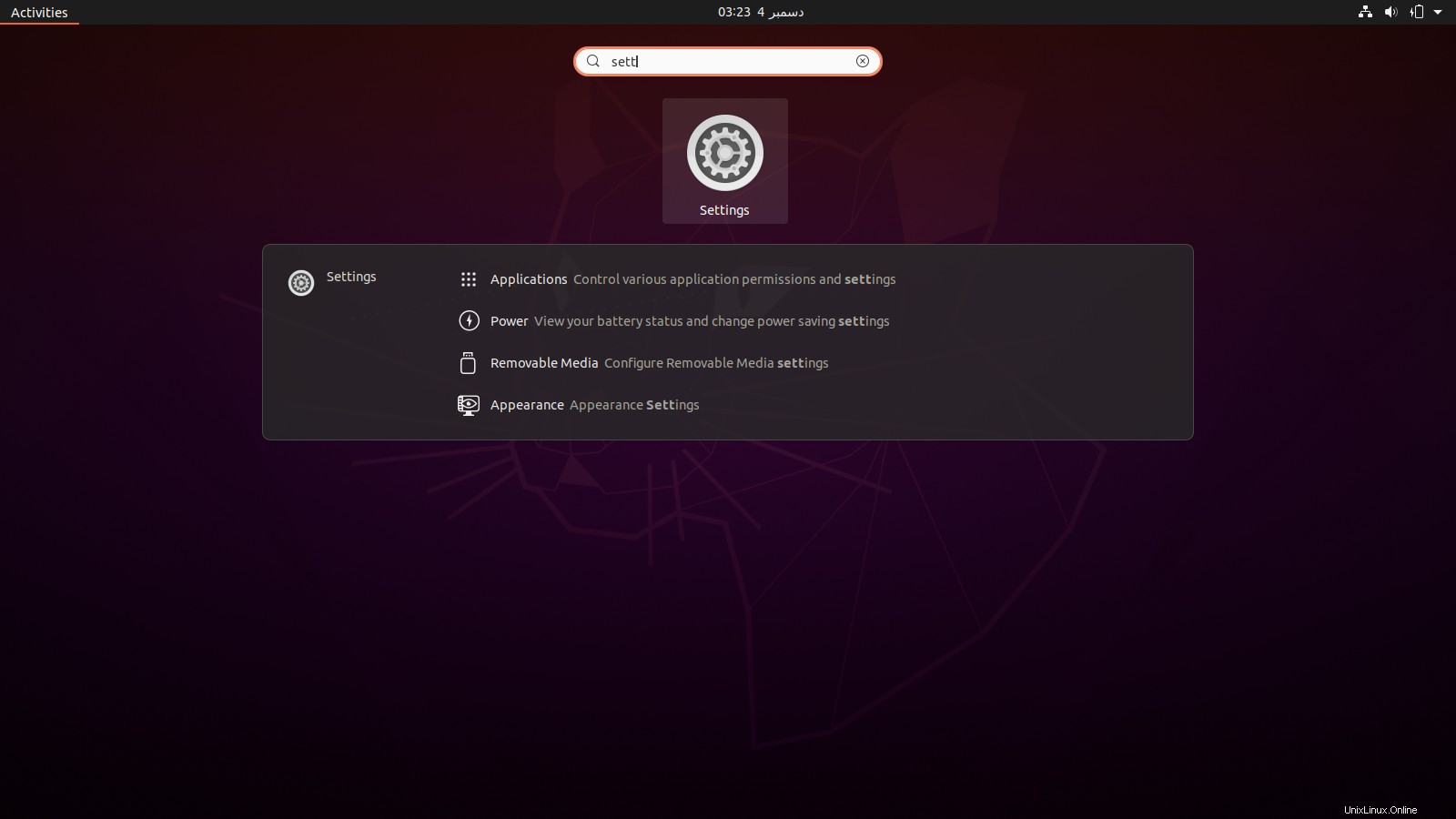
Abra la aplicación haciendo clic en ella.
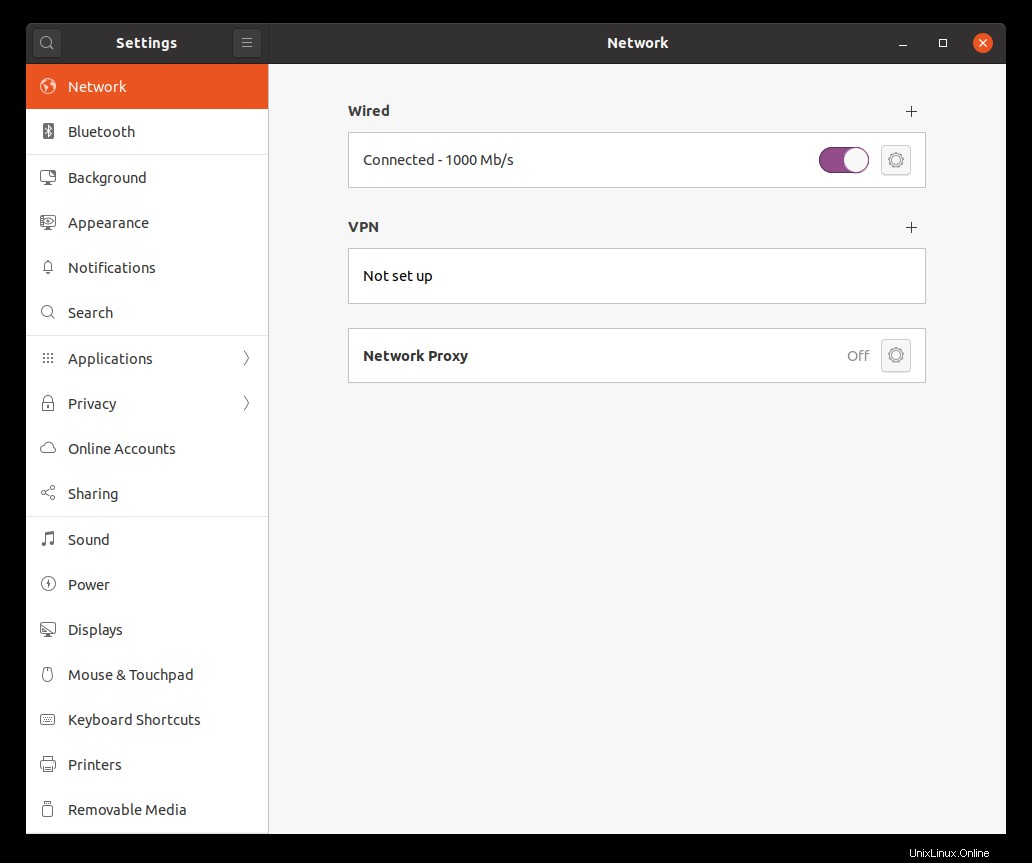
Desplácese hacia abajo en la barra lateral.
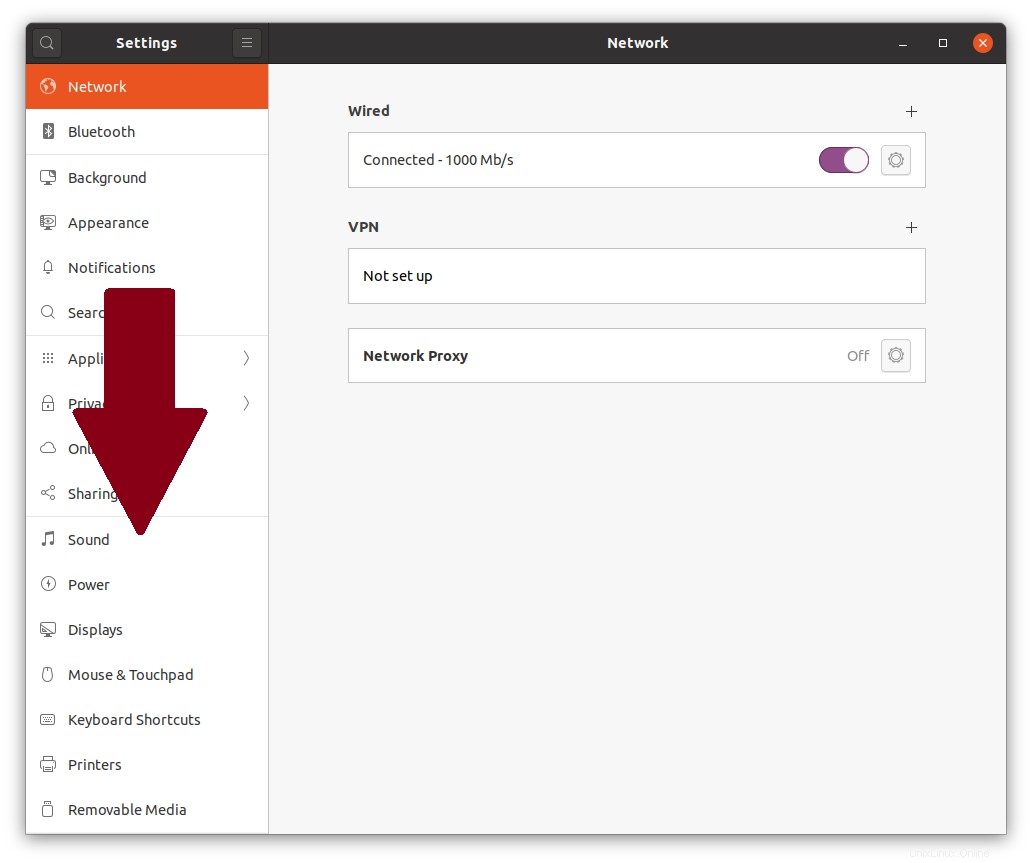
Aparecerán las siguientes entidades de menú.
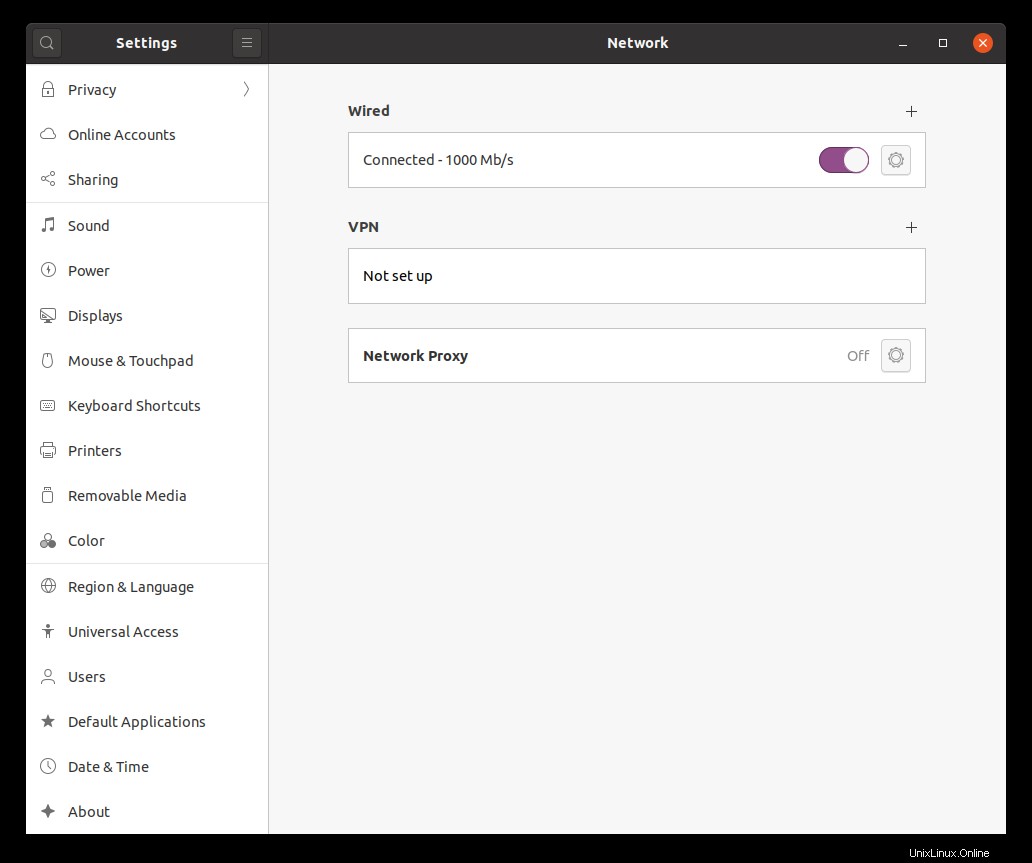
Haga clic en Acerca de .
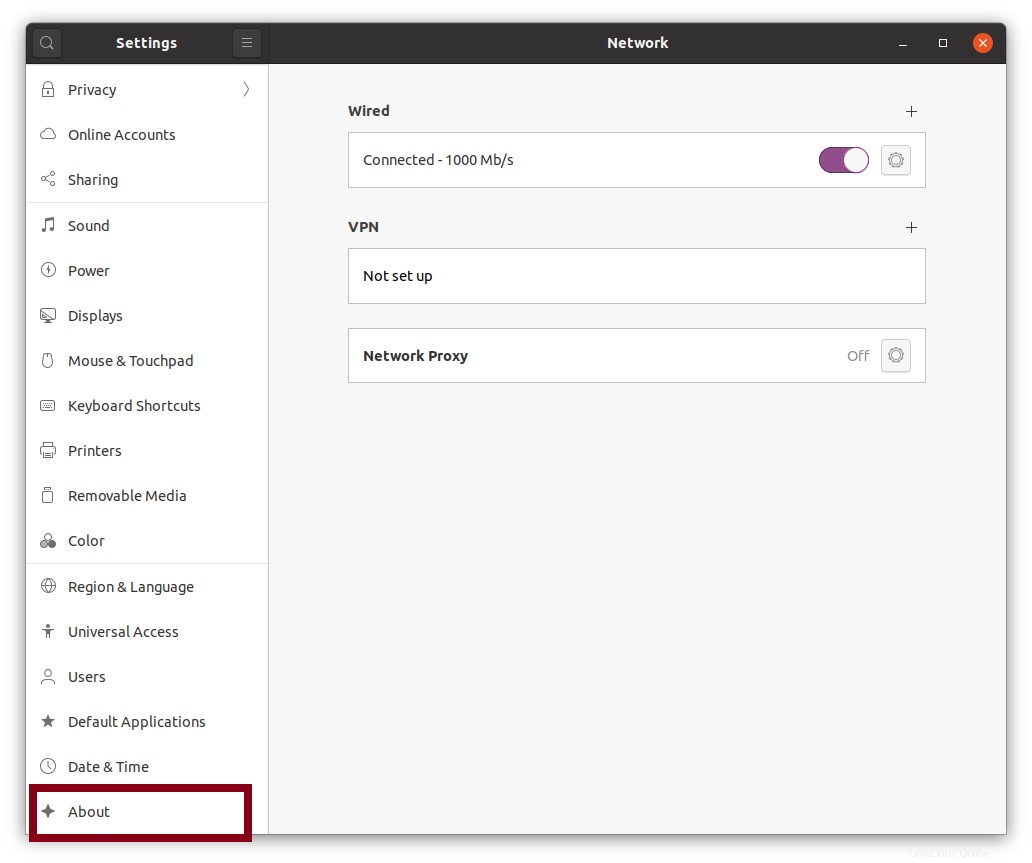
Aparecerá la siguiente ventana con información del sistema:
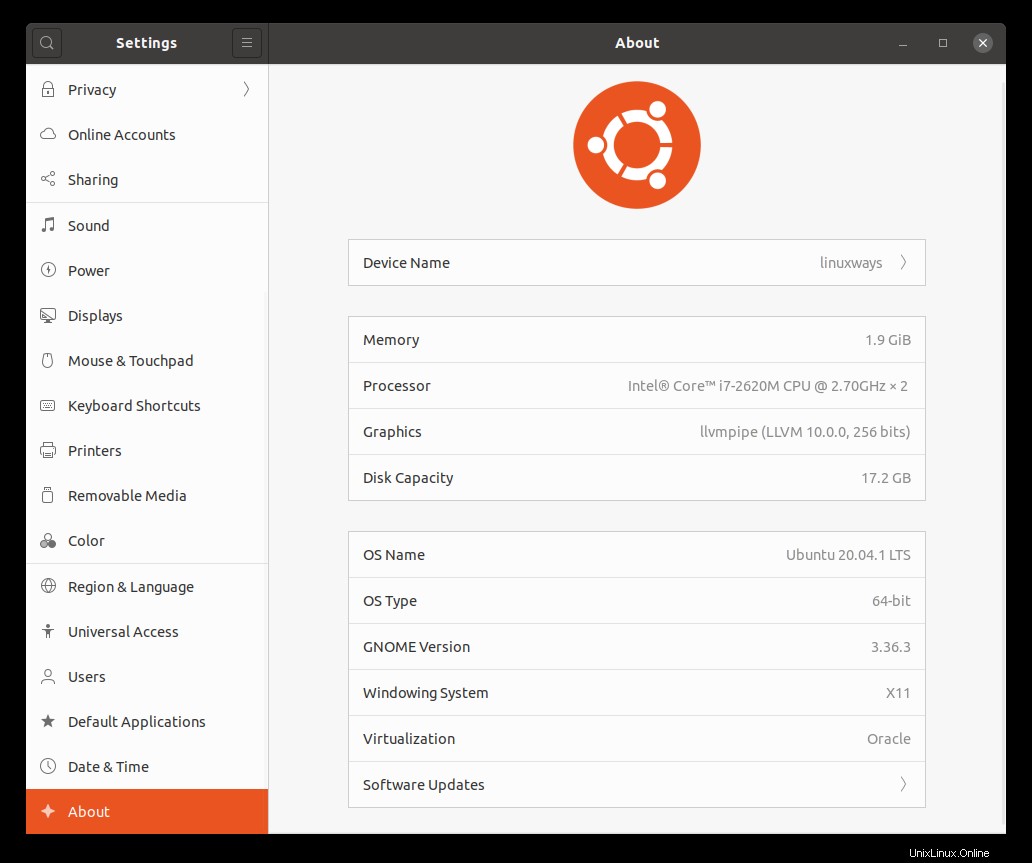
Información específica del sistema
La ventana muestra la siguiente información específica del sistema.
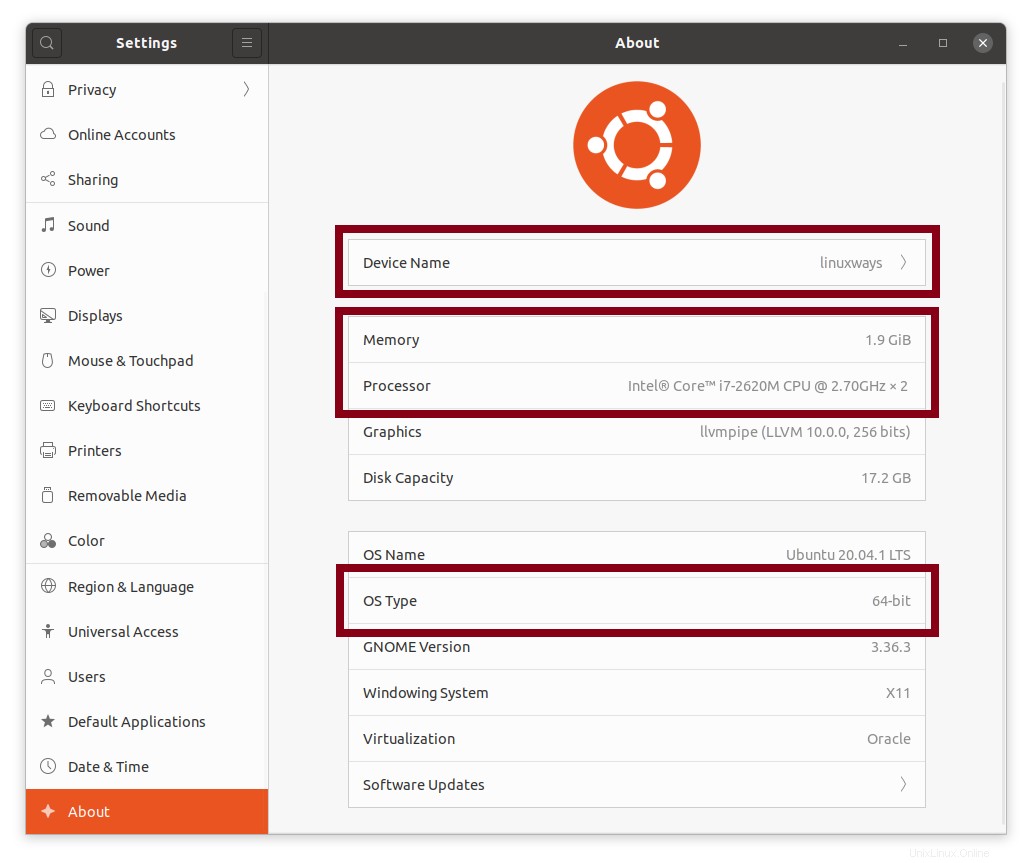
- Nombre del dispositivo:linuxways
- Memoria:1,9 GiB
- Procesador:CPU Intel® Core™ i7-2620M a 2,70 GHz × 2
- Tipo de sistema operativo:64 bits
Información específica de distribución
La ventana muestra la siguiente información específica de la distribución.
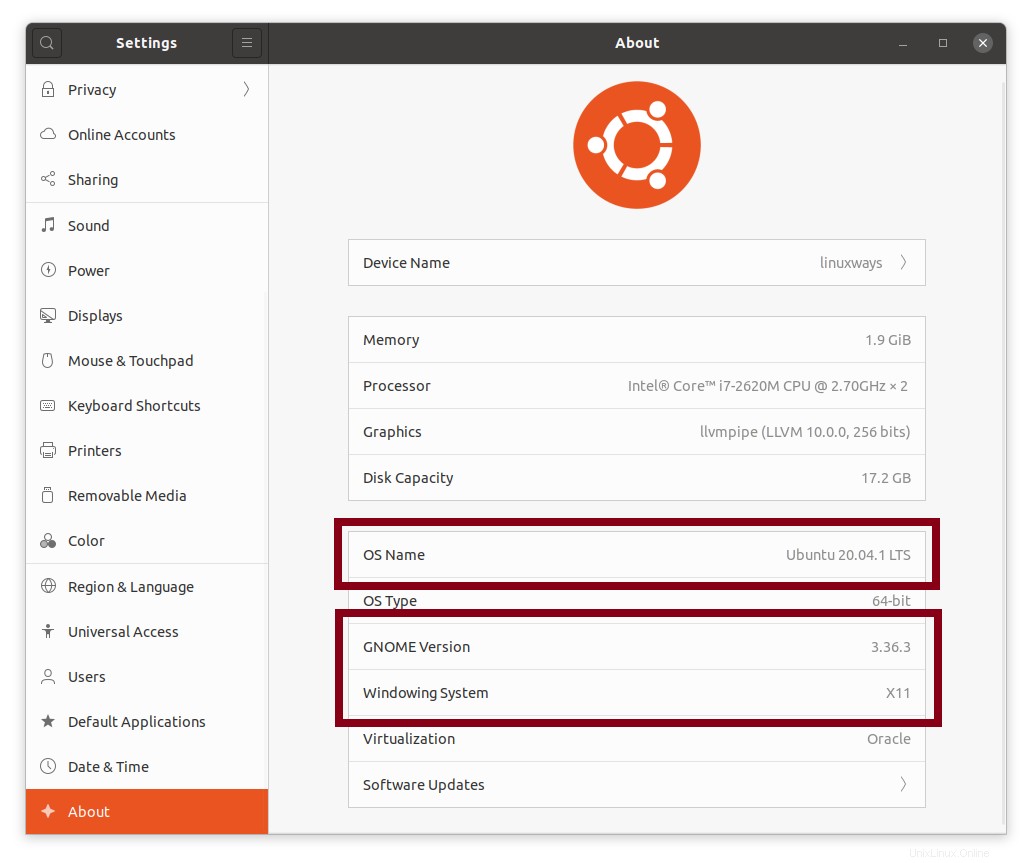
- Nombre del SO:Ubuntu 20.04 LTS
- Versión de GNOME:3.36.3
- Sistema de ventanas:X11
Información de espacio en disco
La ventana muestra que la capacidad del disco es de 17,2 GB.
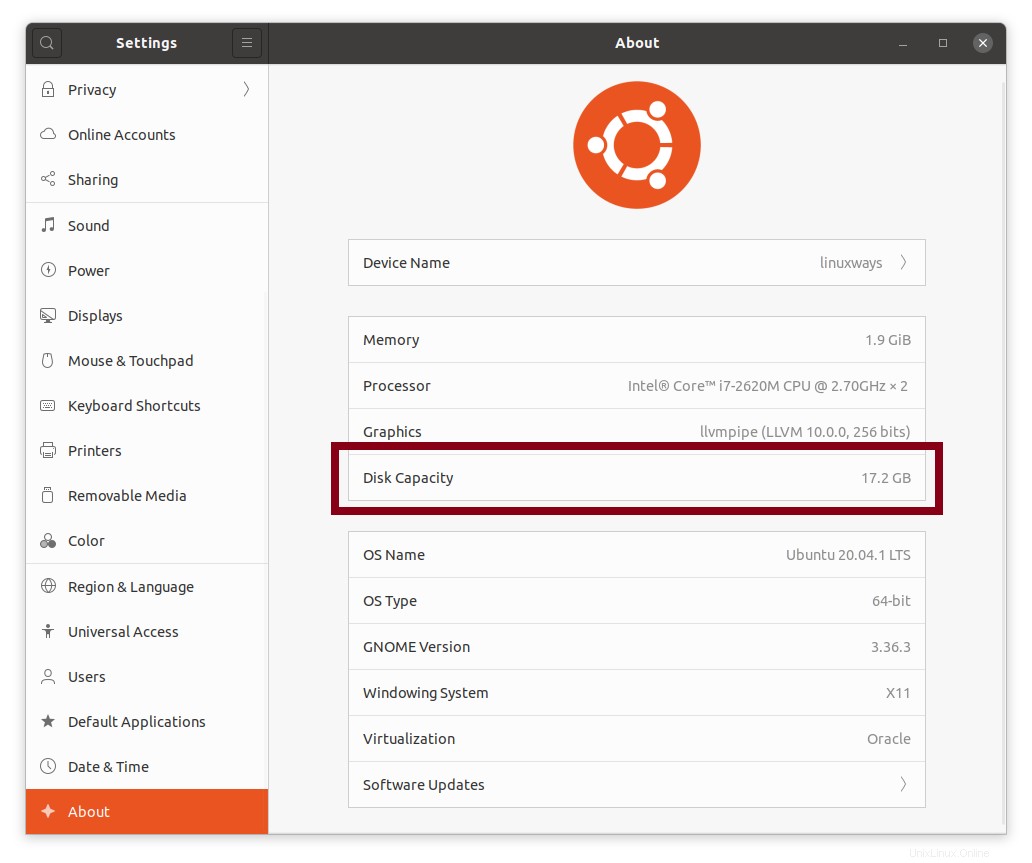
Conclusión
Todos los métodos enumerados en este artículo son útiles. Es posible que necesite especialmente estos comandos en su trabajo diario cuando verifique los detalles del sistema o del hardware de su sistema Ubuntu 20.04.
Si desea verificar todos los detalles anteriores para Debian 10, haga clic aquí .