Cuando vemos el contenido de un directorio en Ubuntu, se enumeran en función de los nombres de archivo y carpeta. A veces, necesitamos ordenar el contenido del directorio para que la lista nos resulte más informativa. Por ejemplo, para ver qué archivo/carpeta está ocupando más espacio en su sistema, puede enumerarlos según el tamaño.
En este artículo, explicaremos cómo ver archivos y carpetas ordenados en el administrador de archivos de Ubuntu Nautilus y también aprenderemos cómo imprimir el resultado del comando ls en la línea de comandos de acuerdo con nuestras preferencias de clasificación.
Hemos ejecutado los comandos y procedimientos mencionados en este artículo en un sistema Ubuntu 18.04 LTS.
Ordenar archivos en Nautilus Files Manager
El Administrador de archivos de Nautilus proporciona una función integrada para ordenar los archivos en función de las múltiples preferencias de usuario disponibles. Simplemente abra el Administrador de archivos Nautilus y haga clic en el menú Archivos en la barra superior.
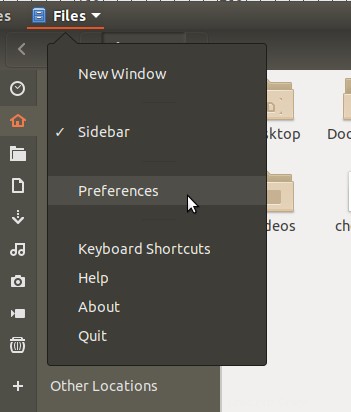
Luego seleccione la opción Preferencias del menú Archivo; esto abrirá la ventana de Preferencias en la vista "Vistas". Cambie a la vista Columnas de lista haciendo clic en la pestaña correspondiente en la ventana Preferencias. Podrá ver las siguientes opciones en función de las cuales podrá ordenar archivos y carpetas en el administrador de archivos:
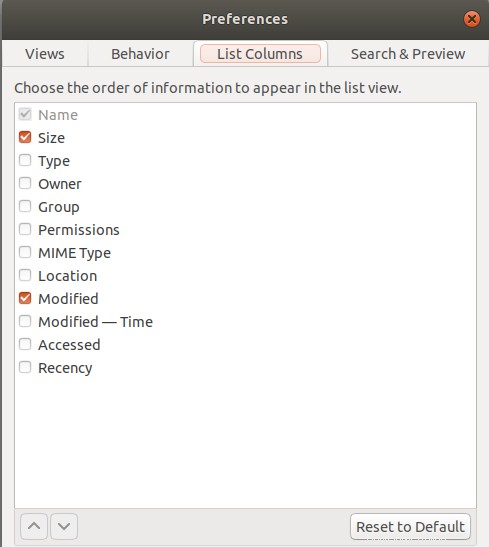
Seleccione el orden de clasificación a través de esta vista y los nombres de sus archivos y carpetas ahora se ordenarán en este orden. También puede usar la opción Restablecer valores predeterminados que establece el orden de clasificación en el valor predeterminado del sistema, es decir, ordenar según el nombre, el tamaño y la última modificación.
También puede realizar una clasificación básica haciendo clic en el botón de opciones ubicado en la esquina superior derecha de la vista del administrador de archivos.
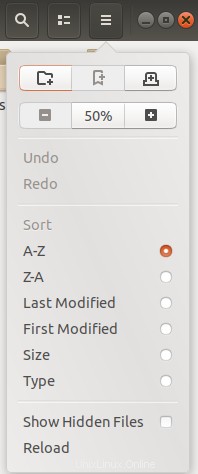
Ordenar archivos a través del comando ls
Principalmente usamos el comando ls para listar archivos y carpetas de un directorio en la línea de comandos de Linux.
Aquí, enumeraremos algunas formas en las que podemos ordenar la salida de este comando para que la información sea más útil para nosotros. Todo lo que tenemos que hacer es usar el indicador relevante con este comando para ordenar la salida de acuerdo con un orden de clasificación.
Para abrir la línea de comandos de Ubuntu, la Terminal, acceda a ella a través del Tablero del sistema o use el atajo Ctrl+Alt+T.
Ordenar por nombre
El comando ls muestra el contenido de un directorio por los nombres de archivo/carpeta de forma predeterminada. Puede ver una lista vertical de los contenidos del directorio, ordenados por nombre, explícitamente a través del siguiente comando:
$ ls -1
Ordenar por tamaño
Para ver el contenido de un directorio, ordenado según el tamaño, use el siguiente comando:
$ ls -S
Ordenar por fecha de modificación
Para ver el contenido de un directorio, ordenado según la fecha de modificación, use el siguiente comando:
$ ls -t
Ordenar por última hora de acceso
Para ver el contenido de un directorio, ordenado según la última vez que se accedió, use el siguiente comando:
$ ls -ut
Ordenar por fecha de creación
Para ver el contenido de un directorio, ordenado según la fecha de creación, use el siguiente comando:
$ ls -Ut
Ordenar por extensión
Para ver el contenido de un directorio, ordenado según la extensión del archivo, use el siguiente comando:
$ ls -X
Cómo revertir cualquier orden
Para invertir el orden de clasificación que especificó a través de una bandera en el comando de clasificación, simplemente agregue la bandera 'r' con la bandera ya especificada.
Por ejemplo, el siguiente comando imprimirá la salida del comando ls en orden de reserva de tamaño:
$ ls -Sr
Siguiendo las formas definidas en este artículo, ahora puede ordenar el contenido de un directorio según sus preferencias, tanto en la interfaz de usuario como en la línea de comandos.