La mayoría de los administradores de sistemas e incluso algunos de los usuarios estándar prefieren la línea de comandos para sus tareas diarias, como editar y eliminar archivos, crear y eliminar usuarios, encontrar direcciones IP, etc. Una de las razones de esto es que la línea de comandos es más rápida. y utiliza menos recursos. Otra cosa que los usuarios hacen con frecuencia es descargar un archivo. También pueden hacerlo de manera más fácil y rápida usando la línea de comandos. Wget y curl son las utilidades de la línea de comandos que le permiten descargar archivos desde la línea de comandos.
En esta publicación, describiremos cómo usar las utilidades wget y curl para descargar un archivo en Ubuntu desde la línea de comandos.
Nota :Estaremos describiendo el procedimiento en Ubuntu 20.04 sistema.
Descargar archivos usando Wget
Wget es una herramienta de línea de comandos utilizada para descargar archivos de la web. Usando wget, puede descargar un solo archivo HTML o un sitio web completo. Admite la descarga de archivos utilizando los protocolos HTTP, HTTPS y FTP. Viene instalado en casi todos los sistemas operativos Linux. Sin embargo, si no puede encontrarlo en su sistema o se elimina por error, puede instalarlo de la siguiente manera:
$ sudo apt install wget
La sintaxis básica del comando wget es la siguiente:
$ wget [option]… [URL]…
Descargar un archivo desde la línea de comandos
Para descargar un archivo desde la línea de comandos, simplemente escriba wget seguido de la URL del archivo que desea descargar. Digamos que para descargar "vnstat-2.6.tar.gz" un paquete de monitoreo de tráfico de red desde un sitio web, el comando sería:
$ wget https://humdi.net/vnstat/vnstat-2.6.tar.gz
Wget comenzará a descargar el archivo y verá el progreso. El archivo se guardará en el directorio actual de su Terminal.
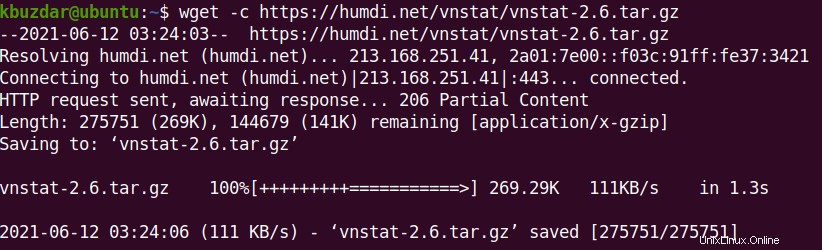
Reanudar un archivo parcialmente descargado
Si una descarga se detiene por algún motivo o si la detuvo manualmente presionando Ctrl+C, puede reanudarla usando el comando wget -c opción. Esta opción le permite continuar con un archivo parcialmente descargado donde lo dejó.
$ wget -c <URL>
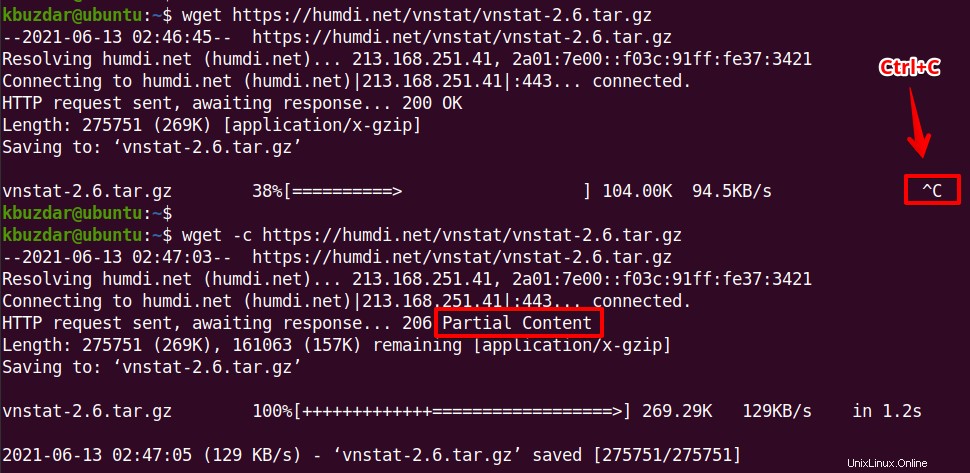
Desactivar salida detallada
De forma predeterminada, wget muestra la salida detallada que muestra todos los detalles del proceso de descarga. Si lo desea, puede limitar esta salida mediante wget -nv opción.
$wget -nv <URL>
Esta opción solo muestra la información básica del proceso de descarga.

Para desactivar por completo la salida detallada, use -q opción:
$ wget -q <URL>

Descargar varios archivos
Para descargar varios archivos, escriba wget seguido de las URL de todos los archivos.
$ wget <URL1> <URL2>
El comando wget descargará ambos archivos y los guardará en su directorio de Terminal actual.
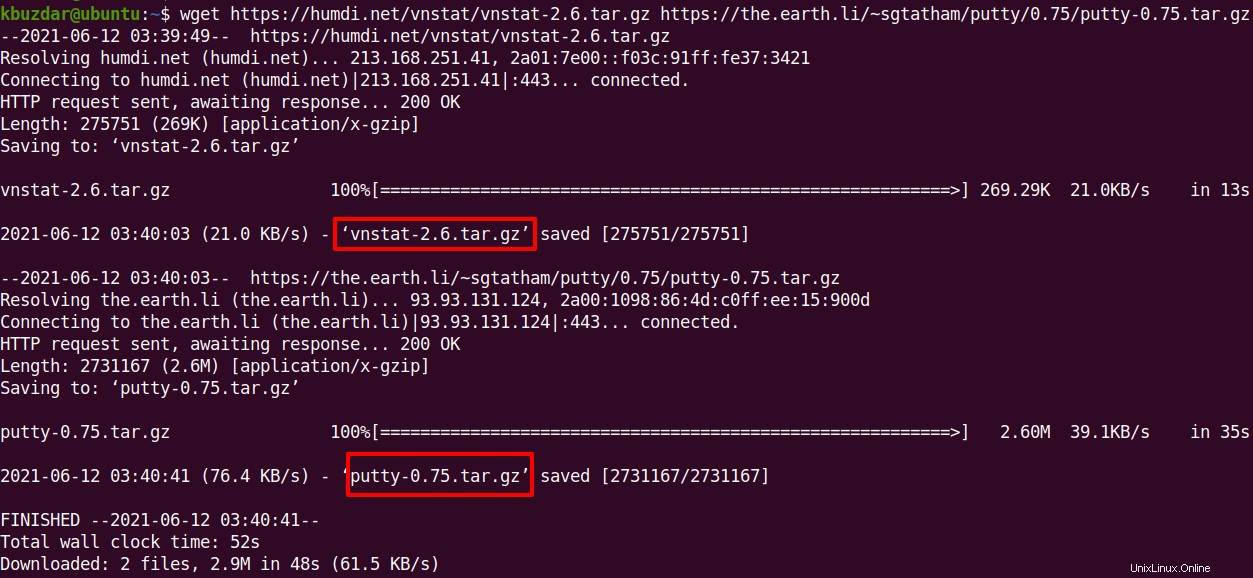
Otra forma de descargar varios archivos es usando wget -i opción. Digamos que necesita descargar una gran cantidad de archivos. Todo lo que necesita es crear un archivo de texto y enumerar todas las URL en este archivo (una URL por línea). Luego escribe wget seguido de -i opción y el nombre del archivo que contiene una lista de URL:
$ wget -i <filename>

Nota :En el resultado anterior, hemos utilizado -nv opción para desactivar la salida detallada.
Descargar archivos usando Curl
Curl es una herramienta de línea de comandos que se utiliza para descargar y cargar archivos hacia o desde el servidor. Admite más de 20 protocolos, incluidos FTP, HTTP, HTTPS, TFTP, IMAP, LDAP, etc.
Curl viene instalado en casi todos los sistemas operativos Linux. Sin embargo, si no puede encontrarlo en su sistema o se elimina por error, puede instalarlo de la siguiente manera:
$ sudo apt install curl
La sintaxis básica del comando curl es la siguiente:
$ curl [option]… [URL]…
Uso básico del comando curl
El uso básico del comando curl es descargar un solo archivo o el contenido de una página web. Digamos que para descargar una página web “index.html”, escribiríamos curl seguido de la URL de la página web:
$ curl <URL>
Este comando descargará el archivo especificado en su directorio actual.

Después de ejecutar el comando curl anterior, verá el contenido HTML que se muestra en la pantalla de forma similar a la siguiente: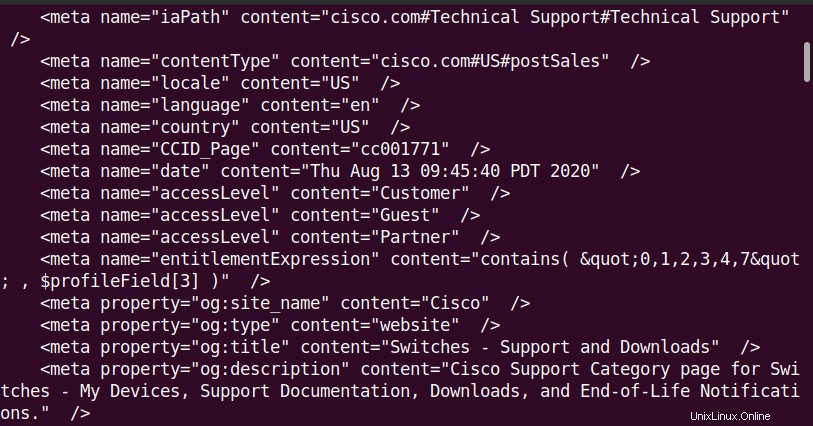
Guardar el contenido de la página en un archivo
Puede descargar y guardar el contenido de una página en un archivo en lugar de mostrarlo en la pantalla. Para guardar el archivo en su sistema, use el comando curl -O o -o opción. El -O La opción guarda el archivo con el mismo nombre que el archivo en la ubicación remota. Mientras que el -o opción permite guardar el archivo con un nombre diferente.
Uso de la opción -O
Con la -O opción, no necesita especificar el nombre del archivo. Guardará el archivo en su sistema con el nombre del archivo en la ubicación remota.
$ curl -O <URL>
Por ejemplo, el siguiente comando guardará el archivo con el nombre “index.html”:
$ curl -O https://www.cisco.com/c/en/us/support/switches/index.html

Uso de la opción -o
Con la -o opción, puede especificar un nombre de archivo de su elección.
$ curl -o filename <URL>
Por ejemplo, el siguiente comando guardará el archivo con el nombre “switches.html”:
$ curl -o switches.html https://www.cisco.com/c/en/us/support/switches/index.html
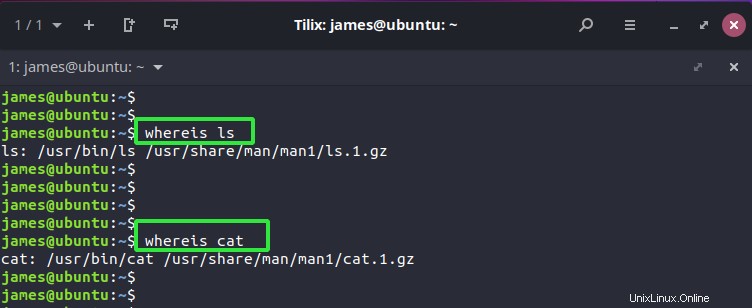
Ejecutar curl en silencio
Si no desea ver ninguna barra de progreso ni ningún mensaje de error durante el proceso de descarga de curl, puede silenciarlo con -s. opción de la siguiente manera:
$ curl -s <URL>

Descargar varios archivos
Para descargar varios archivos, escriba curl seguido de las URL de todos los archivos:
$ curl -O [URL1] -O [URL2] -O [URL3]….
Este comando guardará todos los archivos en su directorio de Terminal actual.
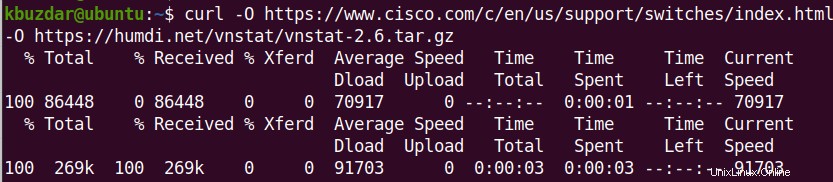
Si hay demasiadas URL que necesita descargar, cree un archivo de texto y enumere las URL en él.

Luego, para descargar todas las URL enumeradas en el archivo, use el siguiente comando:
$ xargs -n 1 curl -O < filename
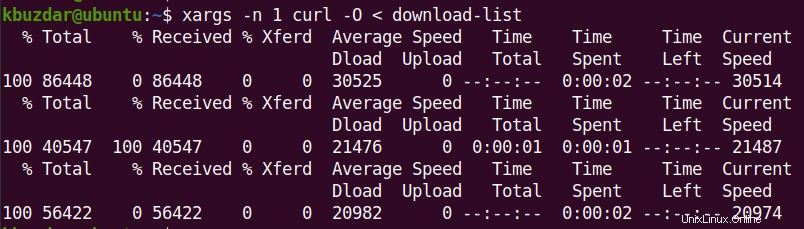
A continuación, puede utilizar el ls comando para confirmar si se han descargado todos los archivos.
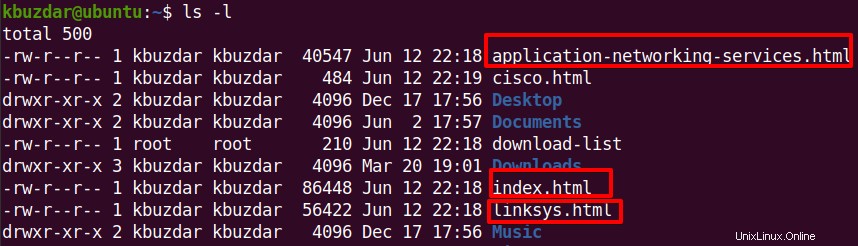
Reanudar un archivo parcialmente descargado
Si una descarga se detiene por algún motivo o si la detuvo manualmente presionando Ctrl+C, puede reanudarla usando el comando curl “-C – " opción. Esta opción le permite continuar con un archivo parcialmente descargado donde lo dejó.
$ curl -C - <URL>
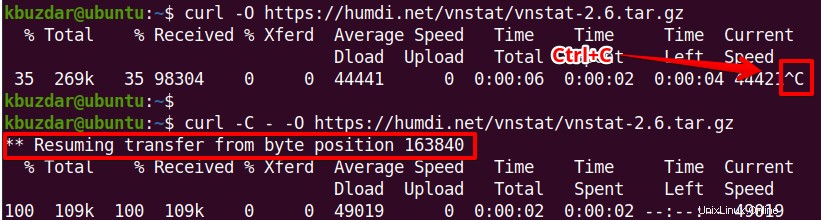
Tanto wget como curl son las utilidades de línea de comandos gratuitas y de código abierto que se utilizan para la descarga no interactiva de archivos. Recuerde, aunque ambas utilidades pueden descargar archivos de la web; difieren mucho en términos de funcionalidades. Puede visitar las páginas de manual de wget y curl para obtener una descripción detallada de lo que estas utilidades son capaces de hacer.