La línea de comandos de Linux ofrece más flexibilidad y control que la GUI. Algunas personas prefieren usar la línea de comando que la GUI porque es más fácil y rápido de usar que la GUI. Usando la línea de comando, es más fácil automatizar las tareas usando una línea. Además, utiliza menos recursos que la GUI.
La descarga de archivos es una tarea rutinaria que normalmente se realiza todos los días y que puede incluir tipos de archivos como ZIP, TAR, ISO, PNG, etc. Puede realizar esta tarea de manera simple y rápida utilizando el terminal de línea de comandos. Solo requiere usar su teclado. Entonces, hoy, le mostraré cómo puede descargar un archivo usando la línea de comando en Linux. Normalmente hay dos formas conocidas de hacer esto, que es usando la utilidad wget y curl. Para este artículo, estoy usando Ubuntu 20.04 LTS para describir el procedimiento. Pero los mismos comandos funcionarán en otras distribuciones de Linux como Debian, Gentoo y CentOS también.
Descargar archivos usando Curl
Curl se puede utilizar para transferir datos a través de una serie de protocolos. Admite muchos protocolos, incluidos HTTP, HTTPS, FTP, TFTP, TELNET, SCP, etc. utilizando Curl, puede descargar cualquier archivo remoto. También admite funciones de pausa y reanudación.
Para comenzar, primero debe instalar curl.
Instalar rizo
Inicie la aplicación de línea de comandos en Ubuntu que es Terminal presionando Ctrl+Alt+T combinaciones de teclas Luego ingrese el siguiente comando para instalar curl con sudo.
$ sudo apt install curl
Cuando se le solicite una contraseña, ingrese sudo contraseña.
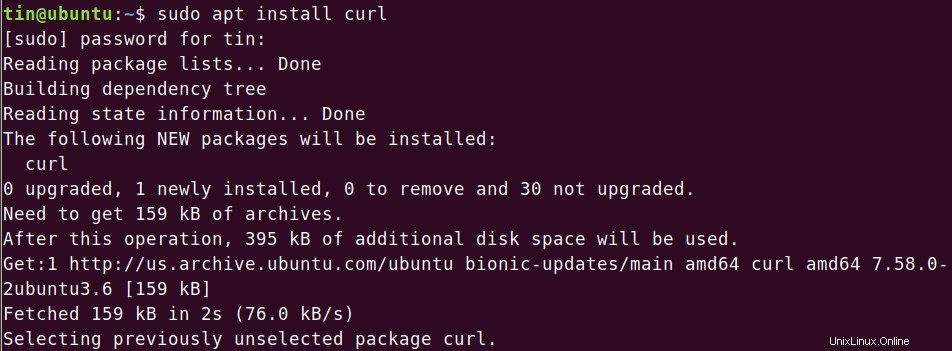
Una vez que se complete la instalación, ingrese el siguiente comando para descargar un archivo.
Descargue y guarde el archivo con el nombre del archivo de origen
Para guardar el archivo con el mismo nombre que el archivo fuente original en el servidor remoto, use –O (O mayúscula) seguido de curl como se muestra a continuación:
$ curl –O [URL]

En lugar de -O, también puede especificar “–remote-name” como se muestra a continuación. Ambos funcionan igual.

Descargue y guarde el archivo con un nombre diferente
Si desea descargar el archivo y guardarlo con un nombre diferente al nombre del archivo en el servidor remoto, use -o (o minúscula) como se muestra a continuación. Esto es útil cuando la URL remota no contiene el nombre del archivo en la URL, como se muestra en el siguiente ejemplo.
$ curl –o [filename] [URL]
[nombre de archivo] es el nuevo nombre del archivo de salida.

Descargar varios archivos
Para descargar varios archivos, ingrese el comando con la siguiente sintaxis:
$ curl -O [URL1] -O [URL2]

Descargar archivos desde un servidor FTP
Para descargar un archivo del servidor FTP, ingrese el comando en la siguiente sintaxis:
$ curl -O ftp://ftp.example.com/file.zip

Para descargar archivos de servidores FTP autenticados por el usuario, use la siguiente sintaxis:
$ curl -u [ftp_user]:[ftp_passwd] -O [ftp_URL]
Pausar y reanudar la descarga
Mientras descarga un archivo, puede pausarlo manualmente usando Ctrl+C o, a veces, se interrumpe y se detiene automáticamente por cualquier motivo, puede reanudarlo. Navegue hasta el mismo directorio donde descargó previamente el archivo y luego ingrese el comando con la siguiente sintaxis:
$ curl –c [options] [URL]

Descargar archivos usando Wget
Usando wget, puede descargar archivos y contenidos desde servidores Web y FTP. Wget es una combinación de www y get. Admite protocolos como FTP, SFTP, HTTP y HTTPS. También es compatible con la función de descarga recursiva. Esta función es muy útil si desea descargar un sitio web completo para verlo sin conexión o para generar una copia de seguridad de un sitio web estático. Además, puede usarlo para recuperar contenido y archivos de varios servidores web.
Instalar wget
Inicie la aplicación de línea de comandos en Ubuntu que es terminal presionando Ctrl+Alt+T combinaciones de teclas Luego ingrese el siguiente comando para instalar wget con sudo.
$ sudo apt-get install wget
Cuando se le solicite una contraseña, ingrese la contraseña sudo.
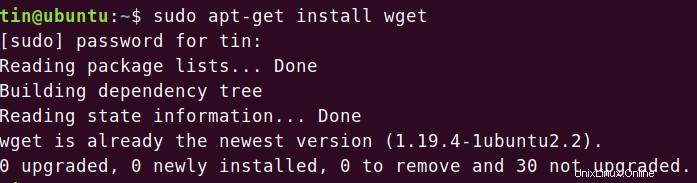
Descargar archivo o página web usando wget
Para descargar un archivo o una página web, abra la Terminal e ingrese el comando con la siguiente sintaxis:
$ wget [URL]
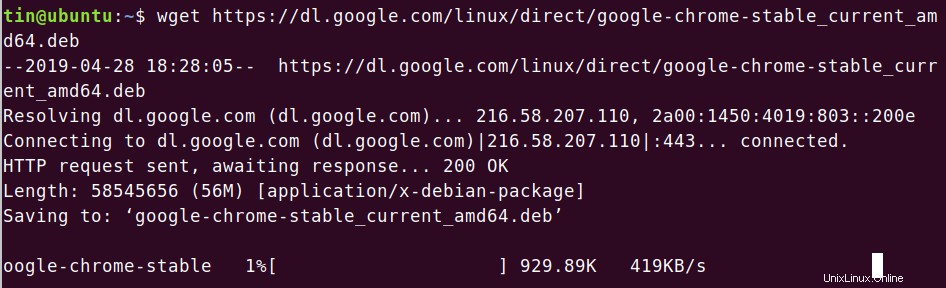
Para guardar una sola página web, ingrese el comando con la siguiente sintaxis:
$ wget [URL]
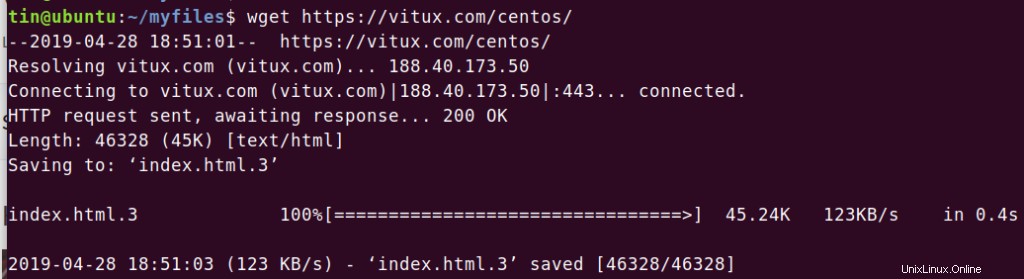
Descargar archivos con otro nombre
Si desea descargar y guardar el archivo con un nombre diferente al nombre del archivo remoto original, use -O (O mayúscula) como se muestra a continuación. Esto es especialmente útil cuando descarga una página web que se guarda automáticamente con el nombre "index.html".
Para descargar un archivo con un nombre diferente, ingrese el comando con la siguiente sintaxis:
$ wget -O [filename] [URL]
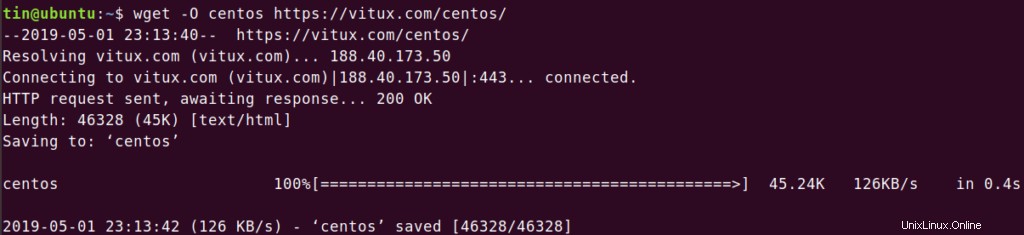
Descargar archivos a través de FTP
Para descargar un archivo desde un servidor FTP, escriba el comando con la siguiente sintaxis:
$ wget [ftp_link]
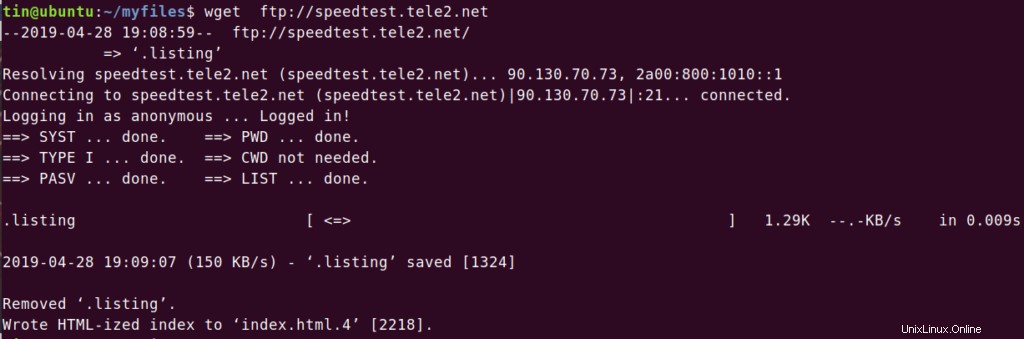
Para descargar archivos de servidores FTP autenticados por el usuario, use la siguiente sintaxis:
$ wget -u [ftp_user]:[ftp_passwd] -O [ftp_URL]
Descargar archivos recursivamente
Puede usar la función de descarga recursiva para descargar todo lo que se encuentra en el directorio especificado, ya sea un sitio web o un sitio FTP. Para usar la función de descarga recursiva, ingrese el comando en la siguiente sintaxis:
$ wget –r [URL]
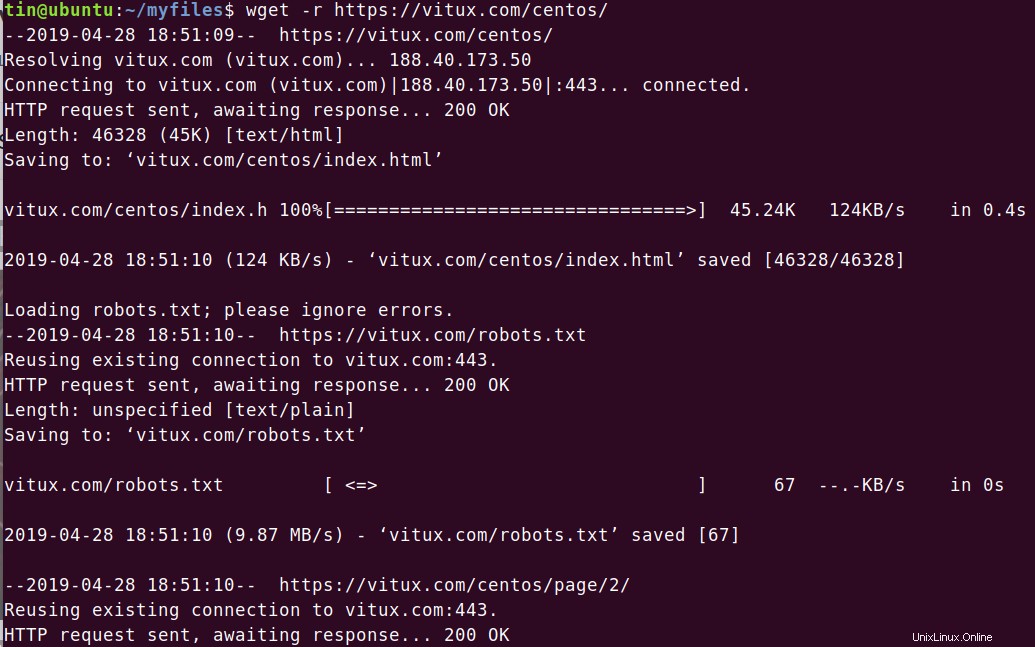
Descargar varios archivos
Puede usar wget para descargar varios archivos. Cree un archivo de texto con una lista de URL de archivos, luego use el comando wget en la siguiente sintaxis para descargar esa lista.
$ wget –i [filename.txt]
Por ejemplo, tengo el archivo de texto llamado "descargas.txt" en el que hay una lista de dos URL que quiero descargar usando wget. Puede ver el contenido de mi archivo de texto en la siguiente imagen:

Usaré el siguiente comando para descargar los enlaces de archivo contenidos en el archivo de texto:
$ wget –i download.txt
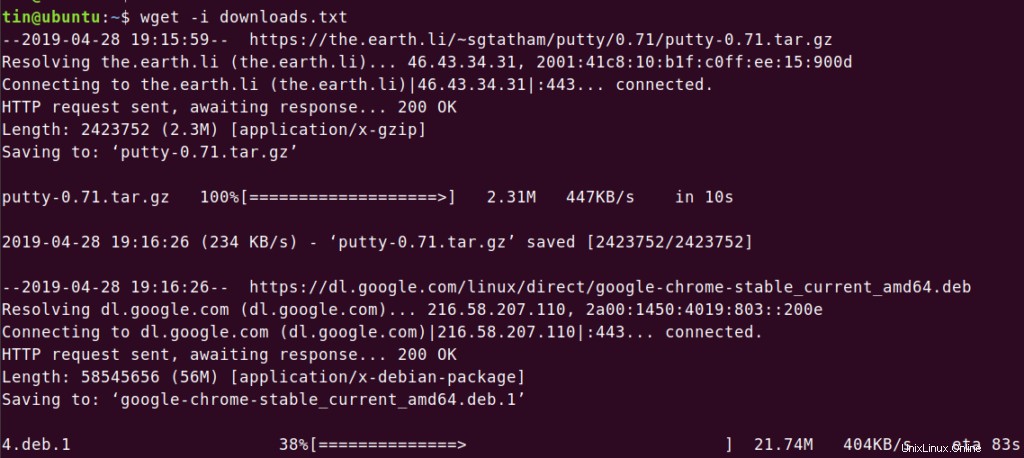
Puedes ver que está descargando ambos enlaces uno por uno.
Pausar y reanudar la descarga
Puedes presionar Ctrl + C para pausar una descarga. Para reanudar una descarga en pausa, vaya al mismo directorio donde estaba descargando el archivo anteriormente y use –c opción después de wget como en la siguiente sintaxis:
$ wget -c filename.zip

Usando el comando anterior, notará que su descarga se ha reanudado desde donde se detuvo.
Entonces, en este artículo, hemos discutido el uso básico de dos métodos de línea de comandos mediante los cuales puede descargar un archivo. Una cosa a tener en cuenta es que si no especifica un directorio mientras descarga un archivo, los archivos se descargarán en el directorio actual en el que está trabajando.