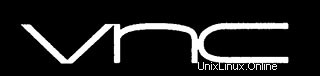
En este tutorial, le mostraremos cómo instalar VNC Server en Ubuntu 20.04 LTS. Para aquellos de ustedes que no lo sabían, el servidor VNC (Virtual Network Computing) es gratuito y abierto. software fuente que está diseñado para permitir el acceso remoto al entorno de escritorio del servidor al cliente VNC, mientras que el visor VNC se usa en la computadora remota para conectarse al servidor.
Este artículo asume que tiene al menos conocimientos básicos de Linux, sabe cómo usar el shell y, lo que es más importante, aloja su sitio en su propio VPS. La instalación es bastante simple y asume que se están ejecutando en la cuenta raíz, si no, es posible que deba agregar 'sudo ' a los comandos para obtener privilegios de root. Le mostraré la instalación paso a paso del Servidor VNC en Ubuntu 20.04 (Focal Fossa). Puede seguir las mismas instrucciones para Ubuntu 18.04, 16.04 y cualquier otra distribución basada en Debian como Linux Mint.
Requisitos previos
- Un servidor que ejecuta uno de los siguientes sistemas operativos:Ubuntu 20.04, 18.04 y cualquier otra distribución basada en Debian como Linux Mint o Elementary OS.
- Se recomienda que utilice una instalación de sistema operativo nueva para evitar posibles problemas.
- Un
non-root sudo usero acceder alroot user. Recomendamos actuar como unnon-root sudo user, sin embargo, puede dañar su sistema si no tiene cuidado al actuar como root.
Instalar servidor VNC en Ubuntu 20.04 LTS Focal Fossa
Paso 1. Primero, asegúrese de que todos los paquetes de su sistema estén actualizados ejecutando el siguiente apt comandos en la terminal.
sudo apt update sudo apt upgrade
Paso 2. Cree un usuario de VNC en su servidor.
Ahora creamos el nuevo usuario y establecemos su contraseña de servidor con los siguientes comandos:
sudo useradd -m -s /bin/bash idroot sudo passwd idroot
Luego, agregue su nuevo usuario a sudo grupo para otorgar privilegios de root:
sudo usermod -a -G sudo idroot
Luego, inicie sesión como su nuevo usuario y use sus privilegios de root para comenzar a trabajar con el servidor VNC:
sudo su - idroot
Paso 3. Instalación del servidor VNC en Ubuntu 20.04.
Ejecute el siguiente comando para instalar el servidor TightVNC y los archivos principales del administrador de escritorio XFCE:
sudo apt install tightvncserver XFCE4 XFCE4-goodies
Una vez que se complete la instalación, ejecute vncserver el comando para establecer una contraseña de acceso a VNC, crear los archivos de configuración inicial e iniciar una instancia de servidor VNC:
vncserver
Se le pedirá que ingrese y verifique una contraseña para acceder a su máquina de forma remota:
You will require a password to access your desktops. Password: Warning: password truncated to the length of 8. Verify: Would you like to enter a view-only password (y/n)? y Password: Warning: password truncated to the length of 8. Verify: xauth: file /home/idroot/.Xauthority does not exist xauth: (argv):1: bad display name "lucky-puffin-86:1" in "add" command xauth: file /home/idroot/.Xauthority does not exist New 'X' desktop is meilana-maria-86:1 127.0.0.1 localhost Creating default startup script /home/idroot/.vnc/xstartup Starting applications specified in /home/idroot/.vnc/xstartup Log file is /home/idroot/.vnc/meilana-maria-86:1.log
Paso 4. Configure el VNC.
Ahora necesitamos editar el xstartup expediente. Antes de hacerlo, elimine el servicio VNC:
vncserver -kill :1
A continuación, cree una copia de seguridad de su archivo de script de inicio predeterminado:
mv ~/.vnc/xstartup ~/.vnc/xstartup.bak
Ahora edite xstartup el archivo:
nano ~/.vnc/xstartup
Agregue las siguientes 3 líneas de texto en su nuevo archivo:
#!/bin/bash xrdb $HOME/.Xresources startxfce4 &
Haga el xstartup archivo ejecutable:
sudo chmod +x ~/.vnc/xstartup
Y finalmente, inicie vncserver de nuevo:
vncserver
Paso 5. Cree una secuencia de comandos de inicio del sistema del servidor VNC.
Una vez más, detengamos el servidor VNC para poder cambiar los archivos de configuración:
vncserver -kill :1
Ahora cree un nuevo archivo de unidad para VNC. Un archivo de unidad codifica información sobre un servicio:
sudo nano /etc/systemd/system/[email protected]
Pegue lo siguiente, reemplazando idroot con su propio nombre de usuario. También puede cambiar 1280x800 a la resolución deseada:
[Unit] Description=Start TightVNC server at startup After=syslog.target network.target [Service] Type=forking User=idroot Group=idroot WorkingDirectory=/home/idroot PIDFile=/home/idroot/.vnc/%H:%i.pid ExecStartPre=-/usr/bin/vncserver -kill :%i > /dev/null 2>&1 ExecStart=/usr/bin/vncserver -depth 24 -geometry 1280x800 :%i ExecStop=/usr/bin/vncserver -kill :%i [Install] WantedBy=multi-user.target
Luego, vuelva a cargar Systemd para que los cambios surtan efecto:
sudo systemctl daemon-reload sudo systemctl enable [email protected] sudo systemctl start vncserver@1
Paso 6. Conexión al servidor VNC.
Para acceder al escritorio remoto en el servidor VNC desde el sistema de Windows, debe tener un visor VNC instalado en su sistema. Hay varios visores VNC disponibles para usar. Descargue cualquiera e instálelo en su sistema, por ejemplo:
- TightVNC
- RealVNC
- TigerVNC
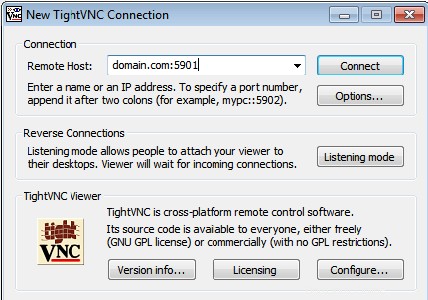
Para acceder al escritorio remoto en el servidor VNC desde Linux, puede abrir una nueva ventana o pestaña en Terminal, por ejemplo). Reemplace server-ip-address con la dirección IP de su Servidor:
ssh -L 5901:127.0.0.1:5901 -N -f -l idroot server-ip-adress
¡Felicitaciones! Ha instalado correctamente VNC. Gracias por usar este tutorial para instalar VNC Server en su sistema Ubuntu 20.04 LTS Focal Fossa. Para obtener ayuda adicional o información útil, le recomendamos que consulte el VNC oficial sitio web.