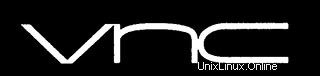
En este tutorial, le mostraremos cómo instalar VNC Server en Ubuntu 18.04 LTS. Para aquellos de ustedes que no lo sabían, el servidor VNC (Virtual Network Computing) es gratuito y abierto. software fuente que está diseñado para permitir el acceso remoto al entorno de escritorio del servidor al cliente VNC, mientras que el visor VNC se usa en la computadora remota para conectarse al servidor.
Este artículo asume que tiene al menos conocimientos básicos de Linux, sabe cómo usar el shell y, lo que es más importante, aloja su sitio en su propio VPS. La instalación es bastante simple y asume que se están ejecutando en la cuenta raíz, si no, es posible que deba agregar 'sudo ' a los comandos para obtener privilegios de root. Le mostraré la instalación paso a paso del servidor VNC en un servidor Ubuntu 18.04 Bionic Beaver.
Instalar servidor VNC en Ubuntu 18.04 LTS Bionic Beaver
Paso 1. Primero, asegúrese de que todos los paquetes de su sistema estén actualizados ejecutando el siguiente apt-get comandos en la terminal.
sudo apt-get update sudo apt-get upgrade
Paso 2. Instalación del servidor VNC en Ubuntu 18.04 LTS.
Primero, escriba el siguiente comando para instalar Xfce en su servidor:
sudo apt install xfce4 xfce4-goodies xorg dbus-x11 x11-xserver-utils
Luego, instale TigerVNC en su servidor Ubuntu:
sudo apt install tigervnc-standalone-server tigervnc-common
Una vez instalado, el siguiente paso es ejecutar el comando vncserver que creará la configuración inicial y establecerá la contraseña:
vncserver
Resultado:
You will require a password to access your desktops. Password: Verify: Would you like to enter a view-only password (y/n)? n /usr/bin/xauth: file /home/chedelics/.Xauthority does not exist New 'server2.idroot.us:1 (chedelics)' desktop at :1 on machine server2.idroot.us Starting applications specified in /etc/X11/Xvnc-session Log file is /home/chedelics/.vnc/server2.idroot.us:1.log Use xtigervncviewer -SecurityTypes VncAuth -passwd /home/chedelics/.vnc/passwd :1 to connect to the VNC server.
Después de que VNC Server se inició y creó algunos de sus archivos. Ahora podemos desactivarlo para modificar el archivo xstartup (secuencia de comandos de inicio) para que comience con xfce4:
vncserver -kill :1
Paso 3. Configuración del servidor VNC.
Primero, cree el siguiente archivo:
~/.vnc/xstartup
Agregue los siguientes archivos:
#!/bin/sh unset SESSION_MANAGER unset DBUS_SESSION_BUS_ADDRESS exec startxfce4
Luego, ejecute el siguiente comando para asegurarse de que los permisos sean correctos:
chmod u+x ~/.vnc/xstartup
Paso 4. Creación de un archivo de unidad Systemd.
El siguiente paso es crear una secuencia de comandos de inicio del servidor VNC:
/etc/systemd/system/[email protected]
Agregue los siguientes archivos:
[Unit] Description=Remote desktop service (VNC) After=syslog.target network.target [Service] Type=simple User=chedelics PAMName=login PIDFile=/home/%u/.vnc/%H%i.pid ExecStartPre=/bin/sh -c '/usr/bin/vncserver -kill :%i > /dev/null 2>&1 || :' ExecStart=/usr/bin/vncserver :%i -geometry 1440x900 -alwaysshared -fg ExecStop=/usr/bin/vncserver -kill :%i [Install] WantedBy=multi-user.target
El siguiente paso es habilitar el archivo de la unidad con el siguiente comando:
sudo systemctl daemon-reload sudo systemctl enable [email protected] sudo systemctl start [email protected]
Paso 4. Conexión al servidor VNC.
Para acceder al escritorio remoto en el servidor vnc desde el sistema de Windows, debe tener instalado el visor vnc en su sistema. Hay varios visores vnc disponibles para usar. Descargue cualquiera uno e instálelo en su sistema, por ejemplo:
- TightVNC
- RealVNC
- TigerVNC
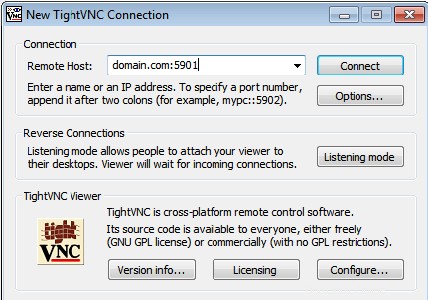
¡Felicitaciones! Ha instalado con éxito el servidor VNC. Gracias por usar este tutorial para instalar el servidor VNC en su Ubuntu 18.04 LTS Bionic Beaver. Para obtener ayuda adicional o información útil, le recomendamos que consulte el VNC oficial sitio web.