Introducción
En esta guía, les presentaré a Pinta. Le mostraré cómo instalar, iniciar y eliminar Pinta en su máquina Ubuntu 20.04 LTS. Pinta ha simplificado la pintura. Funciona perfectamente en cualquier sistema Linux. Pinta no solo se puede utilizar para pintar, sino también para editar cualquier tipo de fotografía. Supera en términos de funcionalidad en comparación con otras aplicaciones de pintura.
Lo más sorprendente de Pinta es que se basa en Mono, que a su vez se basa en Microsoft .Net SDK. Esto lo convierte en una pieza de software fabulosa y sumamente estable.
Paso 1. Instalar Pinta en Ubuntu
Pinta no tiene dependencias. Tampoco necesita .Net Runtime en su sistema. Simplemente necesitará obtener archivos binarios .deb y/o obtenerlos de los repositorios de su sistema. Si Pinta existe en los repositorios de su distribución, simplemente actualice el sistema primero e instale el paquete de la siguiente manera:
$ sudo apt update
Después de eso, simplemente ejecute el siguiente comando y también el último paquete de instalación de Pinta:
$ sudo apt install -y pinta

En caso de que su distribución no tenga Pinta en los repositorios o exista una versión anterior, le recomendaría el paquete snap. Necesitará el siguiente comando para obtener la última versión de Pinta:
$ sudo snap install pinta
Los paquetes Snap siempre están actualizados y reciben actualizaciones según la prioridad. Puede beneficiarse de la naturaleza de actualización de Pinta.
Confirme que se ha instalado con el siguiente comando:
$ pinta --version

Paso 2. Accede a Pinta
Una vez instalado, se puede acceder a Pinta desde el panel del sistema y desde la línea de comandos.
Para acceder a Pinta desde el tablero de su sistema, simplemente deberá buscarlo o encontrarlo en su carpeta de gráficos.
Para acceder a él desde la línea de comandos, simplemente invoque el comando pinta como se muestra a continuación para usar el software.
$ pinta
De lo contrario, siempre puede acceder a él desde el panel del sistema, lo cual es natural cuando se trata de iniciar cualquier aplicación.
Paso 3. Lanzar Pinta
Iniciaré Pinta desde la línea de comandos en este tutorial.
Invoque el comando Pinta como se explicó en el paso anterior. Pinta se iniciará con la siguiente pantalla con un lienzo en blanco.
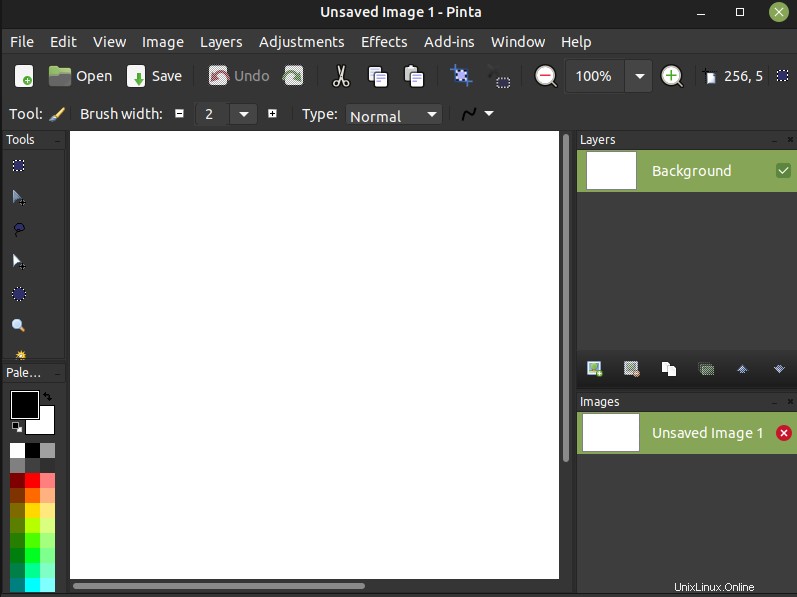
Paso 4. Eliminar Pinta
Es simple eliminar Pinta de su sistema. Simplemente ejecute el siguiente comando para eliminarlo.
$ sudo apt remove pinta

Conclusión
Discutimos todo Pinta en este tut. Aprendimos cómo instalar, iniciar y eliminar pinta en Ubuntu 20.04 LTS. Espero que Pinta le resulte útil para sus necesidades gráficas.