La actualización regular de su servidor es un aspecto crucial para la seguridad general de su sistema. Los administradores de sistemas deben preocuparse por la seguridad de los servidores Linux. La instalación de actualizaciones de seguridad a tiempo corrige vulnerabilidades que podrían ser explotadas por personas malintencionadas para obtener acceso al sistema.
Actualizar manualmente su sistema Linux es una tarea que es fácil pasar por alto, especialmente cuando siempre está lidiando con otros problemas que surgen. La configuración de actualizaciones automáticas proporciona una manera fácil de obtener parches de seguridad y actualizaciones de funciones con regularidad.
Esta guía discutirá cómo habilitar las actualizaciones automáticas en Ubuntu 20.04.
Paso 1:Instale el paquete de actualizaciones desatendidas
El paquete de actualizaciones desatendidas le permite configurar actualizaciones automáticas. El paquete garantiza que su sistema esté actualizado en todas las actualizaciones de seguridad y funciones.
Primero, instalemos el paquete de actualizaciones desatendidas a través del administrador de paquetes apt como se muestra:
$ sudo apt install unattended-upgrades
A continuación, confirme que el paquete se instaló con el siguiente comando systemctl:
$ sudo systemctl status unattended-upgrades
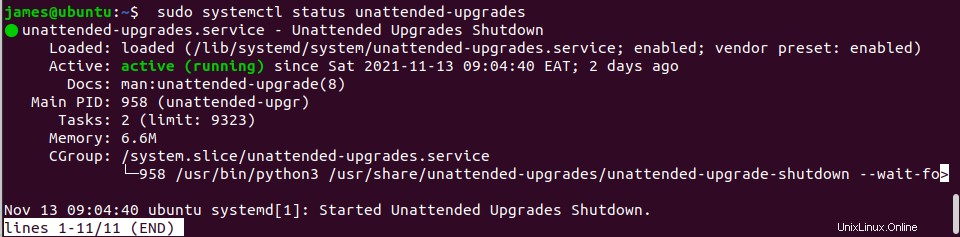
El servicio de actualizaciones desatendidas ahora está en funcionamiento.
A continuación, instalemos el paquete update-notifier-common para habilitar las actualizaciones automáticas.
$ sudo apt install update-notifier-common
Paso 2:Configure el servicio de actualizaciones desatendidas
Ahora hagamos cambios en el archivo de configuración de actualizaciones desatendidas.
Este archivo le permite especificar qué paquetes deben actualizarse o excluirse automáticamente durante el proceso de actualización. De forma predeterminada, solo las actualizaciones de seguridad están configuradas para instalarse automáticamente.
$ sudo vim /etc/apt/apt.conf.d/50unattended-upgrades
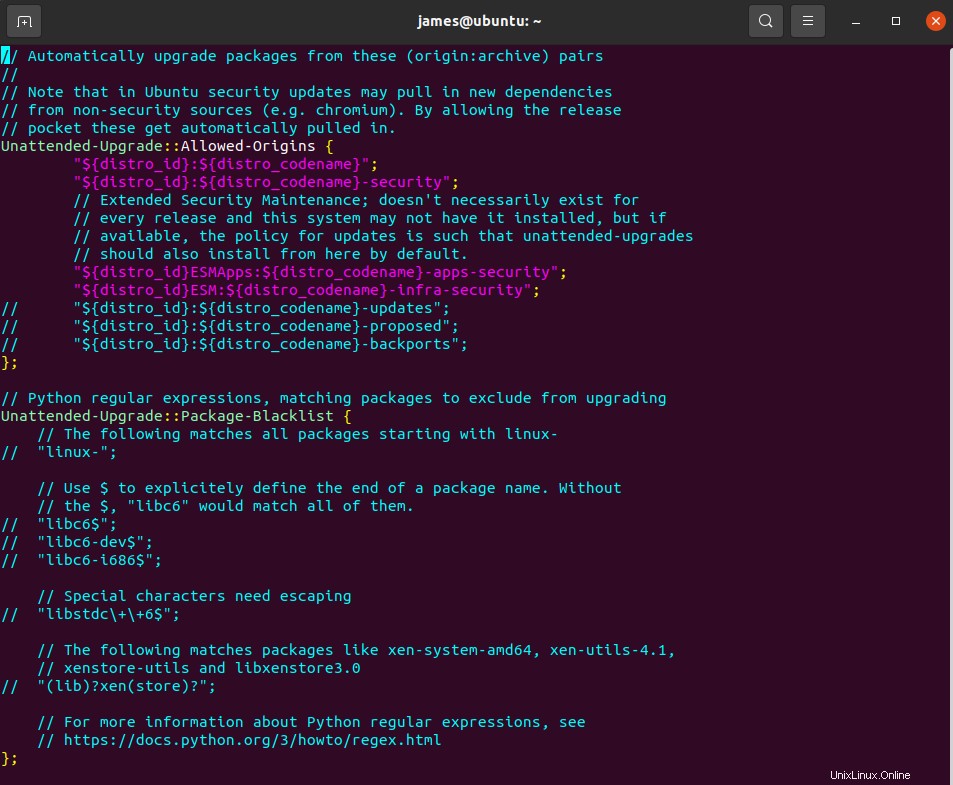
Las configuraciones en el archivo se comentan usando la barra inclinada doble (//). Descomente o elimine la doble barra si desea actualizar un repositorio o realizar cambios en su configuración.
Para excluir la actualización de un paquete, inclúyalo en la Actualización desatendida::Lista negra de paquetes. sección. Por ejemplo, para evitar que Nginx se actualice, incluya el nombre como se muestra a continuación:
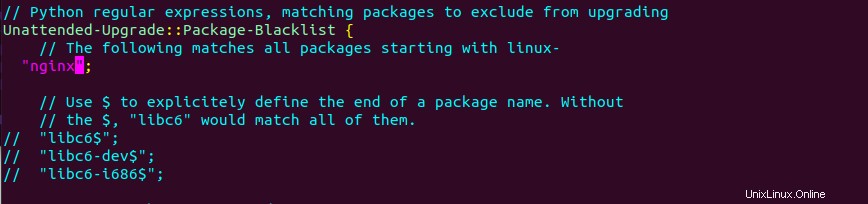
Paso 3:Configure las notificaciones por correo electrónico
Es una buena idea configurar notificaciones por correo electrónico, especialmente si está ejecutando servidores desatendidos. También puede seleccionar "solo en caso de error" para recibir notificaciones solo cuando haya un error. Busque la línea a continuación para configurar un correo electrónico.
//Unattended-Upgrade::Mail " ";
Asegúrese de proporcionar la dirección de correo electrónico del destinatario.
Unattended-Upgrade::Mail "[email protected] ";

Además, también puede seleccionar "solo en caso de error" para recibir notificaciones solo cuando haya un error. Si selecciona el correo electrónico "al cambiar" en el archivo de configuración, podrá recibir notificaciones cuando cambie el software.
Descomente la siguiente línea y cámbiela según sus preferencias. //Actualización desatendida::MailReport “on-change”;

Paso 4:habilite el reinicio automático
Siempre es una buena idea reiniciar el servidor después de aplicar las actualizaciones de seguridad para que se pueda actualizar el kernel. Puede activar un reinicio automático en la línea que se muestra a continuación:
//Unattended-Upgrade::Automatic-Reboot "false";
Establézcalo en verdadero para habilitar el reinicio automático.

Si hay algún usuario conectado y aún desea reiniciar, busque la siguiente línea y configúrelo como verdadero”
// Unattended-Upgrade::Automatic-Reboot-WithUsers "true";

Puede especificar la hora en que ocurrirá el reinicio automático.
// Unattended-Upgrade::Automatic-Reboot-Time "04:00";

Hay muchas otras configuraciones que puede cambiar para satisfacer sus necesidades. Simplemente descoméntelos como hemos discutido en esta sección.
Una vez que haya terminado, guarde los cambios y salga del archivo de configuración.
Paso 5:habilite las actualizaciones automáticas
En este paso habilitaremos las actualizaciones automáticas. Edite las 20 actualizaciones automáticas archivo de configuración de la siguiente manera:
$ sudo vim /etc/apt/apt.conf.d/20auto-upgrades
Este archivo tiene solo dos líneas como se muestra.
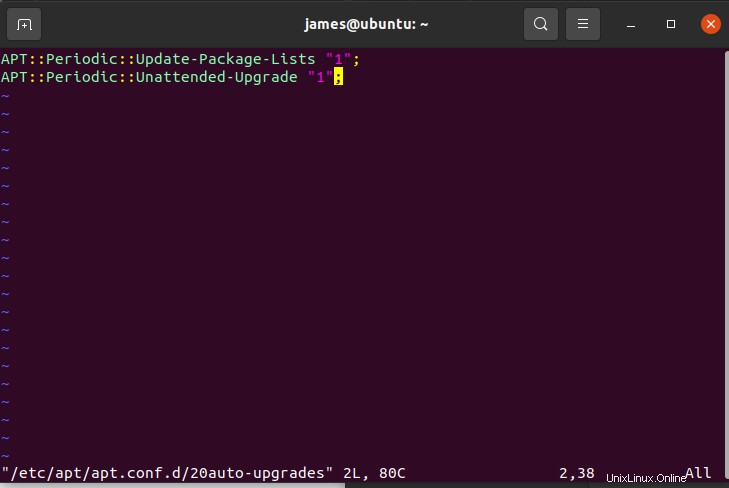
La primera línea es responsable de actualizar las listas de paquetes, mientras que la segunda inicia las actualizaciones automáticas. La actualización automática y la actualización automática están habilitadas por el valor "1". Establezca este valor en "0" si desea desactivarlo.
Conclusión
Ha configurado correctamente Ubuntu 20.04 para recibir actualizaciones automáticas. Puede estar seguro de que sus paquetes siempre estarán actualizados.