Redshift es una herramienta más efectiva y sorprendente en caso de que esté usando una computadora portátil/PC durante un período de tiempo más prolongado. También puede aprovechar el corrimiento al rojo para casos de uso regulares. Como redshift tiene una característica destacada de mantener la temperatura de color de la pantalla de su computadora portátil/PC según sus deseos. Puede ajustar la temperatura del color para la luz del día o la noche también. Con esta función, hace que los usuarios se sientan más cómodos al usar su computadora portátil o PC.
En este artículo, instalaremos y mostraremos la característica genial usándola en Ubuntu 20.04 LTS.
Cómo instalar Redshift en Ubuntu 20.04 LTS
Puede instalar Redshift en Ubuntu directamente desde su repositorio con el comando que se muestra a continuación.
Primero actualicemos el repositorio con el siguiente comando.
$ sudo apt update -y
En segundo lugar, instalemos Redshift en Ubuntu 20.04 LTS con el siguiente comando.
$ sudo apt install redshift redshift-gtk -y
Cómo configurar y usar Redshift en Ubuntu 20.04 LTS
Puede buscar el archivo de configuración predeterminado en ~/.config/redshift.conf; si no está disponible, puede crear un archivo y escribir las configuraciones según sus necesidades para la temperatura de color. La temperatura diurna es 6500K por defecto y 4500K para la noche. Puede ajustar según sus necesidades.
Puede crear su archivo de configuración con un editor como vim como se muestra a continuación.
$ vim ~/.config/redshift.conf
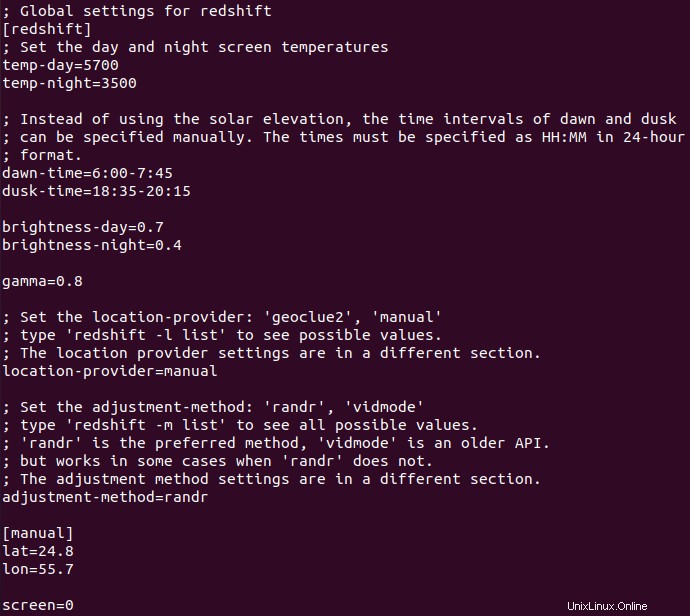
Guarde la configuración ahora. Aquí puede ver las configuraciones para la temperatura del día, la temperatura de la noche, la hora del amanecer, la hora del anochecer, el brillo del día, el brillo de la noche, la gamma, la latitud, la longitud y la pantalla. También puede cambiar o ajustar estas configuraciones ejecutando la sintaxis como se muestra a continuación.
Ajuste de gamma para el día y la noche
gamma =0,8
Ajuste de gamma solo para el día
gamma-día =0.8:0.7:0.8
Ajuste de gamma solo para la noche
gamma-noche =0.6
Ajuste de la temperatura de color solo para el día
día temporal =5600
Ajuste de la temperatura del color solo para la noche
temperatura-noche =3500
Cómo usar Redshift con GUI en Ubuntu
Ha aprendido a usar el corrimiento al rojo con la línea de comando y ha establecido las configuraciones según sus necesidades. Pero normalmente, también puede usar redshift con interfaz GUI. Simplemente puede buscarlo en el administrador de aplicaciones y se iniciará después de seleccionar redshift.
Por ahora, como ya hemos guardado las configuraciones para redshift, se lanzará con esa configuración. Puede ver el ícono de corrimiento al rojo en las barras de notificaciones en su pantalla. Puede ver la imagen a continuación para obtener más detalles.
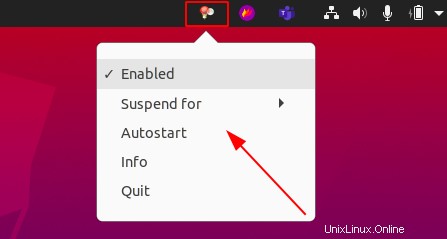
Simplemente puede habilitar/deshabilitar, suspender o salir del corrimiento al rojo haciendo clic en las opciones como se muestra en la imagen de arriba.
Conclusión
Con Redshift, ajustar la temperatura del color según su ubicación y necesidad es bastante fácil. Intente instalarlo y usarlo para esta característica increíble. ¡Gracias!