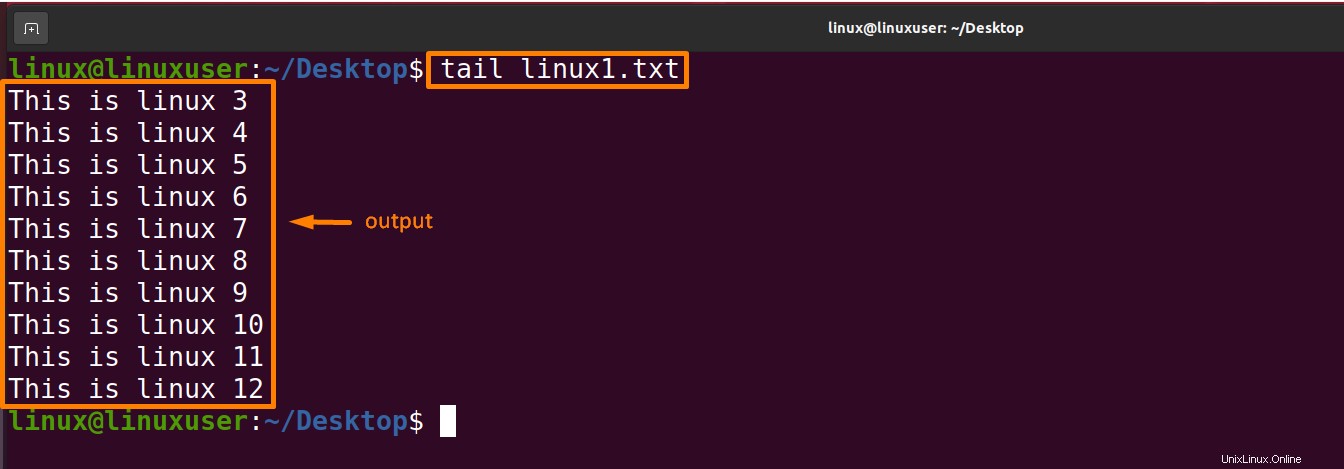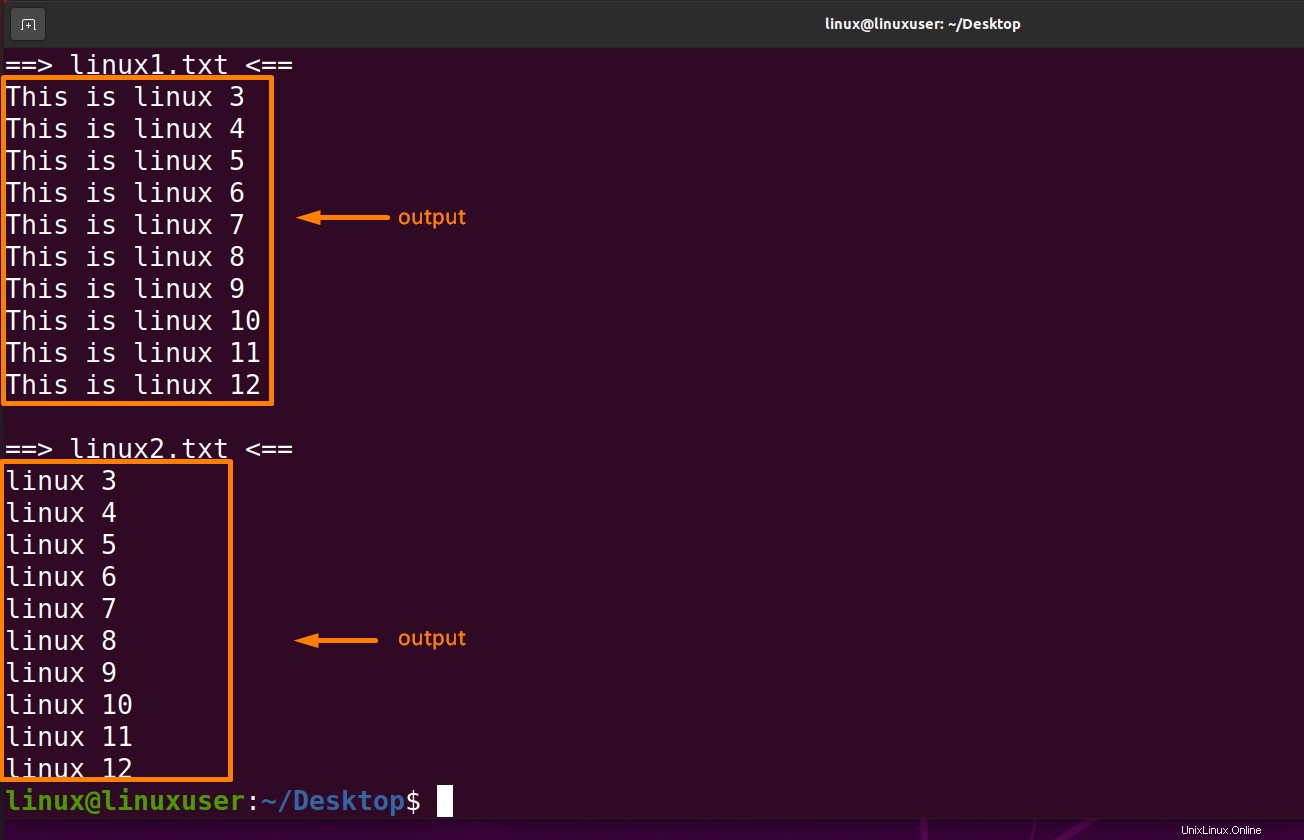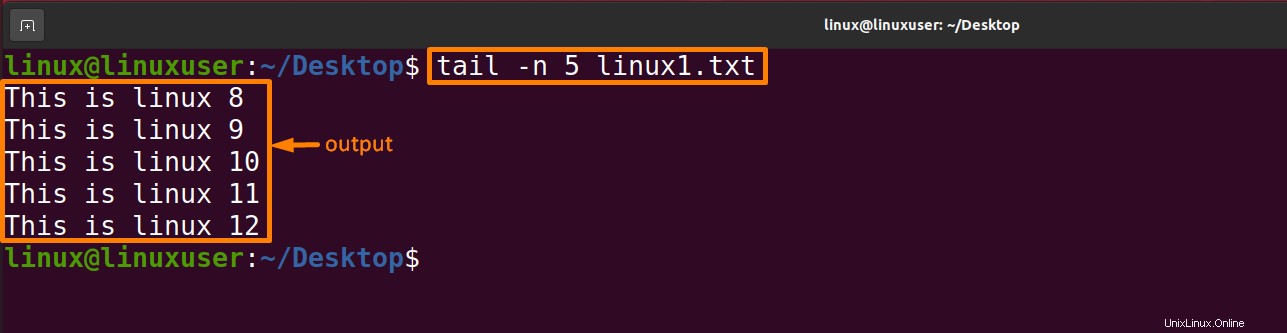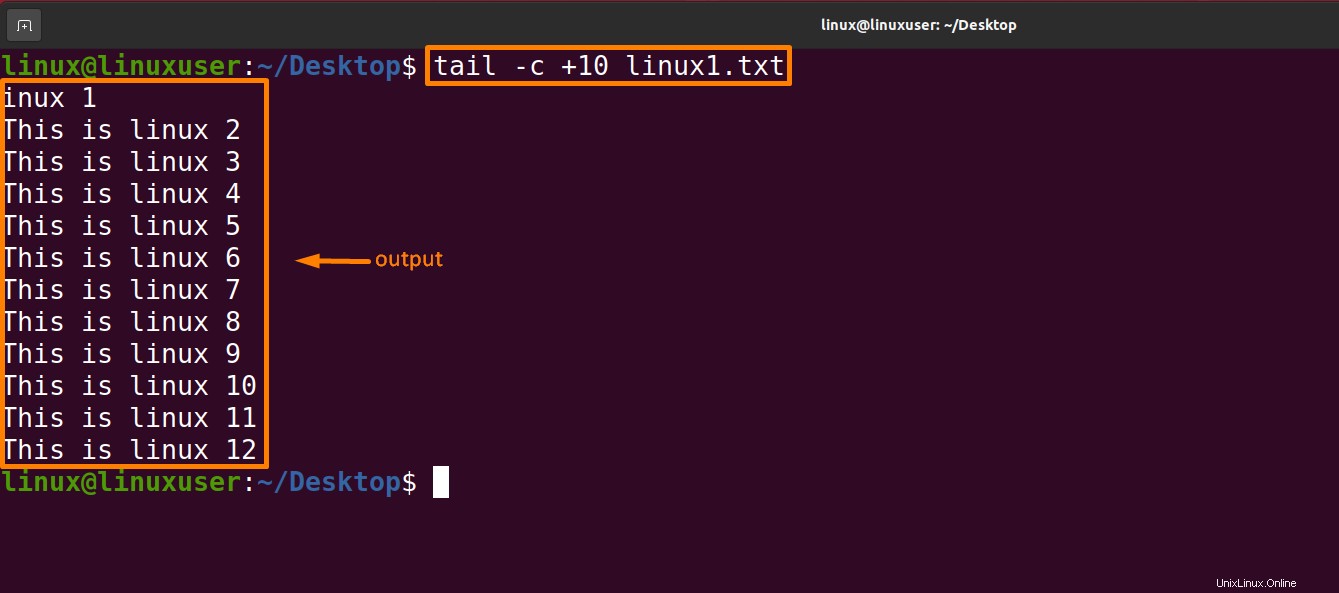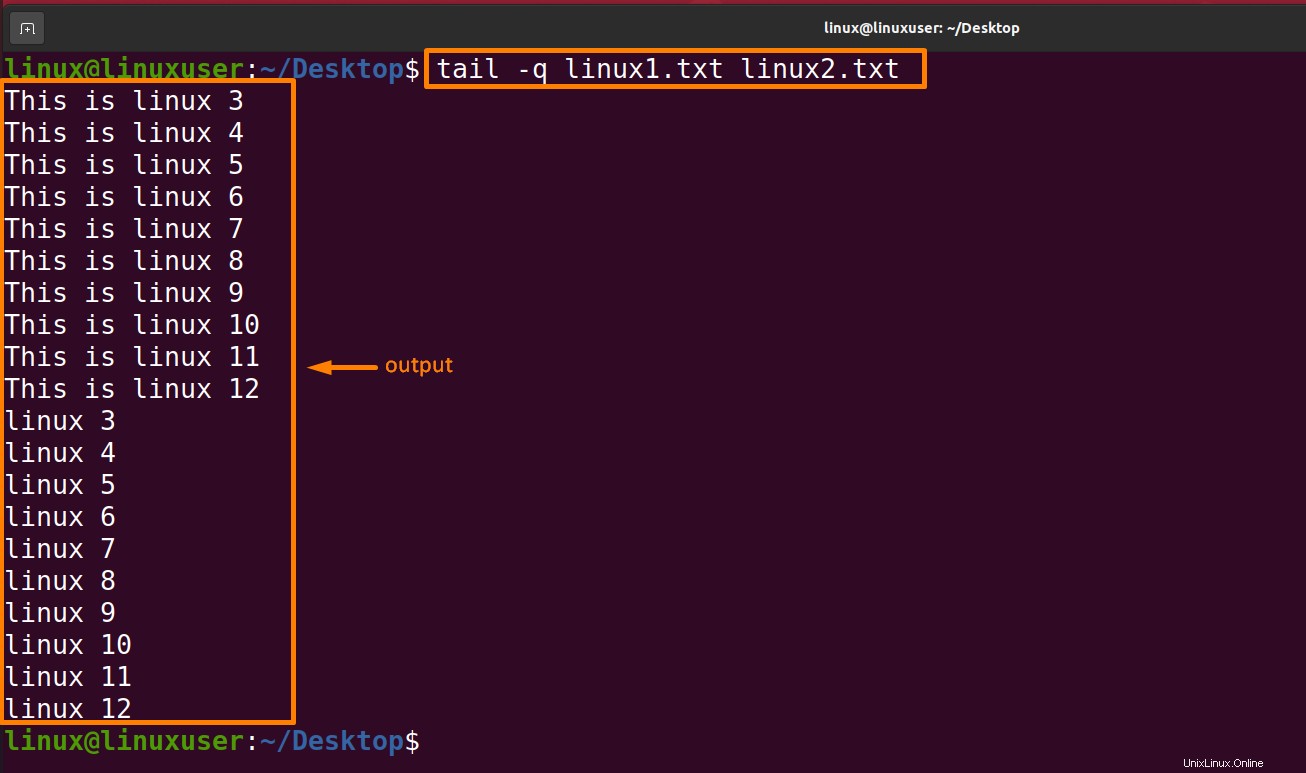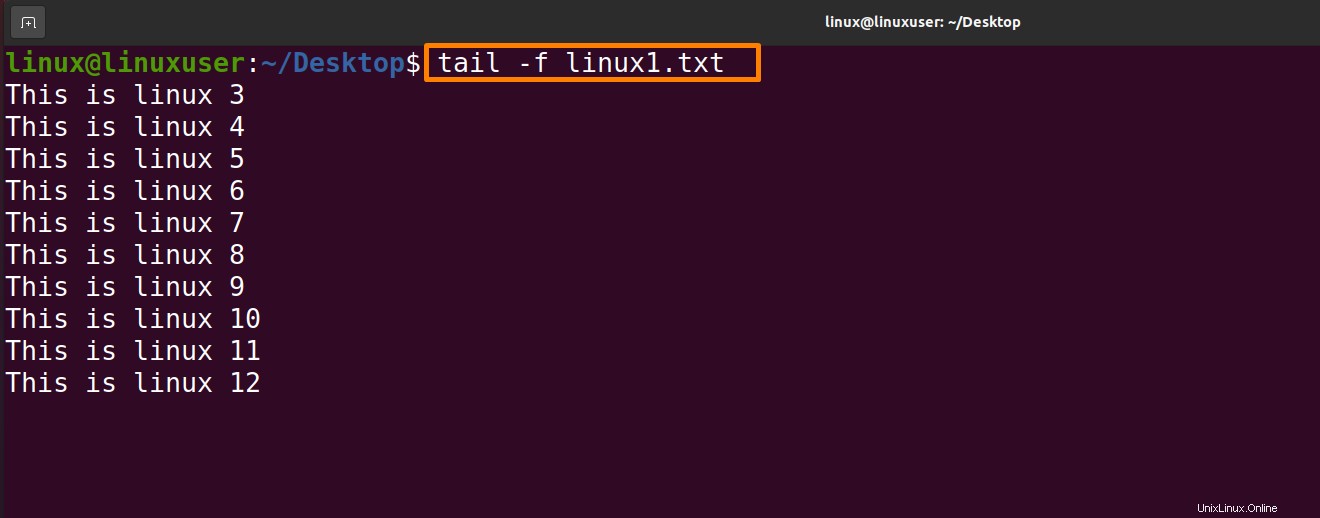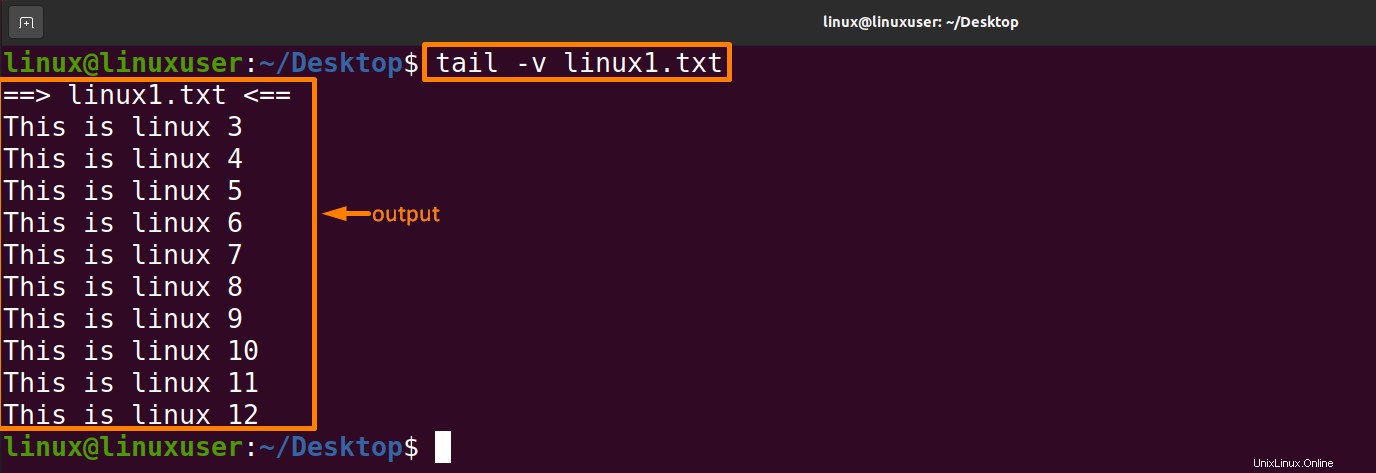Hay muchas formas de mostrar datos de archivos y una de ellas es usando el "comando de cola". Este artículo trata sobre ver datos con el comando tail de diferentes maneras en Ubuntu 20.04. El comando tail, que está preinstalado en todas las distribuciones de Linux, imprime el último número (N) de datos de la entrada proporcionada. Las últimas diez líneas de un archivo se pueden mostrar con el comando tail de forma predeterminada. Este comando es muy útil si queremos ver solo la última parte de un archivo más grande. Ahorrará espacio en la pantalla y también su tiempo. Puede mantener un registro de modificaciones de archivos en tiempo real.
Este artículo será muy útil para los usuarios de Linux, especialmente para los recién llegados, ya que aprenderán diferentes formas de mostrar datos de archivos usando comandos de cola.
Cómo ver datos usando el comando Tail
Hay varias formas de mostrar datos usando el comando tail como se menciona a continuación; puede utilizar cualquiera de los métodos según sus requisitos.
- Cómo ver datos de un solo archivo usando el comando Tail
- Cómo ver datos de varios archivos usando el comando Tail
- Cómo ver datos de un archivo usando el comando Tail con diferentes opciones
Sintaxis:
La sintaxis general para el comando tail se menciona a continuación:
$ tail [options] filename |
|---|
Cómo ver datos de un solo archivo usando el comando Tail
Con la ayuda del comando tail, puede ver la última parte del archivo, el comando mencionado a continuación mostrará las últimas 10 líneas del archivo "linux.txt".
$ tail linux1.txt |
|---|
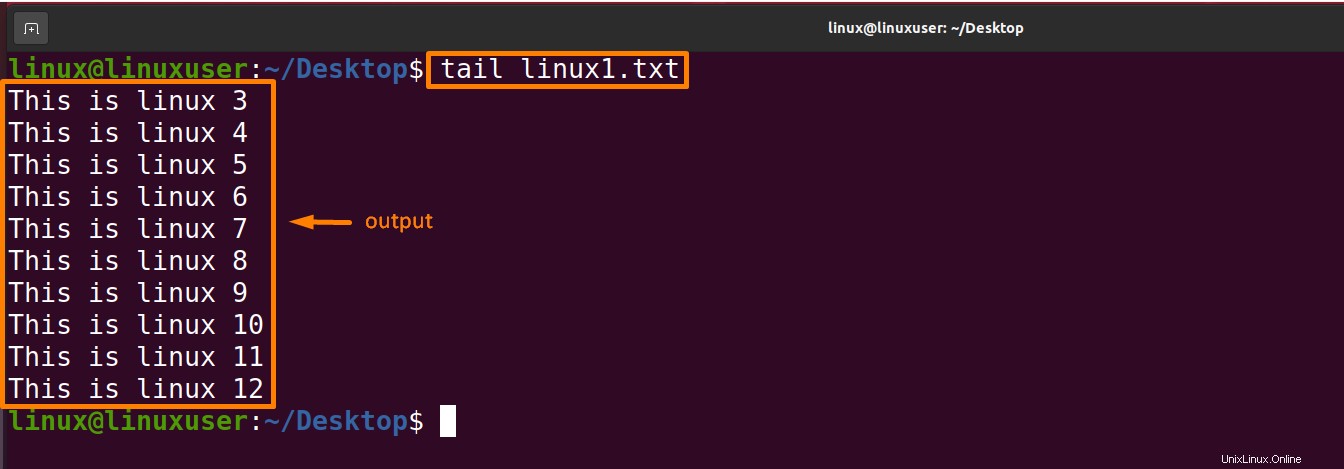
Cómo ver datos de varios archivos usando el comando Tail
Con la ayuda del comando tail, puede ver la última parte de más de un archivo, el comando mencionado a continuación mostrará las últimas 10 líneas de los archivos "linux1.txt" y "linux2.txt" simultáneamente.
$ tail linux1.txt linux2.txt |
|---|

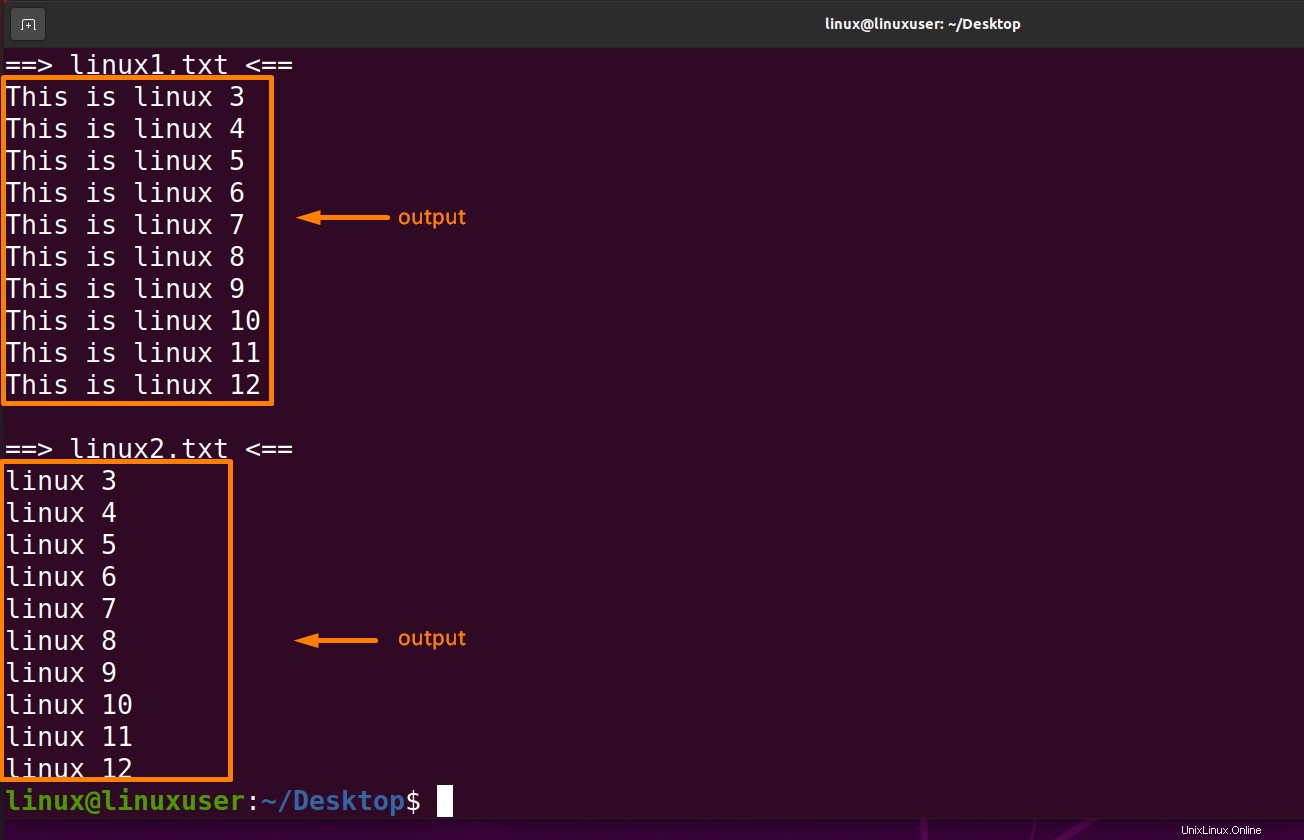
Cómo ver los datos de un archivo usando el comando Tail con diferentes opciones
Hay varias formas de ver datos con el comando de cola de ayuda usando diferentes opciones.
A continuación se muestran las opciones que podemos usar con el comando tail, y algunas de las opciones se explican con la ayuda de ejemplos.
- -n(número de líneas)
- -c(número de bytes)
- -q(detallado)
- -f(seguir)
Cómo usar el comando tail con la opción -n
El “-n” define el número de líneas que se imprimirán en la pantalla a partir del final del archivo. Si el número no se proporciona en el comando, se mostrará un error. También podemos escribir '-' con el número en lugar del carácter 'n' con este comando.
El comando mencionado a continuación mostrará las últimas 5 líneas del archivo "linux1.txt"
$ tail -n 5 linux1.txt |
|---|
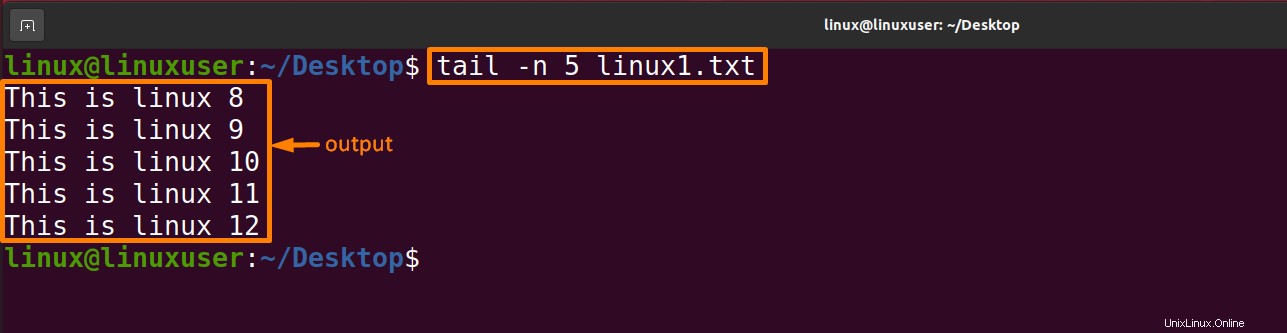
Cómo usar el comando tail con la opción –c
Se imprimen los últimos "num" bytes del archivo proporcionado. Si la nueva línea se cuenta como un carácter, el comando tail la contará como un byte si se imprime. Se requiere escribir -c seguido de cualquier número, según la necesidad. Si hay un signo positivo ("+") antes del número, se mostrará omitiendo el número de bytes desde el principio del archivo suministrado. Si hay un signo negativo ("-") antes del número, muestra el número final de bytes. Si no hay un signo "+" o "-" antes del número, mostrará el último número de bytes del archivo proporcionado.
El comando mencionado a continuación mostrará las últimas 10 líneas del archivo "linux1.txt". archivo.e
$ tail -c 10 linux1.tx |
|---|

El comando mencionado a continuación mostrará todos los datos excepto los primeros 10 bytes del archivo "linux1.txt".
$ tail -c +10 linux1.txt |
|---|
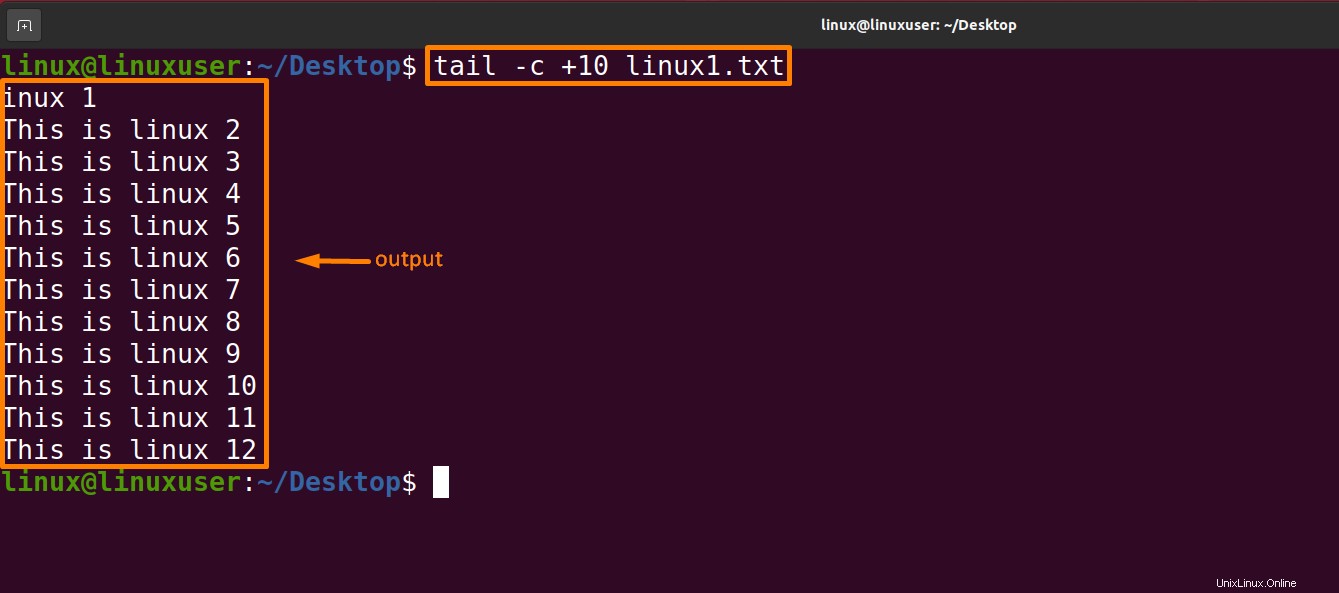
Cómo usar el comando tail con la opción –q
Si se especifica más de un archivo, se utiliza -q. Como consecuencia de esta operación, los datos de cada archivo no van seguidos del nombre del archivo.
El comando mencionado a continuación mostrará los datos combinados de los archivos "linux1.txt" y "linux2.txt" sin especificar el nombre del archivo, como lo hizo en la salida de "mostrar datos de múltiples archivos" como se muestra arriba:
$ tail -q linux1.txt linux2.txt |
|---|
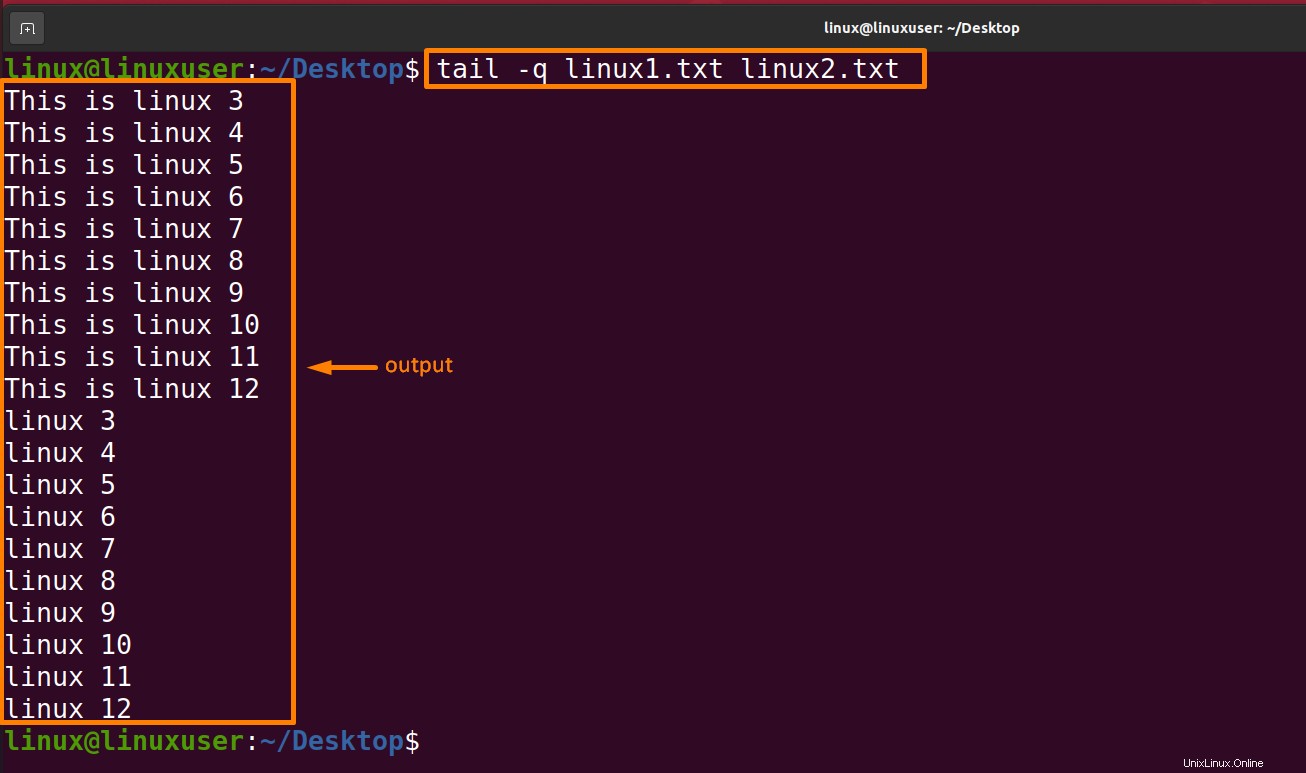
Cómo usar el comando tail con la opción –f
Los administradores de sistemas utilizan principalmente esta opción para realizar un seguimiento del tamaño de los archivos de registro generados por varios programas de Unix a medida que se ejecutan. Esta opción muestra las últimas 10 líneas del archivo y se actualiza cuando se agregan nuevas líneas. Cuando se escriben nuevas líneas en el registro, la consola las actualizará. Debemos usar la tecla de interrupción o "Ctrl+Z" para abortar este comando porque el indicador no regresa incluso después de que se completa el trabajo. En general, las aplicaciones escriben los mensajes de error en los archivos de registro. Verifica un mensaje de error cuando aparece en el archivo de registro.
El comando mencionado a continuación imprimirá las últimas 10 líneas de linux1.txt, pero el archivo no se cerrará; le pedirá que escriba datos o presione Ctrl+Z para salir.
$ tail -f linux1.txt |
|---|
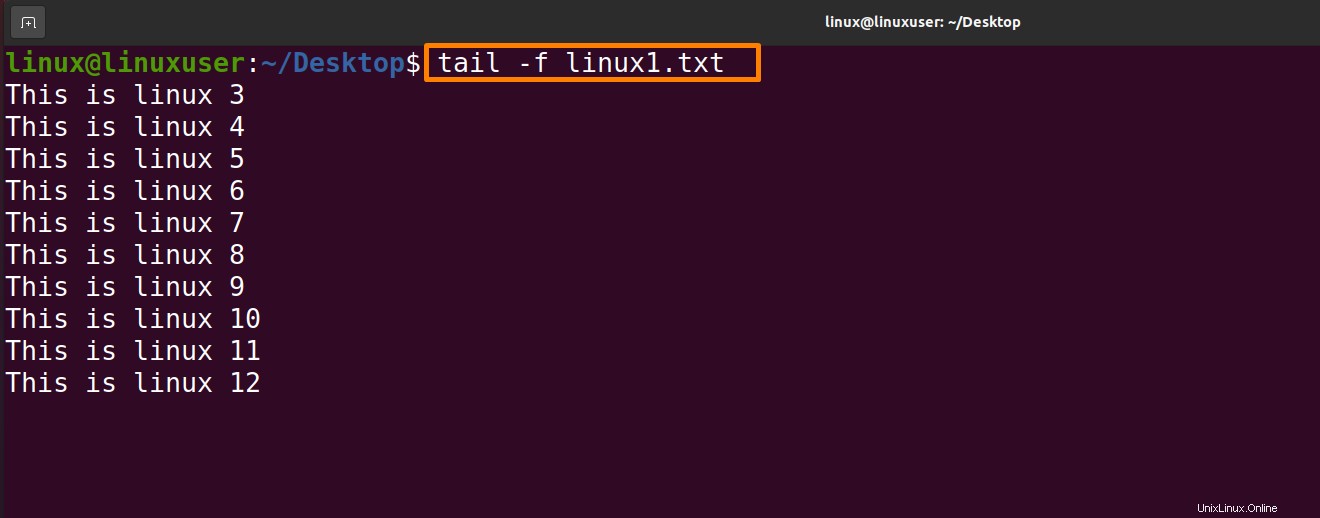
Cómo usar el comando tail con la opción -v
Cuando se utiliza esta opción, los datos del archivo elegido siempre van seguidos del nombre del archivo.
El comando mencionado a continuación imprimirá las últimas 10 líneas de linux1.txt seguidas del nombre de archivo “linux1.txt”:
$ tail -v linux1.txt |
|---|
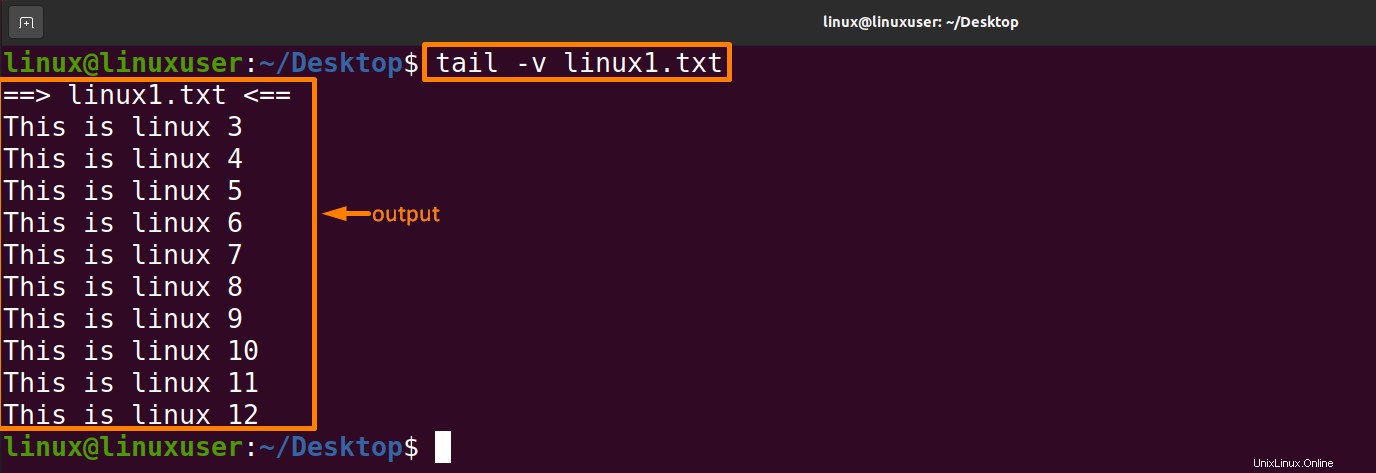
Conclusión
Hay muchas formas de mostrar datos de un archivo; en este artículo, discutimos cómo podemos ver datos con la ayuda del comando tail. De forma predeterminada, muestra las últimas 10 líneas del archivo especificado, pero al usar diferentes opciones podemos cambiar la visualización de datos usando el comando tail. Todas estas opciones se analizan en detalle con ejemplos en este artículo. Después de leer este artículo, puede obtener un comando de cola práctico para mostrar los datos del archivo.