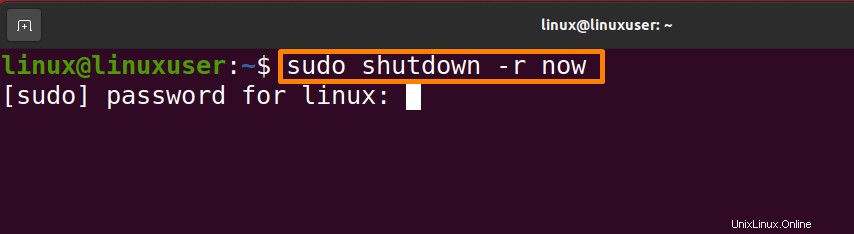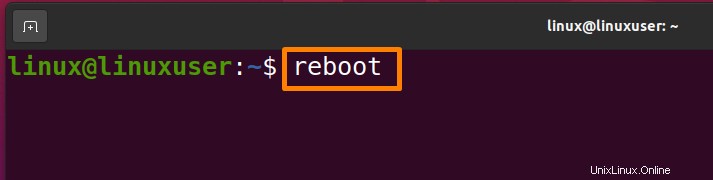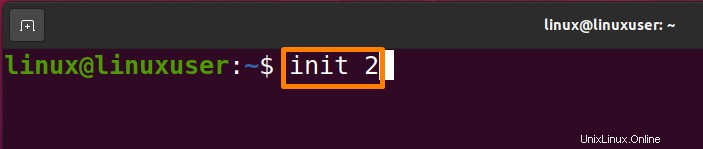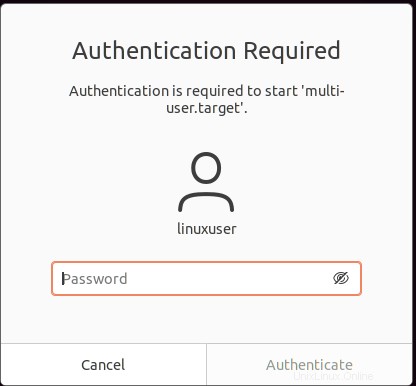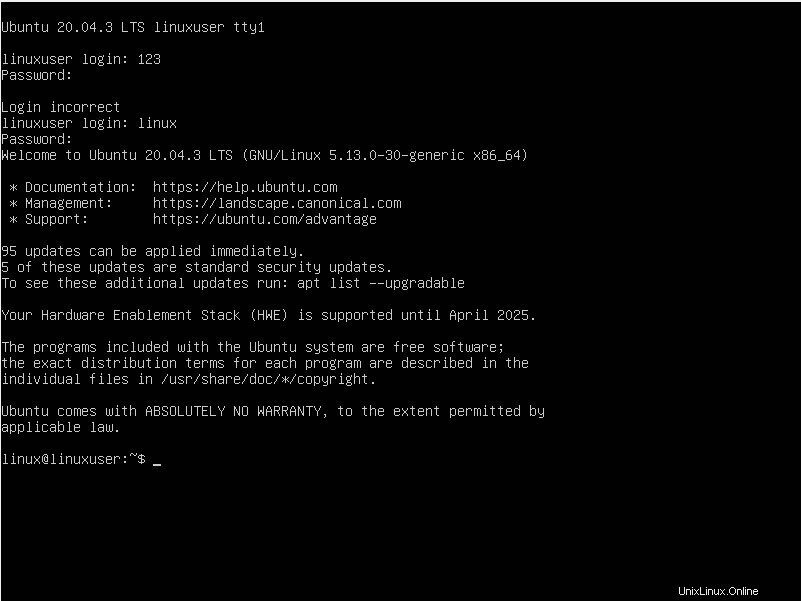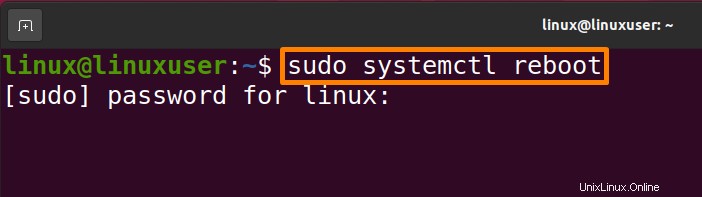Ubuntu es una de las mejores distribuciones de Linux disponibles actualmente. Aunque esta distribución de Linux fue diseñada para computadoras personales (PC), también se puede implementar en servidores. Ubuntu, que se basa en el diseño de Debian. Cada sistema operativo brinda la posibilidad de reiniciar su sistema como una solución a varios problemas. Ubuntu proporciona ambas formas:línea de comandos e interfaz gráfica de usuario para reiniciar su sistema pero, en este artículo, trataremos el enfoque de línea de comandos para reiniciar el sistema Ubuntu.
Cualquier software defectuoso se elimina de la memoria activa cuando se reinicia una máquina. El sistema carga las nuevas copias del software en la memoria activa cuando se reinicia. Además, algunos sistemas operativos requieren un reinicio para completar las actualizaciones o configuraciones. El procedimiento de reinicio permite salir de los programas bloqueados, aplicar correcciones críticas, eliminar archivos temporales, reparar sistemas de archivos dañados y completar muchas otras tareas de administración del sistema.
Reiniciar Ubuntu desde la Terminal
Para reiniciar Ubuntu desde la terminal, se utilizarán los comandos mencionados a continuación.
- Reinicie Ubuntu usando el comando de apagado
- Reinicie Ubuntu usando el comando de reinicio
- Reinicie Ubuntu usando el comando init
- Reinicie Ubuntu utilizando la forma systemd
A continuación, estas formas se analizan en detalle.
Método 1:reiniciar Ubuntu mediante el comando de apagado
Este comando se utiliza para apagar, encender o reiniciar un sistema. Especifica el tiempo de ejecución con un argumento de tiempo. Para una operación instantánea, el parámetro de tiempo se establece en "ahora". Ejecute el comando mencionado a continuación para reiniciar el sistema ahora usando el comando de apagado:
$ sudo shutdown -r now |
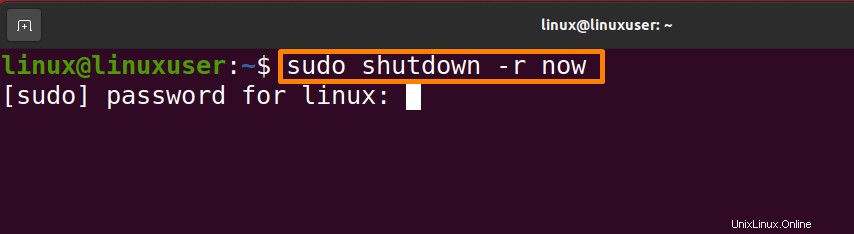
Ejecute el comando mencionado a continuación para reiniciar el sistema después de 1 minuto usando el comando de apagado:
$ sudo shutdown -r 1 |

En un formato de hora de 24 horas, el formato es "hh:mm". También podemos usar "+m" para forzar un reinicio en "m" minutos.
Ejecute el comando mencionado para reiniciar el sistema a las 12:45 p. m.
$ sudo shutdown -r 12:45 |

Ejecute el comando mencionado a continuación para cancelar el reinicio del sistema mediante el comando de apagado.
$ shutdown -c |

Método 2:reiniciar Ubuntu mediante el comando de reinicio
El comando de reinicio es la forma rápida y fácil de reiniciar una máquina desde la terminal. Ejecute el comando mencionado a continuación para reiniciar su sistema Ubuntu.
$ reboot |
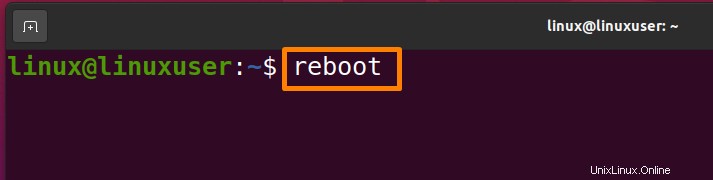
Método 3:reiniciar Ubuntu usando el comando init
El “/sbin/init” es el primer proceso en ejecución cuando se carga el kernel en Ubuntu. Indica que el proceso tiene un PID de 1. En los sistemas Linux sin "systemd", el comando 'init' elimina todos los procesos actuales y sincroniza los discos antes de alterar los estados de inicio o los niveles de ejecución. El nivel de ejecución 5 es el estado predeterminado. El comando 'init 6' pone el sistema en pausa y lo reinicia en el estado especificado en el archivo '/etc/inittab'.
Ejecute el comando mencionado a continuación para reiniciar el sistema Ubuntu usando el comando init.
$ init 6 |

Ejecute el comando mencionado a continuación para reiniciar el sistema Ubuntu en modo multiusuario.
$ sudo init 2 |
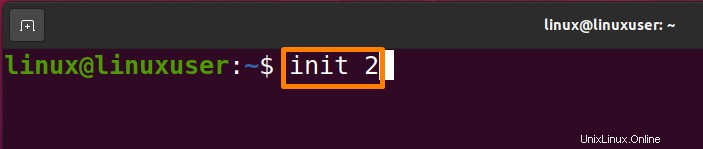
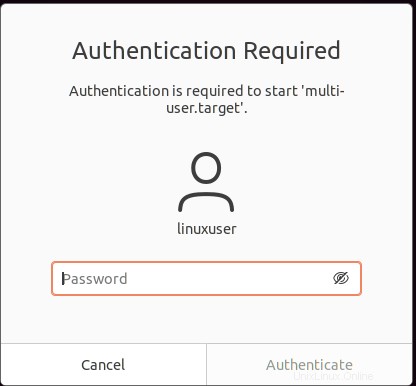
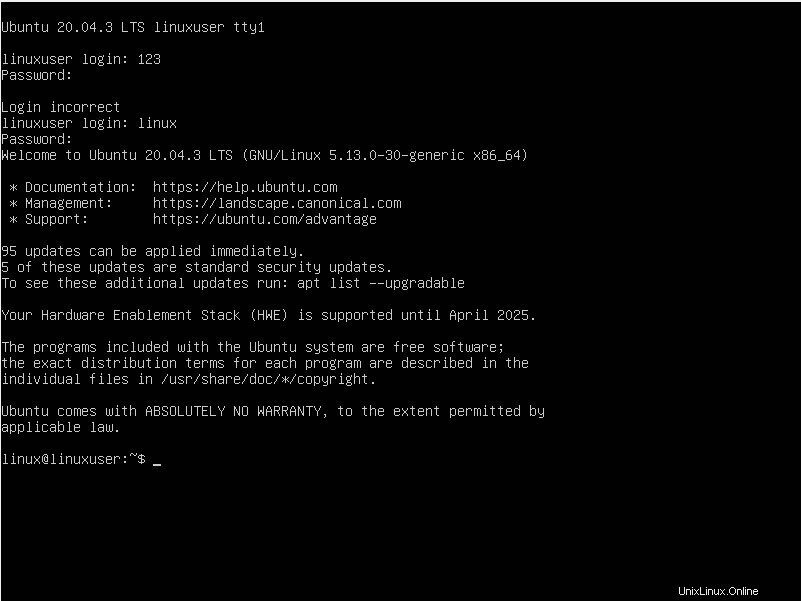
Método 4:reiniciar Ubuntu utilizando systemd Way
El proceso "init" se ha sustituido por "systemd", por lo que '/sbin/init' se ha convertido en un enlace simbólico a systemd.
Es posible que no pueda ubicar '/etc/inittab' en sistemas que usan systemd en lugar del sistema init. Ejecute el comando mencionado a continuación para reiniciar el sistema.
$ sudo systemctl reboot |
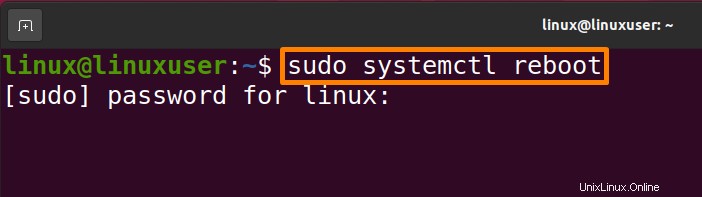
Conclusión
Cada sistema operativo necesita reiniciarse o reiniciarse después de un tiempo debido a varias razones. Algunas de las razones son que cierto software necesita un reinicio después de la instalación para volverse completamente funcional, debido a algún cambio de configuración, o tal vez debido a una falla del software. Este artículo explica algunos enfoques para reiniciar el sistema Ubuntu (SO Linux), como reiniciar Ubuntu usando el comando de apagado, el comando de reinicio, el comando de inicio y la forma systemd. Puede optar por cualquiera de los enfoques según sus requisitos.