Introducción
La herramienta de captura de pantalla Deepin es una herramienta de captura de pantalla exclusiva y avanzada. Lo uso personalmente en mi sistema Ubuntu. Toma capturas de pantalla de manera eficiente. La herramienta de captura de pantalla de Deepin tiene una funcionalidad extendida para tomar capturas de pantalla. También tiene herramientas de dibujo relacionadas para capturar y mejorar las imágenes.
Actualmente estoy ejecutando Ubuntu 22.04 LTS. Las instrucciones proporcionadas aquí son solo para Ubuntu y distribuciones relacionadas. No debe aplicarlos en Debian. Los comandos pueden dañar el sistema Debian.
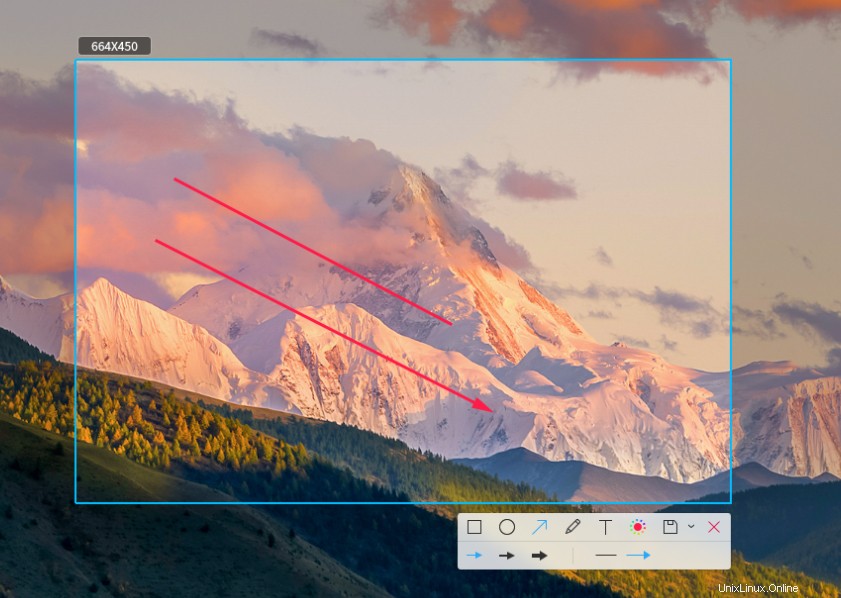
Requisitos previos para instalar la herramienta de captura de pantalla de Deepin
Deepin Screenshot Tool no requiere ningún otro software. Solo una distribución actualizada de Ubuntu es suficiente. Depende de algunas bibliotecas de Python, pero ya están instaladas en la mayoría de las distribuciones basadas en Ubuntu.
Paso 1. Instale la herramienta de captura de pantalla de Deepin en Ubuntu LTS
Es una buena opción actualizar primero la distribución. Para actualizar el sistema operativo Ubuntu, ejecute el siguiente comando. Cuando haya terminado de actualizar el sistema, lo que lleva un poco de tiempo dependiendo de su conexión a Internet, estaremos listos para instalar la herramienta de captura de pantalla de Deepin en poco tiempo.
$ sudo apt update
Una vez actualizado, deberá ejecutar el siguiente comando para instalar la herramienta de captura de pantalla deepin. También puede instalar la herramienta de captura de pantalla deepin desde la fuente, pero consumirá tiempo para nada. La edición de vanguardia solo tiene mejoras menores en lugar de cambios importantes.
$ sudo apt install deepin-screenshot

La captura de pantalla de Deepin ahora está instalada en su sistema.
Paso 2. Verificar la instalación de la herramienta de captura de pantalla de Deepin
La herramienta de captura de pantalla de Deepin ya está disponible en su sistema. Para verificar la disponibilidad de la herramienta, deberá realizar una búsqueda en el tablero de su sistema o confirmarla a través de la línea de comando.
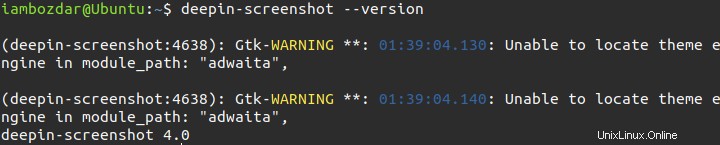
Para verificarlo a través del tablero, ubíquelo con algunas palabras clave de búsqueda como se muestra a continuación:
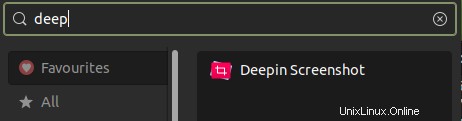
Paso 3. Inicie la herramienta de captura de pantalla de Deepin
Puede iniciarlo directamente desde el tablero o desde el menú de inicio. También puede vincularlo con algunos accesos directos del sistema. Por ejemplo, tecla Imprimir. Dependiendo de tus necesidades puedes hacer uso de diferentes claves con la herramienta de captura de pantalla de deepin.
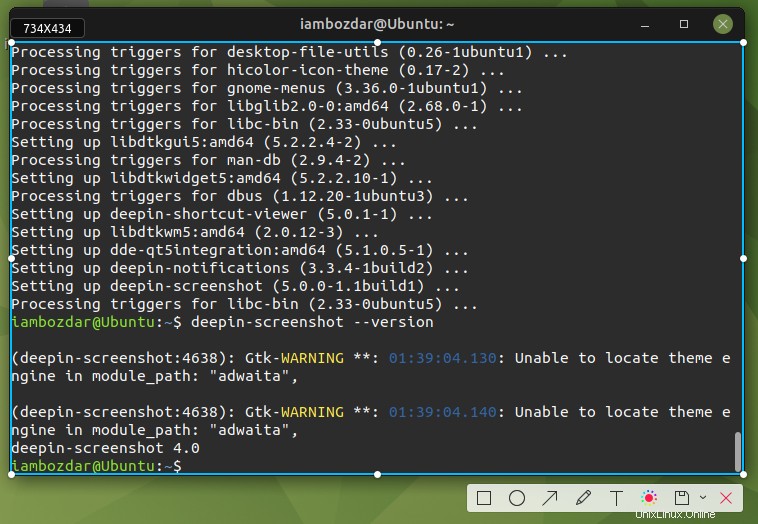
Paso 4. Desinstalar la herramienta de captura de pantalla Deepin de Ubuntu 22.04
Usamos repositorios estándar de Ubuntu para instalar la captura de pantalla de deepin. Por lo tanto, lo eliminaremos usando el comando normal de Ubuntu. Para la eliminación limpia, ejecute el siguiente comando para eliminarlo.
$ sudo apt remove deepin-screenshot
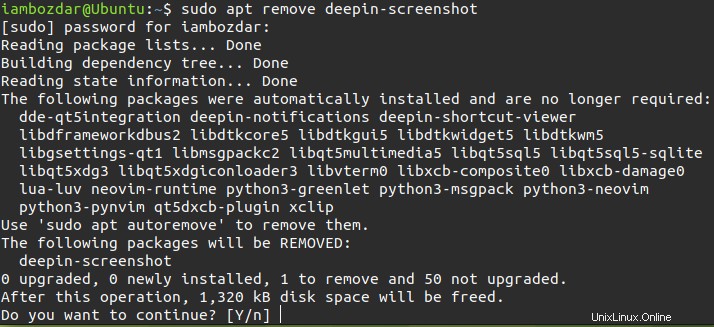
El programa Deepin Screenshot ahora se eliminó con éxito.
Conclusión
Aprendimos cómo instalar y hacer uso de la herramienta de captura de pantalla de Deepin en este tutorial. Espero que disfrute usando esta aplicación.