Shutter es una herramienta de captura de pantalla en Ubuntu Linux. Usando Shutter podemos tomar una captura de pantalla de un área específica, ventana y pantalla completa. También nos permite dibujar y resaltar áreas importantes en la imagen de captura de pantalla. La imagen de captura de pantalla se puede guardar como jpeg ,
En este artículo, demostraremos cómo instalar y usar el obturador en Ubuntu Linux.
Hay dos formas de instalar el obturador desde la línea de comando usando el comando apt-get o usando el administrador de paquetes synaptic
Instalar Shutter desde la línea de comando:
Abra la terminal y escriba el siguiente comando
[email protected]:~$ sudo apt-get update [email protected]:~$ sudo apt-get install shutter
Use el siguiente comando para configurar el repositorio de obturador no oficial y luego use el comando apt para instalar el obturador
[email protected]:~$ sudo add-apt-repository -y ppa:linuxuprising/shutter
Instalar Shutter desde Synaptic Package Manager
En caso de que Synaptic no esté instalado, use el siguiente comando para instalarlo.
[email protected]:~$ sudo apt-get install synaptic
Inicie Synaptic y busque 'obturador'
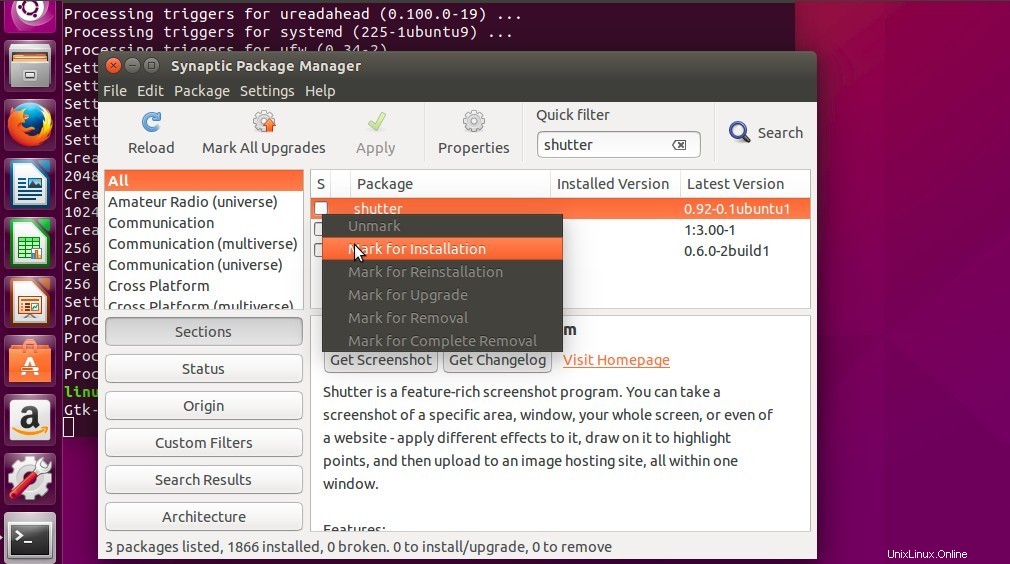
Seleccione 'marcar para instalación' y luego haga clic en Aplicar.
Una vez completada la instalación, ahora intente acceder al obturador.
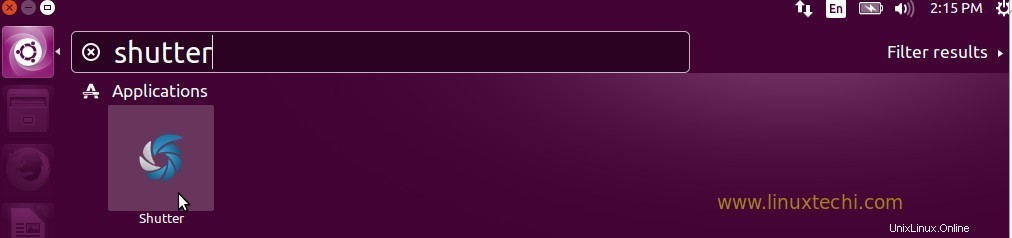
Haga clic en el icono del obturador.
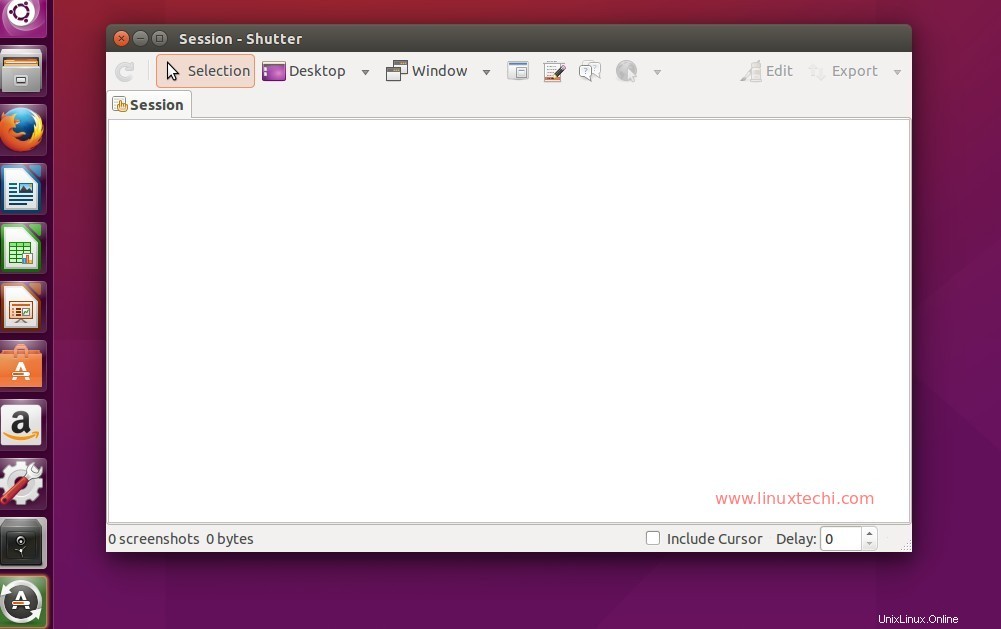
Distintas capturas de pantalla que se pueden capturar con el obturador:
- Para tomar una captura de pantalla de un área particular o seleccionada, haga clic en la opción 'Selección'
- Para tomar una captura de pantalla de todo el escritorio, haga clic en la opción 'Escritorio'
- Para tomar una captura de pantalla de una ventana en particular, haga clic en la opción 'ventana'
Para cambiar la configuración predeterminada de Shutter , Tengo que Editar —> Preferencias
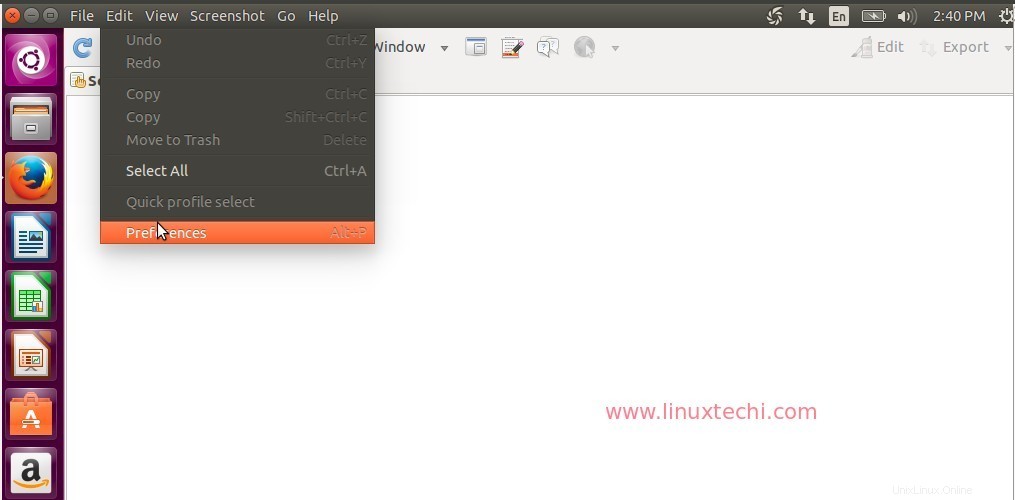
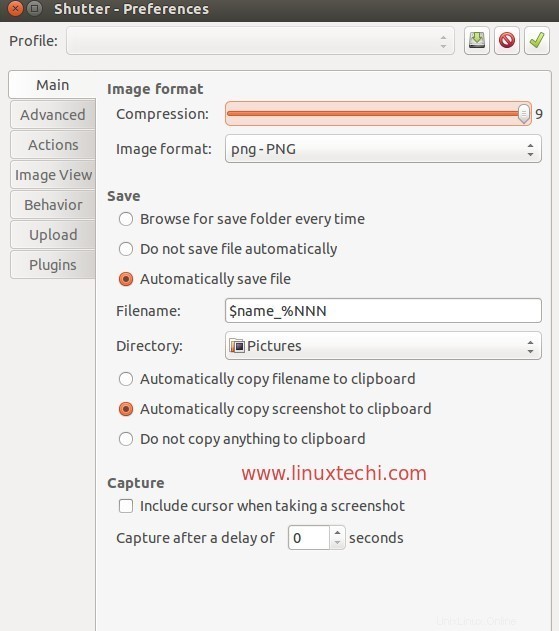
Cambie la configuración según sus requisitos y guarde los cambios.
Uso del obturador También podemos cargar las imágenes de captura de pantalla en sitios web de alojamiento de imágenes mediante credenciales de FTP.
Haga clic en la opción de carga en la ventana de Preferencias del obturador. Especifique el URI de FTP, el nombre de usuario de ftp y su contraseña y la URL del sitio web.
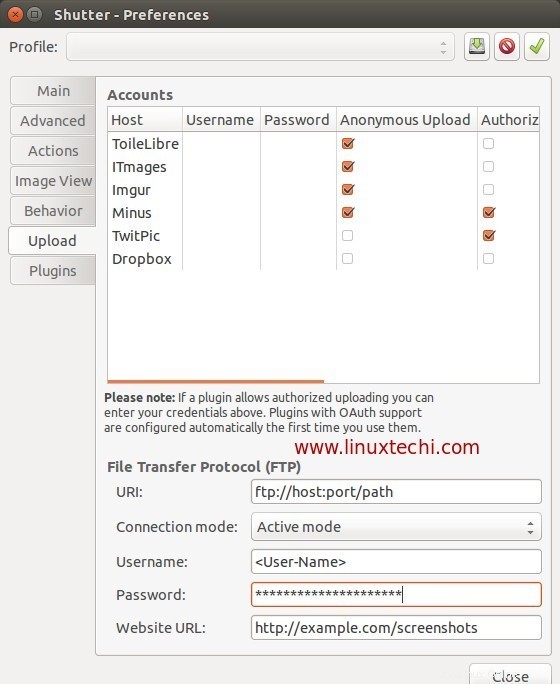
Inserte texto y resalte un área importante en la imagen de captura de pantalla.
Seleccione el archivo de imagen y luego haga clic en la opción Editar.
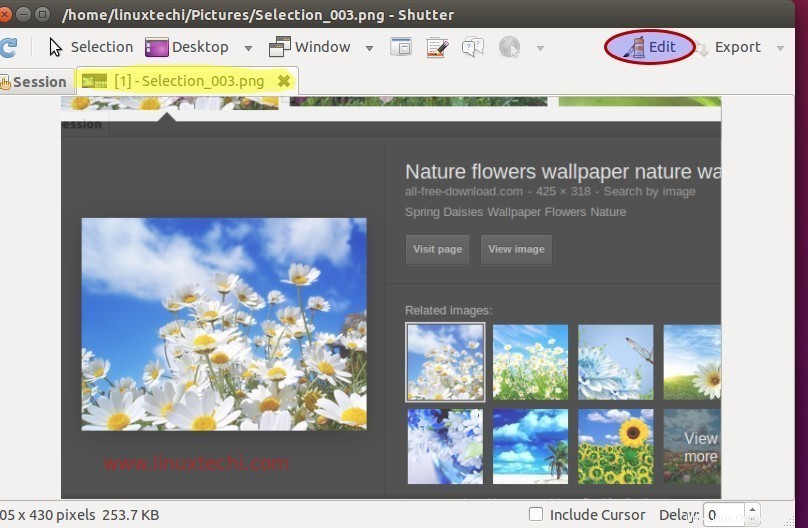
podemos dibujar un rectángulo, eclipsar e insertar texto en la imagen, el ejemplo se muestra a continuación.
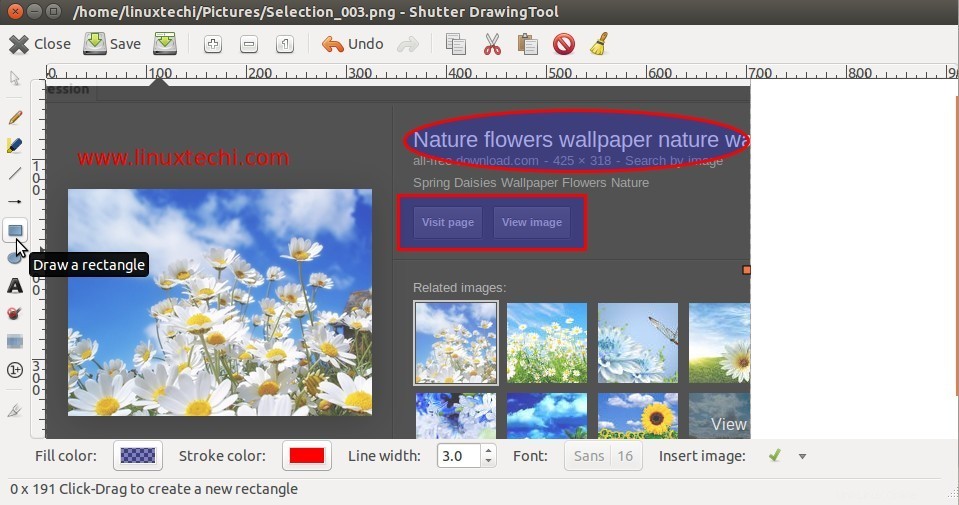
Eso es concluir este artículo. Disfruta y diviértete con Shutter 🙂