
Cada vez que tratamos con imágenes en una línea de comandos, necesitamos instalar o usar cualquiera de las herramientas de la línea de comandos. Algunos de ellos incluyen GraphicsMagick, Scrot, Feh, Exiv2, etc. Estas herramientas nos permiten convertir, también nos ayudan a cambiar el tamaño, comparar, animar y ver las imágenes. Cada herramienta tiene su propio uso. En este tutorial, aprenderemos cómo realizar la edición básica de imágenes desde la línea de comandos de Linux cuando sea necesario. Usaremos ImageMagick para este propósito, que es el más utilizado.
Cambiar el tamaño de una imagen en la línea de comandos de Linux
Para cambiar el tamaño de una imagen en la terminal de Linux, debe seguir los siguientes pasos.
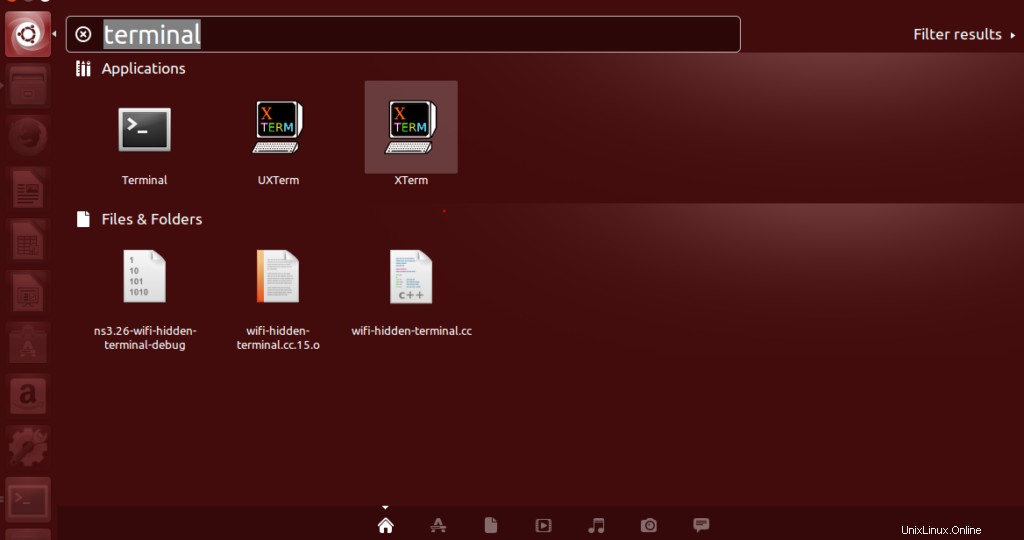
Paso 2 :Ahora haga clic en la Terminal y espere a que se abra la terminal.
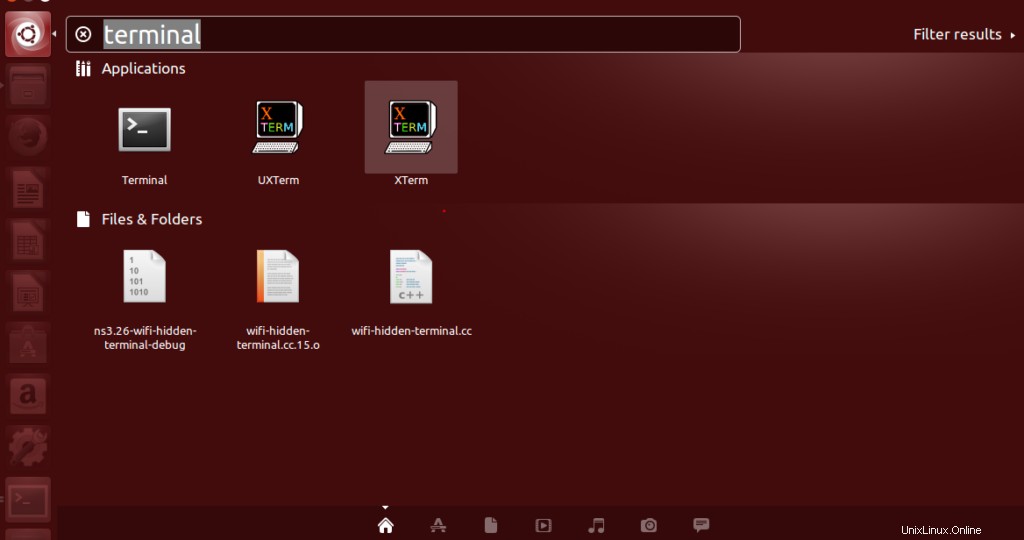

Paso 3 :Una vez abierta la terminal, tendrás una pantalla como esta:
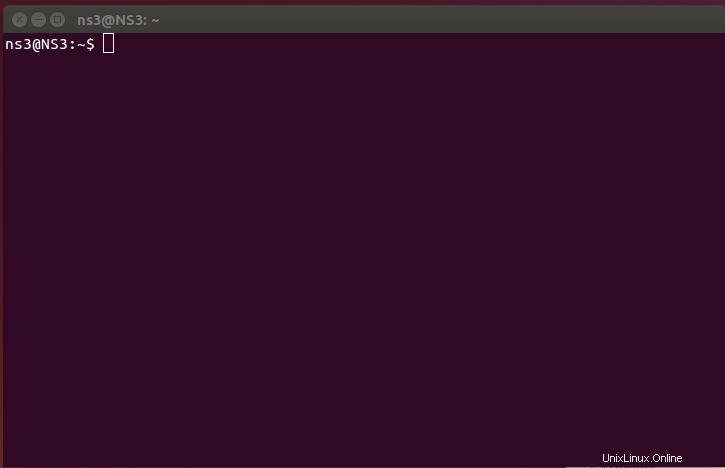
A continuación, una vez que se ha abierto la terminal, debemos instalar ImageMagick para continuar con el cambio de tamaño, el comando utilizado para este propósito es "sudo apt-get install ImageMagick".

Ingrese las credenciales requeridas para continuar.

La instalación comenzará y su pantalla se mostrará como se muestra a continuación.
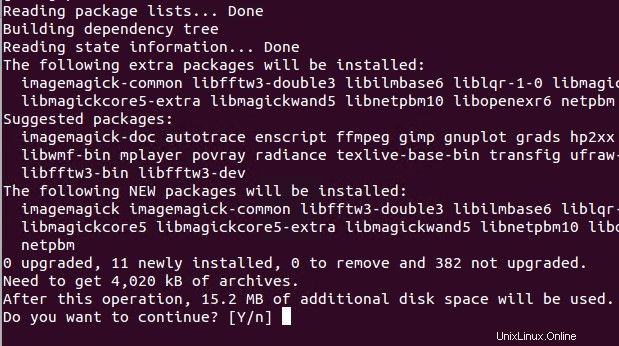
Para continuar con la instalación, escriba Y.
Después de la instalación final, esta es la pantalla en la línea de comandos. 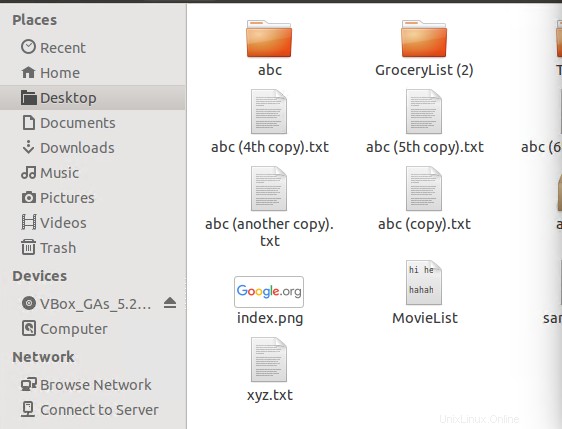
Ahora, queremos cambiar el tamaño de la imagen. Actualmente se encuentra en el Escritorio con un nombre index.png
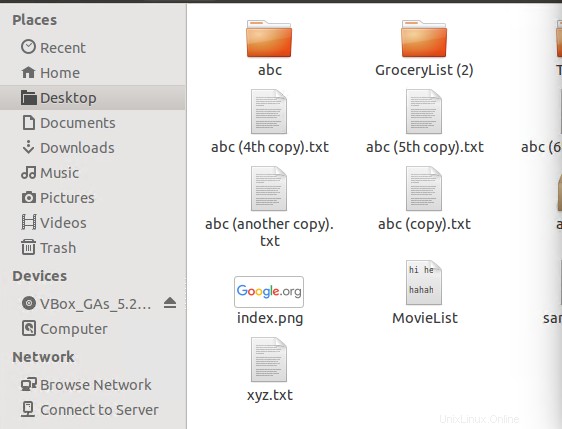

Moveremos nuestro directorio actual al Escritorio, donde se encuentra nuestra imagen.

La imagen que queremos redimensionar es index.png, por lo que escribimos un comando, con el nombre original de la imagen y luego corregiremos el porcentaje al que queremos que se redimensione y luego, lo almacenaremos en un nuevo nombre de archivo. con extensión .png.

Aquí se crea la nueva imagen que se redimensiona en un 60 % y se llama newindex.png
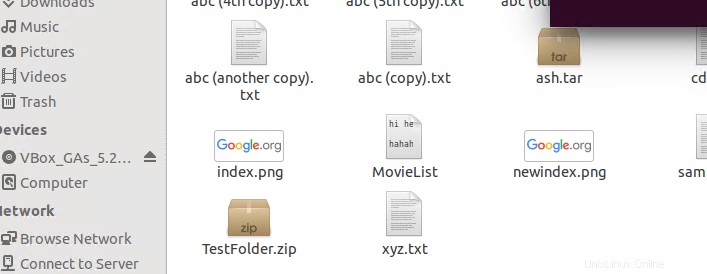


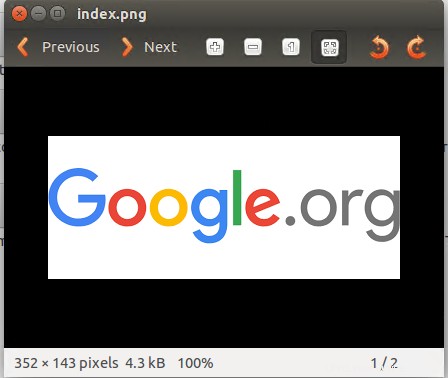
Las dos imágenes muestran los diferentes tamaños del mismo index.png que hemos redimensionado usando el comando.
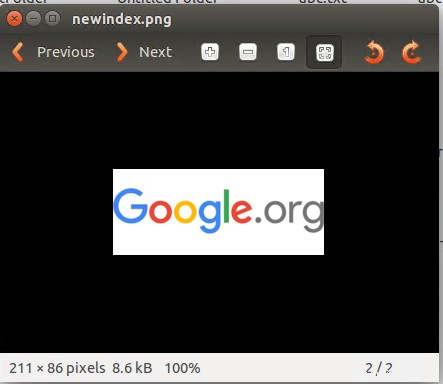
Convertir el tipo de archivo
Dado que el archivo de imagen anterior estaba en png y queremos convertirlo en.jpg Ahora, ingresaremos el comando para hacerlo usando el comando de conversión y escribiendo el tipo de archivo al lado del tipo al que queremos convertir.

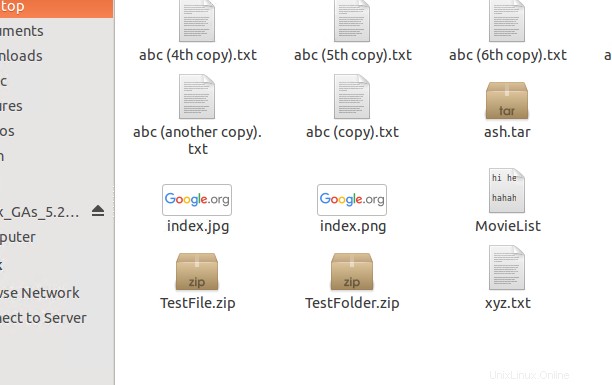

Entonces, el archivo ahora se ha convertido a otro tipo que es .jpg
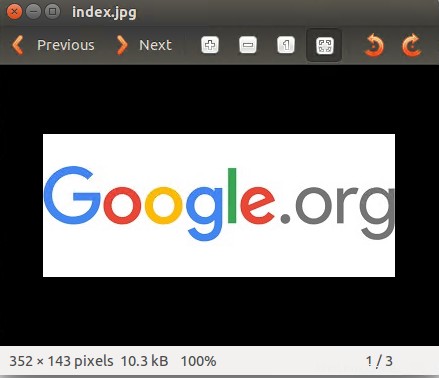
Obtener información sobre la imagen en particular
Si desea obtener cualquier tipo de información sobre una imagen, simplemente ejecute el comando.
identify –ping imageName.jpg

Se revela toda la información sobre la imagen.

Para más detalles, simplemente escribimos este comando.

El resultado que obtendremos es.
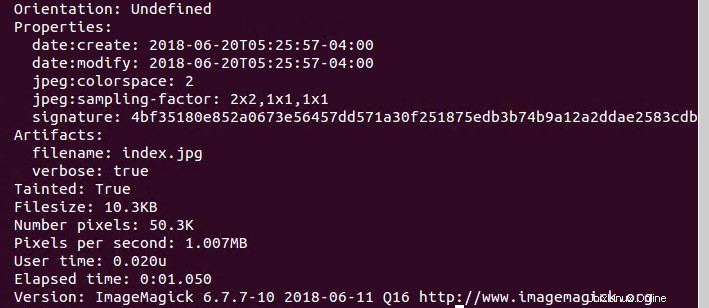
Voltear una imagen
Si planeamos voltear una imagen en la línea de comandos de Linux, no es algo difícil de hacer, simplemente escriba covert –flip imageName.jpg FlippedImageName.png. Esto nos permitirá lograr el resultado deseado.

Se puede ver la nueva imagen denominada Flipped-index en el escritorio.
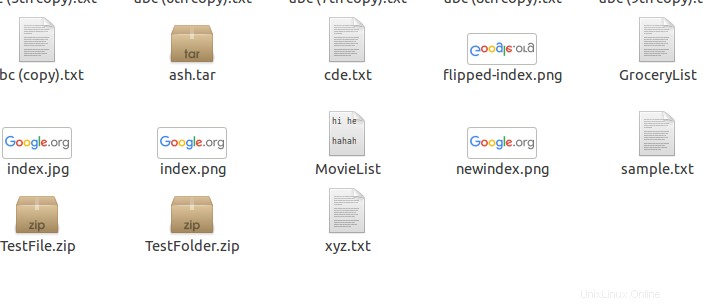

Esta es la imagen volteada una vez que la abrimos. Como podéis ver es la imagen que deseábamos obtener. Nuestra imagen se ha volteado 90 grados, ya que la siguiente figura también muestra lo mismo.
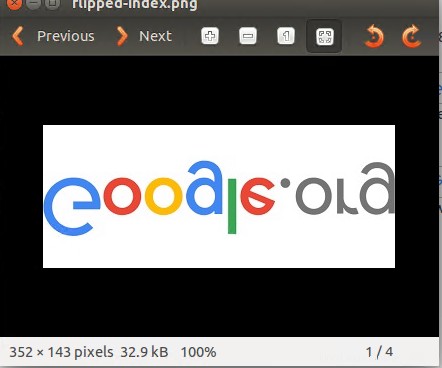
Así es como podemos voltear nuestras imágenes usando la línea de comando.
Lista de colores
Para conocer todos los colores utilizados en una imagen, utilizamos un comando simple que nos ayudará a conocer los colores que intervienen en la composición de una imagen.

El resultado será una visualización de una lista de colores que tenemos para nuestra imagen de índice.
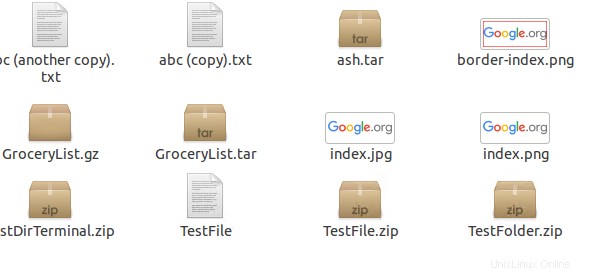
Entonces, así es como obtenemos la lista de colores de cualquier imagen en particular que queramos.
Conversión de la imagen en color a Blanco y Negro
También podemos convertir una imagen en color en blanco y negro utilizando la línea de comandos de Linux. El comando es

Adición de un borde a una imagen
También podemos agregar el borde a cualquier imagen que queramos y podría ser de cualquier color como en nuestro ejemplo hemos agregado el borde rojo. El comando utilizado para esto es

El border-index es la imagen agregada al borde.
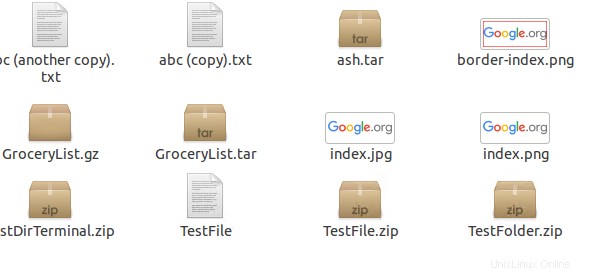

La imagen una vez abierta, tiene un borde que es de color rojo, la siguiente figura muestra lo mismo.
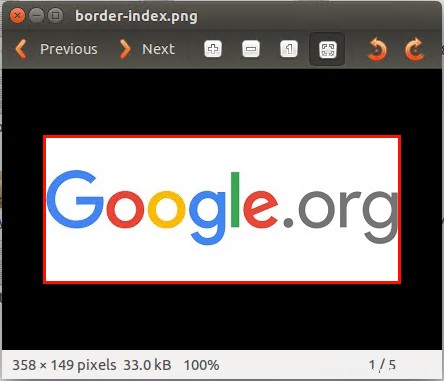
Imagen negada
También podemos negar cualquier imagen cuando queramos usando el siguiente comando:

El índice negado se crea en el Escritorio.
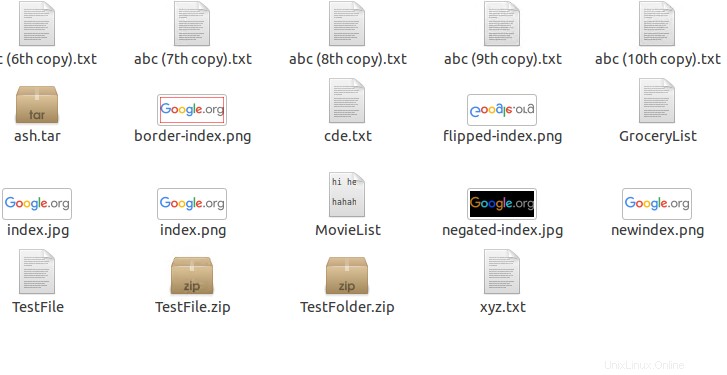

La imagen negada es la siguiente:
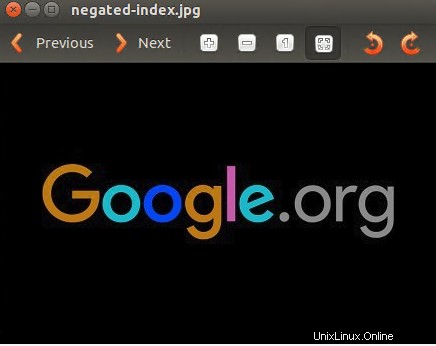
Conversión de una imagen a pdf
Cualquier imagen se puede convertir a pdf usando el comando.

Donde solo escribimos convert imageName*.* FileName.pdf.
Se creará un nuevo pdf para esa imagen en particular como se muestra en el Escritorio de nuestro sistema.
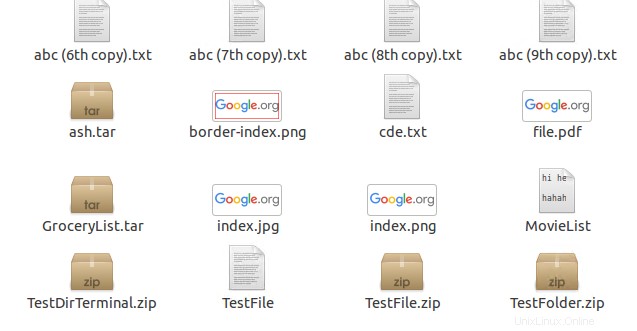

Por lo tanto, la imagen se ha guardado en las versiones en pdf como se muestra a continuación:
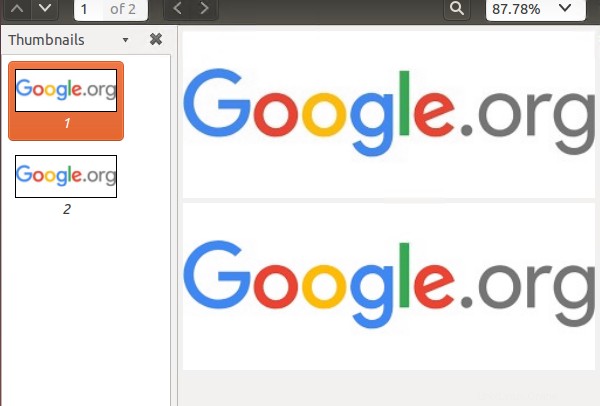
Pantalla
Por último, veremos el comando si desea editar una imagen por su cuenta usando la GUI de ImageMagick, ejecute el siguiente comando.

Entonces, eventualmente aparecerá la GUI, permitiéndole hacer cambios.
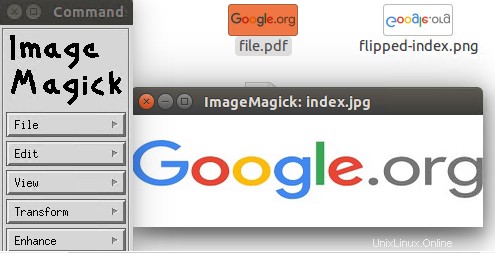
Conclusión
En este tutorial, hemos discutido muchas formas interesantes de editar una imagen. El método más común que se usa para editar es ImageMagick, por lo que en este tutorial también usamos el mismo y realizamos su instalación primero. Luego vimos muchas aplicaciones y acciones que podemos realizar usando ImageMagick. Primero, cambiamos el tamaño de una imagen, luego aprendimos cómo cambiar el tipo de archivo según nuestra necesidad, luego vimos cómo mostrar la información de una imagen, luego vimos cómo volteamos una imagen, luego vimos las formas de ver los colores en una imagen. Luego vimos una técnica para convertir una imagen que está coloreada en blanco y negro, luego agregamos un borde (coloreado) a una imagen. Posteriormente convertimos la imagen en un archivo pdf. Por último, vimos cómo podemos mostrar la GUI para que podamos usar ImageMagick. Estos son los comandos básicos pero necesarios útiles para que un usuario de Linux aprenda a editar una imagen en Linux.