Ubuntu es un sistema operativo popular que es de código abierto y tiene una instalación fácil. Es bastante flexible gracias a sus ilimitadas opciones de personalización y es de naturaleza muy segura. Para muchos desarrolladores, el viaje en Linux comienza en Ubuntu, por lo que hoy les daremos un tutorial sobre cómo instalar Ubuntu 18.04 junto con Windows 10.
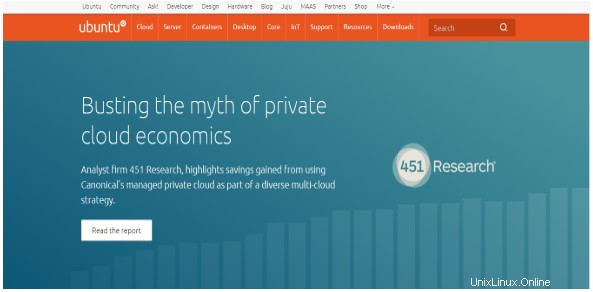
Requisitos previos
Los siguientes son los requisitos previos para la instalación de Ubuntu 18.04 LTS:
- Conecte su máquina a una fuente de alimentación
- Asegúrese de tener suficiente espacio en su disco, es decir, un mínimo de 5 GB
- Debe tener la versión de Ubuntu que desea instalar en una unidad USB
- Tenga una copia de seguridad de sus datos
Cómo instalar Ubuntu junto con Windows 10 [arranque dual]
En primer lugar, haz una copia de seguridad de tu sistema operativo Windows 10. Porque este es un proceso riesgoso y cualquier error durante la instalación puede dejar su sistema en un estado inconsistente.
La creación de una copia de seguridad del sistema operativo Windows 10 es un proceso opcional pero muy recomendable. Una vez que se completa la copia de seguridad, es hora de preparar Ubuntu para la instalación junto con Windows 10. Para hacer una copia de seguridad de todo el sistema de Windows 10, puede usar la utilidad de copia de seguridad predeterminada de Windows a través de la cual puede crear una copia de seguridad y restaurarla en caso de cualquier error. .
Los siguientes son los pasos de alto nivel para la instalación que cubriremos en detalle en este tutorial:
- Descargue el archivo de imagen ISO de Ubuntu. En este tutorial, estamos instalando la versión de escritorio Ubuntu 18.04 LTS.
- Cree una unidad USB de arranque para escribir el archivo de imagen de Ubuntu en USB.
- Reduzca la partición de Windows 10 para crear espacio para Ubuntu.
- Ejecute el entorno en vivo de Ubuntu e instálelo.
Cubriremos estos pasos uno por uno en detalle.
Descargar ISO de Ubuntu
- Abra su navegador e ingrese la siguiente URL:
- https://www.ubuntu.com/download/desktop
- Una vez abierta la URL, haga clic en el botón "Descargar" para iniciar la descarga.
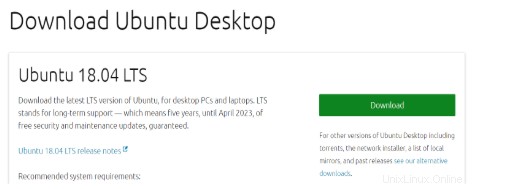
- Una vez que se haya completado la descarga, es el momento de crear una unidad USB de arranque.
Cree una unidad USB de arranque
Para crear una unidad USB de arranque, utilizaremos una herramienta llamada “unetbootin”. Veremos cómo descargar, instalar y usar esta herramienta para hacer un USB booteable. Antes de ejecutar esta herramienta, asegúrese de que su unidad USB esté formateada en formato FAT32. Si no está formateado en formato FAT32, formatéelo.
Antes de formatear, haga una copia de seguridad de la unidad USB porque durante el formateo se borrarán todos los datos.
Para formatear su unidad USB a FAT32, realice los siguientes pasos:
- Conecte su unidad USB.
- Abra "Esta PC" y haga clic derecho en la unidad USB.
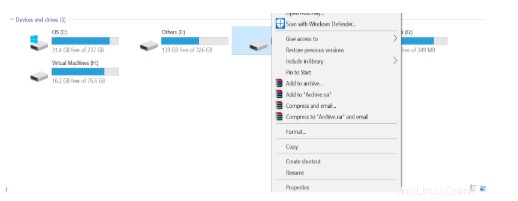
- Haga clic en Formato y aparecerá un cuadro de diálogo emergente
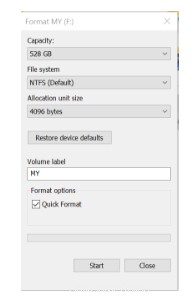
- Si el sistema de archivos no es FAT32, seleccione FAT32 de la lista desplegable y haga clic en el botón Inicio.
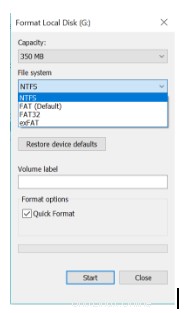
- Una vez que se haya completado el formateo, su unidad USB tendrá el sistema de archivos FAT32.
Una vez que el USB haya sido formateado con el sistema de archivos FAT32, ahora descargue la herramienta "unetbootin" para que el USB sea de arranque. Los siguientes son los pasos para descargar e instalar la herramienta unetbootin.
- Descargue la herramienta desde esta URL (para Windows)
- https://unetbootin.github.io/
- Una vez que se haya descargado la herramienta, debe instalarla y ejecutarla.
- Seleccione la opción "IMAGEN DE DISCO" y luego busque y seleccione la ruta ISO de Ubuntu descargada. Además de esto, también seleccione la unidad USB en la que desea instalar la configuración de Ubuntu. Una vez hecho esto, haga clic en Aceptar.
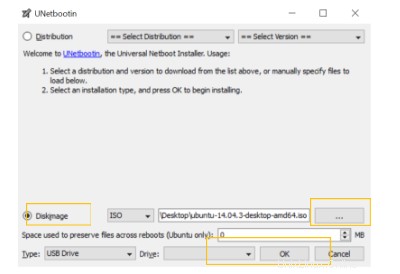
- La configuración comenzará a crear el USB de arranque y comenzará a notificar una vez que se haya completado el proceso.
Una vez que la unidad USB esté lista, es hora de hacer espacio para instalar Ubuntu. Para hacer esto, usaremos la utilidad de administración de discos de Windows para reducir el espacio para Ubuntu.
Reducir espacio para Ubuntu
La herramienta que usaremos para reducir el espacio para Ubuntu es la "herramienta de administración de discos de Windows". Los siguientes son los pasos para usar esta herramienta.
- Inicie la herramienta "Administración de discos" haciendo clic derecho en el botón de inicio de Windows en la parte inferior izquierda de la pantalla y seleccione la opción "Administración de discos".
- Aparecerá una ventana como esta mostrando todas las unidades disponibles.
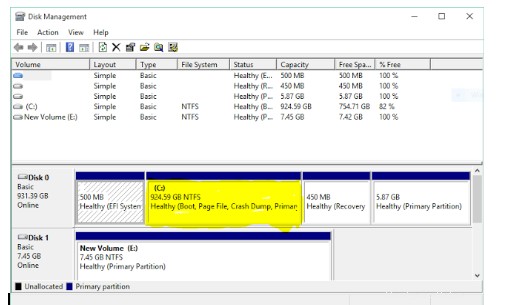
- Haga clic con el botón derecho en la unidad, generalmente "C:", que tiene el mayor espacio libre y seleccione la opción "Reducir volumen".
- Aparecerá una ventana que muestra el mejor tamaño posible.
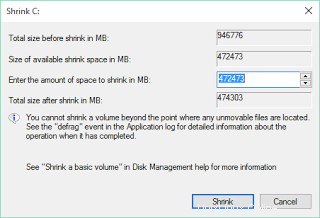
- Ajuste el tamaño según los requisitos y haga clic en "Reducir".
- Se iniciará el proceso de reducción y se creará una nueva partición sin asignar una vez que se haya completado el proceso de reducción. Esta partición se usará para instalar Ubuntu.
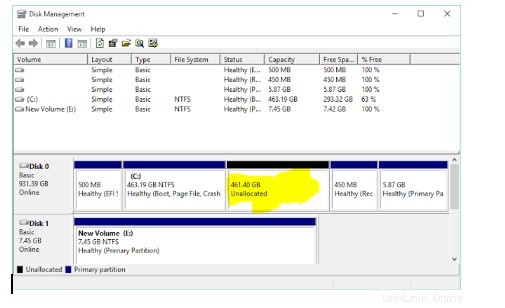
Una vez que se ha completado el proceso de reducción, es hora de ejecutar el entorno en vivo de Ubuntu y luego instalarlo.
Ejecutar e instalar Ubuntu:
El primer paso para instalar Ubuntu es ejecutar el entorno en vivo de Ubuntu. Para ejecutar el entorno en vivo de Ubuntu, debemos reiniciar nuestra PC y cargar el menú de inicio. Por lo general, en la mayoría de las máquinas, el menú de inicio proviene de la tecla de acceso directo "F12", sin embargo, en algunas máquinas, el menú de inicio aparece también desde la tecla "ESC", "F2", "F10". Para obtener la confirmación real, consulte el manual de usuario de su máquina.
- Una vez que aparezca el menú de inicio, seleccione la opción para iniciar desde "USB FLASH DRIVE" y presione enter.
- El proceso de inicio comenzará y una vez que se haya completado, tendrá la opción de cómo desea usar Ubuntu.
- Seleccione la opción "Probar Ubuntu" y presione enter.
- Se ha iniciado la sesión en vivo de Ubuntu. Puede probar la sesión en vivo de Ubuntu, pero esta sesión en vivo se destruirá una vez que reinicie su máquina, por lo que para mantenerla persistente, debemos instalar Ubuntu en nuestra unidad de disco duro.
Para instalar Ubuntu en nuestra unidad de disco duro, haga doble clic en la opción "Instalar Ubuntu" que se encuentra en el escritorio como se muestra en la captura de pantalla a continuación.
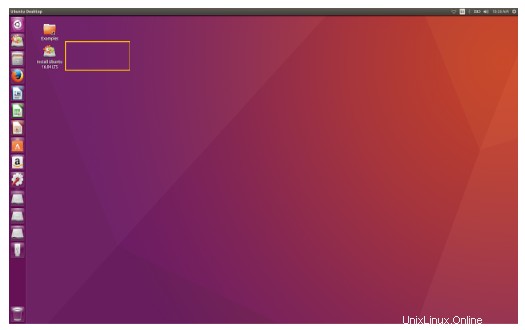
- Después de hacer clic en la opción Instalar Ubuntu, aparecerá un asistente y se iniciará el proceso de instalación de Ubuntu.

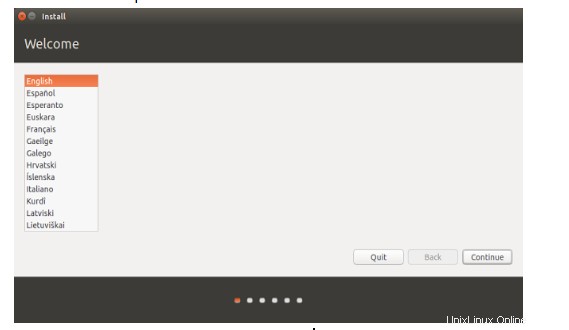
- Seleccione el idioma y luego presione continuar.
- La siguiente pantalla pregunta "¿Desea instalar las últimas actualizaciones del servidor Ubuntu?" Seleccione esta opción si tiene una conexión a Internet decente; de lo contrario, omita esta opción y presione continuar.
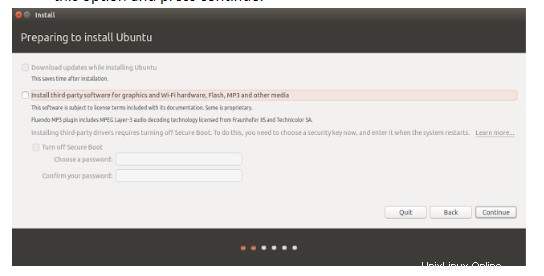
- La siguiente pantalla le preguntará:"¿Cómo desea instalar Ubuntu?". Seleccione la opción para instalar "Ubuntu junto con el administrador de arranque de Windows" y haga clic en "Instalar ahora".
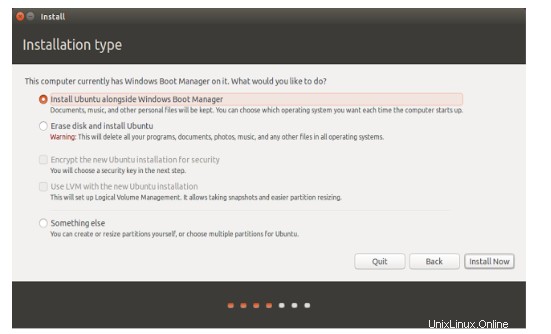
- Aparecerá una ventana que muestra lo que sucederá con su disco. Presione continuar para continuar con la instalación.
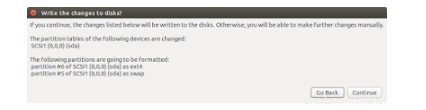
- Ahora se iniciará el asistente de personalización de Ubuntu y le preguntará su ubicación. Seleccione su ubicación y luego presione continuar.
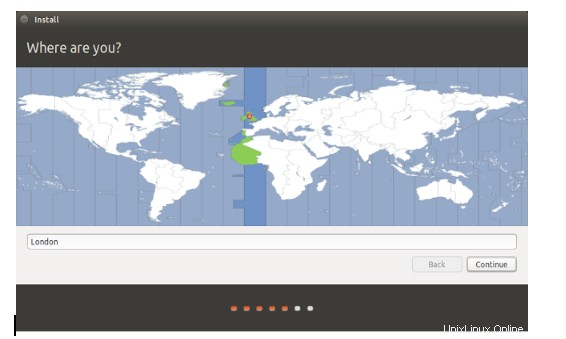
- Seleccione la distribución de su teclado y presione continuar.
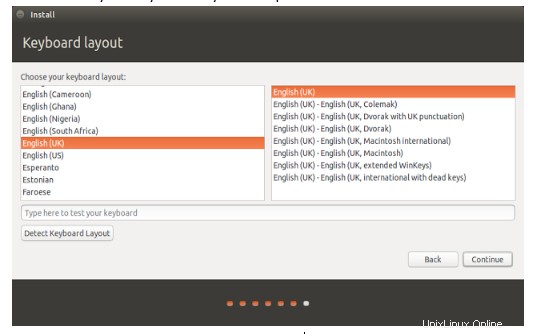
- A continuación, le pedirá el nombre de la computadora, el nombre de usuario y la contraseña para crear un usuario predeterminado. Guarde esta contraseña ya que la necesitará en el futuro para usar este sistema. Ingrese el nombre de la computadora, el nombre de usuario y la contraseña y presione continuar.
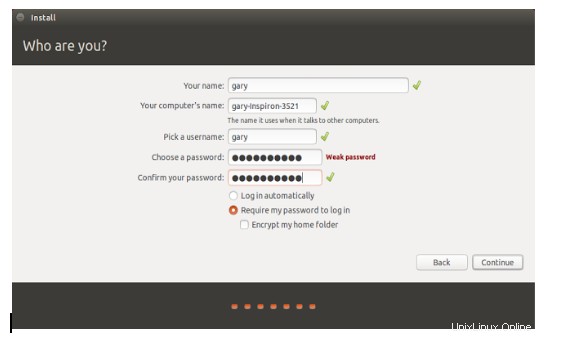
- La instalación comenzará y copiará los archivos desde una unidad USB a la unidad de disco duro real.
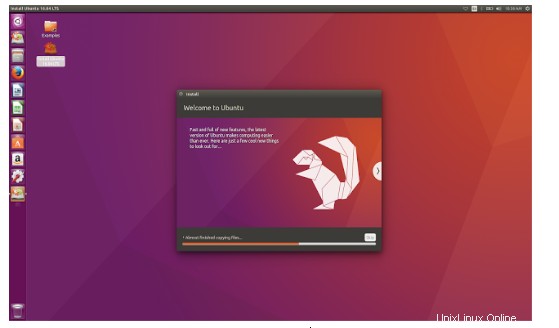
- Una vez que se haya completado la configuración, se le pedirá que reinicie el sistema.

Una vez que se haya reiniciado el sistema, puede ver que el gestor de arranque le preguntará qué sistema operativo desea iniciar. Seleccione Windows o ubuntu según sus requisitos.
Conclusión
Entonces, esta fue nuestra opinión sobre cómo instalar Ubuntu junto con Windows 10 [arranque dual]. Todo el procedimiento es bastante sencillo si se siguen todos los pasos. Háganos saber cuán útil fue este tutorial en los comentarios a continuación.