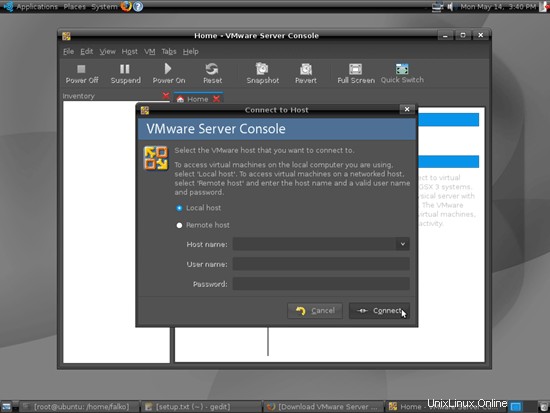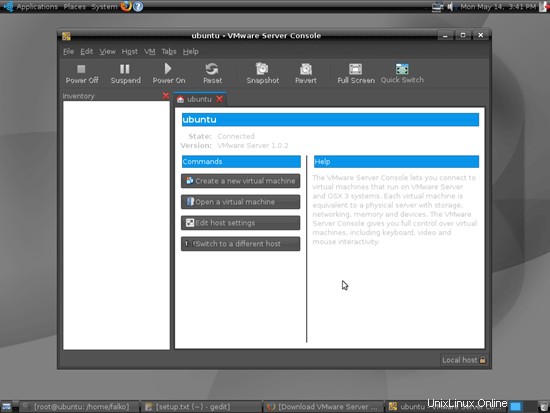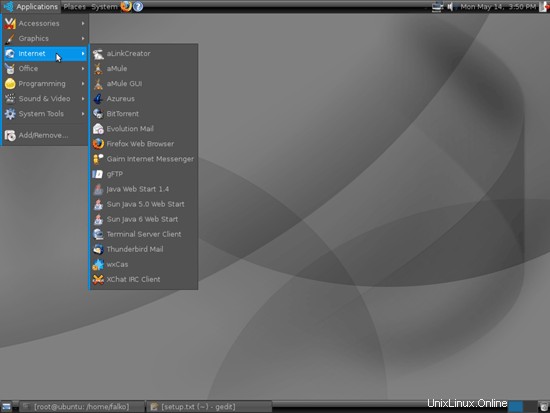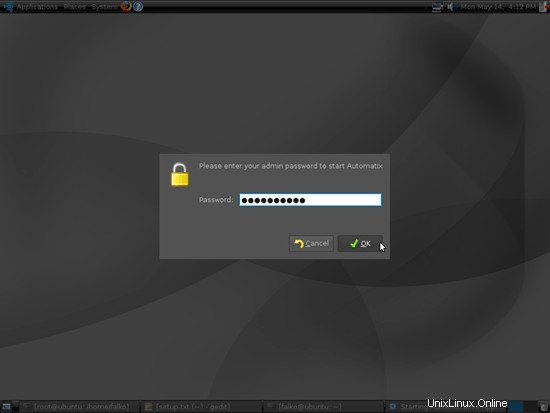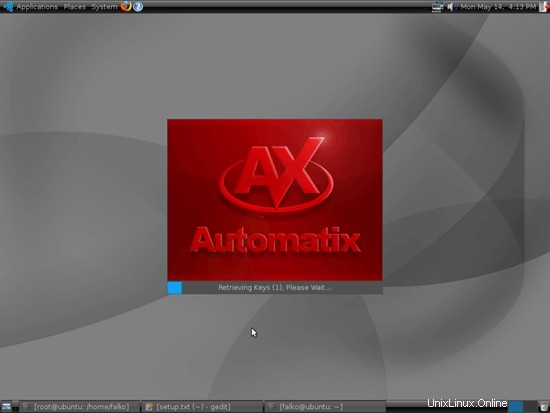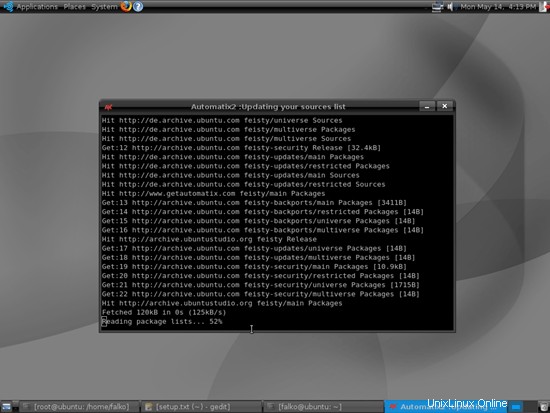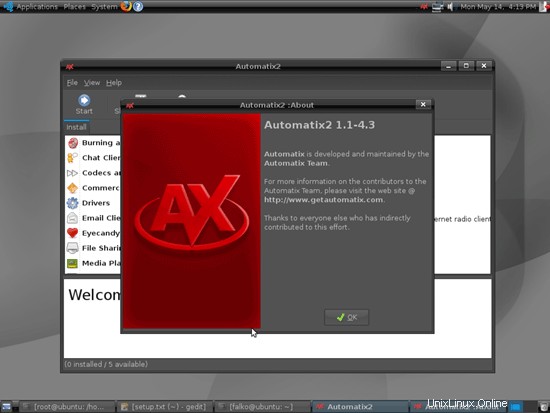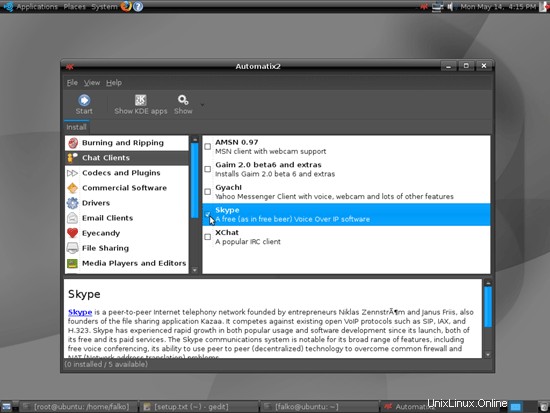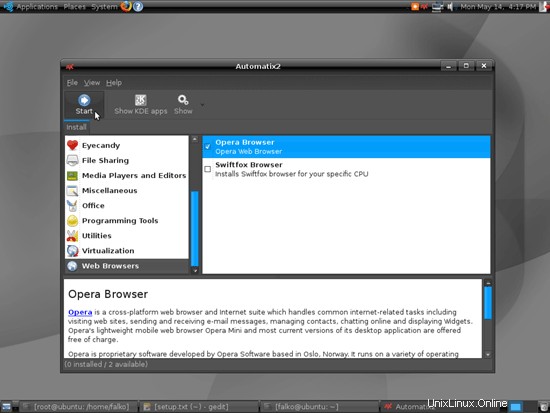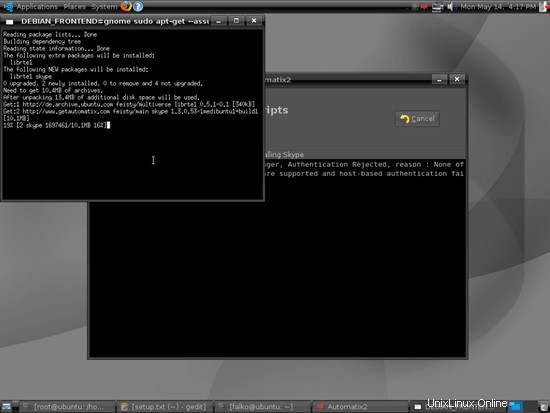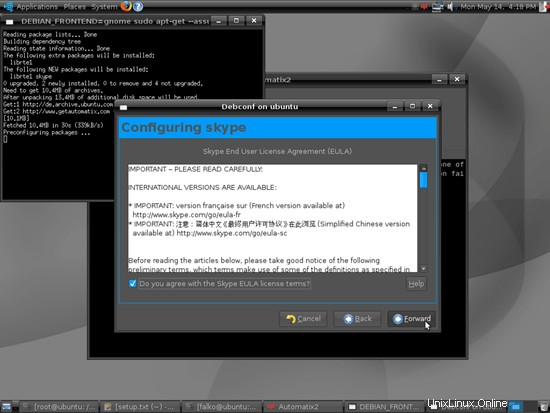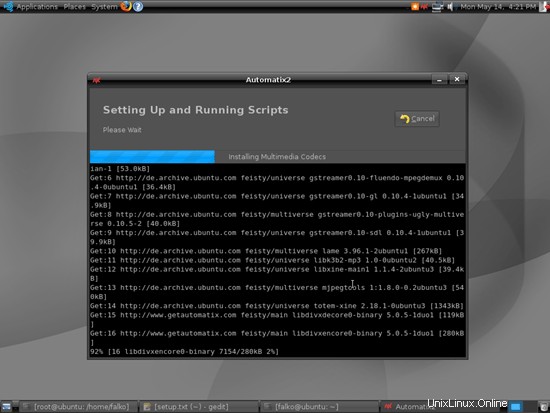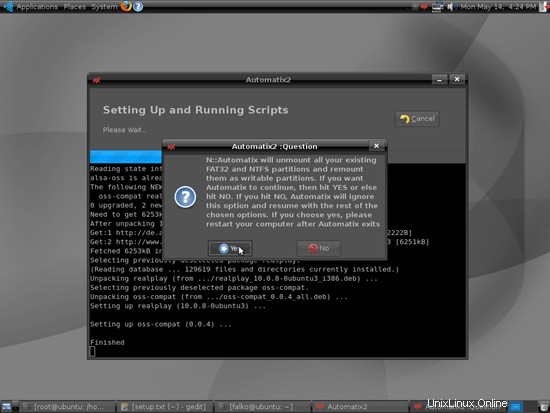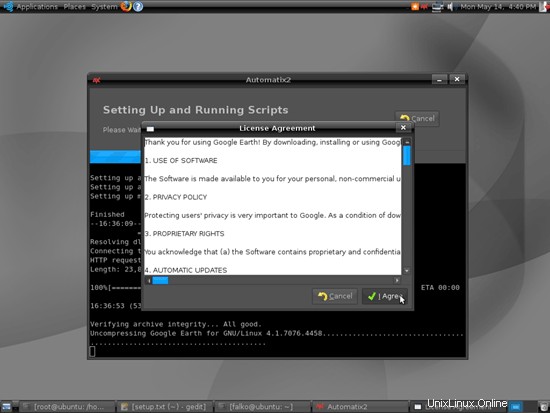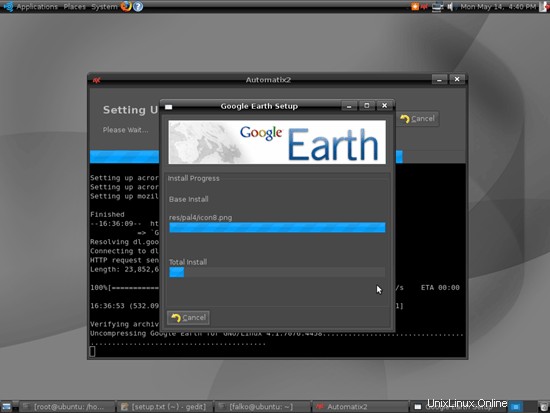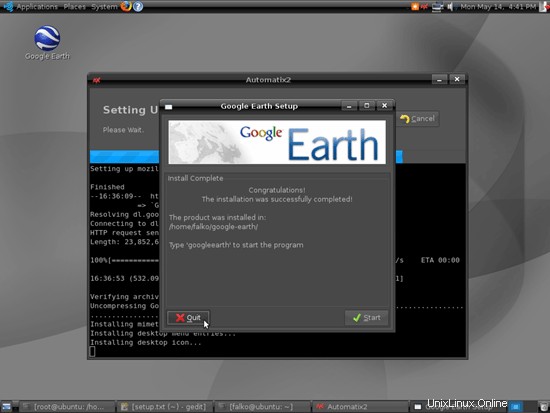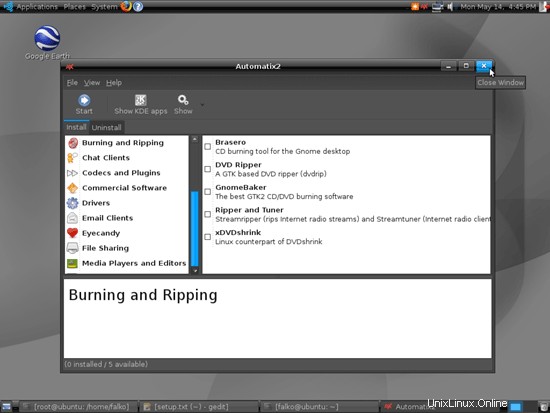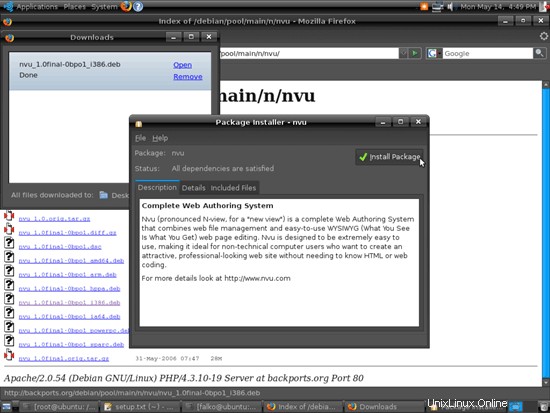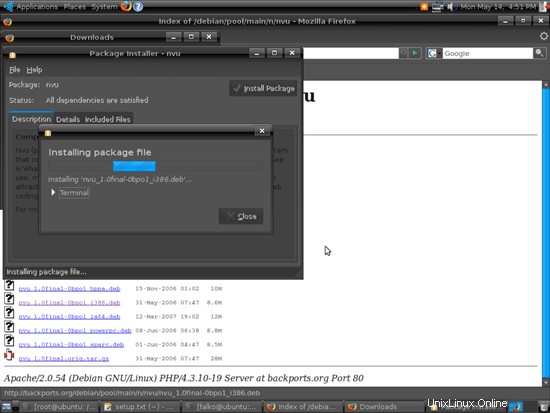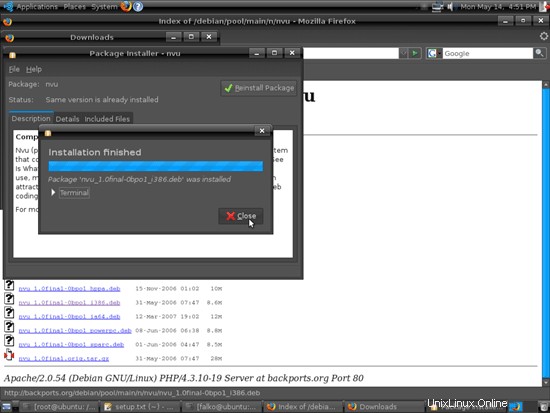Ubuntu Studio es una distribución especial de Linux adaptada a las necesidades de los entusiastas o profesionales del audio, el video y los gráficos. Debido a que Ubuntu Studio está basado en Ubuntu, no está limitado a esta área, sino que puede instalar cualquier aplicación que esté disponible para Ubuntu, convirtiendo así a Ubuntu Studio en un escritorio normal para el uso diario. Este tutorial muestra cómo puede convertir Ubuntu Studio 7.04 en un reemplazo completo para un escritorio de Windows. Las ventajas son claras:obtiene un sistema seguro sin restricciones de DRM que funciona incluso en hardware antiguo, y lo mejor es que todo el software es gratuito.
Primero quiero decir que esta no es la única forma de establecer un sistema de este tipo. Hay muchas maneras de lograr este objetivo, pero este es el camino que tomo. ¡No emito ninguna garantía de que esto funcione para usted!
1 nota preliminar
Para reemplazar completamente un escritorio de Windows, quiero que el escritorio de Ubuntu Studio 7.04 tenga instalado el siguiente software (además del software de creación/edición de audio/video/gráficos que viene con Ubuntu Studio de todos modos, como se muestra en https://www.howtoforge. com/ubuntustudio_7.04):
Gráficos:
- El GIMP :reemplazo de software gratuito para Adobe Photoshop
- F-Spot :aplicación de administración de fotografías personales con todas las funciones para el escritorio GNOME
- Google Picasa - aplicación para organizar y editar fotos digitales
Internet:
- Firefox
- Ópera
- Reproductor Flash 9
- gFTP - cliente FTP multiproceso
- Thunderbird -cliente de correo electrónico y noticias
- Evolución :combina funciones de administración de correo electrónico, calendario, libreta de direcciones y lista de tareas
- aMule - Aplicación para compartir archivos P2P
- Cliente bittorrent
- Azureus - cliente Java Bittorrent
- Gaim - cliente de mensajería instantánea multiplataforma
- Skype
- Google Earth
- Xchat IRC - cliente de IRC
Oficina:
- OpenOffice Writer :reemplazo de Microsoft Word
- OpenOffice Calc :reemplazo de Microsoft Excel
- Adobe Reader
- GnuCash :sistema de finanzas personales de contabilidad de doble entrada, similar a Quicken
- Scribus :aplicación de autoedición (DTP) de código abierto
Sonido y video:
- Amarok - reproductor de audio
- Audacity :editor de audio digital gratuito, de código abierto y multiplataforma
- Banshee - reproductor de audio, puede codificar/decodificar varios formatos y sincronizar música con iPods de Apple
- MPlayer - reproductor multimedia (video/audio), compatible con WMA
- Reproductor de música Rhythmbox :reproductor de audio, similar a iTunes de Apple, compatible con iPods
- gtkPod :software similar a iTunes de Apple, compatible con iPod, iPod nano, iPod shuffle, iPod photo e iPod mini
- XMMS - reproductor de audio similar a Winamp
- dvd::rip - programa completo de copia de DVD
- Kino - editor de vídeo digital gratuito
- Sound Juicer CD Extractor :herramienta de extracción de CD compatible con varios códecs de audio
- VLC Media Player - reproductor multimedia (video/audio)
- Jugador real
- Totem - reproductor multimedia (video/audio)
- Xine - reproductor multimedia, admite varios formatos; puede reproducir DVD
- GnomeBaker - Programa de grabación de CD/DVD
- K3B - Programa de grabación de CD/DVD
- Códecs multimedia
Programación:
- Nvu - Editor HTML WYSIWYG, similar a Macromedia Dreamweaver, pero no tan rico en funciones (todavía)
- Bluefish - editor de texto, adecuado para muchos lenguajes de programación y marcado
- Quanta Plus - entorno de desarrollo web, incluido un editor WYSIWYG
Otro:
- VMware Server :le permite ejecutar su antiguo escritorio de Windows como una máquina virtual en su escritorio de Linux, para que no tenga que abandonar Windows por completo
- Fuentes TrueType
- Java
- Soporte de lectura/escritura para particiones NTFS
Ubuntu Studio instala automáticamente el escritorio GNOME.
Muchas de nuestras aplicaciones deseadas están disponibles en los repositorios de Ubuntu/Ubuntu Studio, y algunas de estas aplicaciones han sido aportadas por la comunidad de Ubuntu. El resto (excepto Nvu) se puede obtener usando Automatix.
Usaré el nombre de usuario falko en este tutorial. Reemplácelo con su propio nombre de usuario.
2 Instalación del sistema base
La instalación del sistema base es tan fácil como 1-2-3 porque el instalador de Ubuntu Studio no ofrece muchas opciones para elegir, por lo que no puede equivocarse.
Descargue el DVD de Ubuntu Studio 7.04 desde http://www.ubuntustudio.org, grábelo en un DVD e inicie su computadora desde allí. En el indicador de inicio, seleccione Instalar Ubuntu Studio:

Comienza la instalación, y primero tienes que elegir tu idioma:
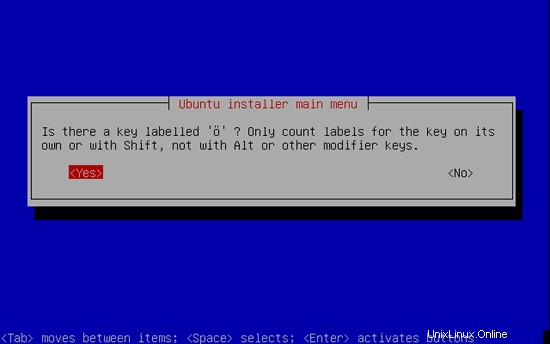
Luego seleccione su ubicación:
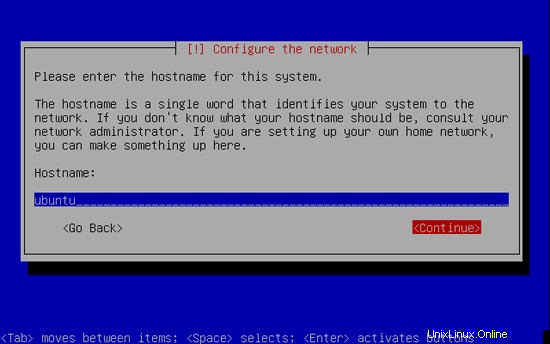
Deje que el instalador detecte la distribución de su teclado; tendrás que presionar algunas teclas para que el instalador detecte el diseño correcto:
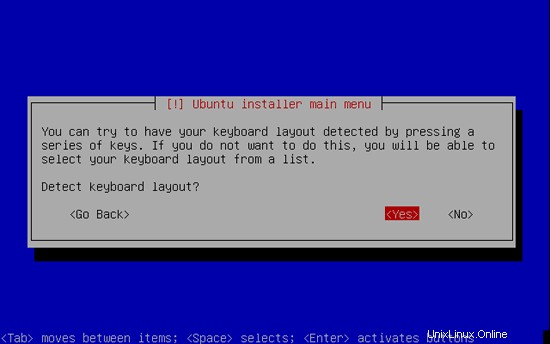
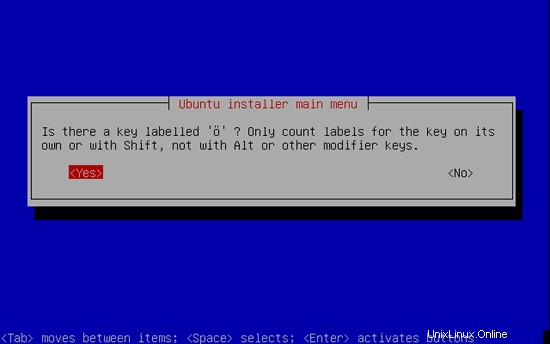

El instalador comprueba el CD de instalación, su hardware y configura la red con DHCP si hay un servidor DHCP en la red:
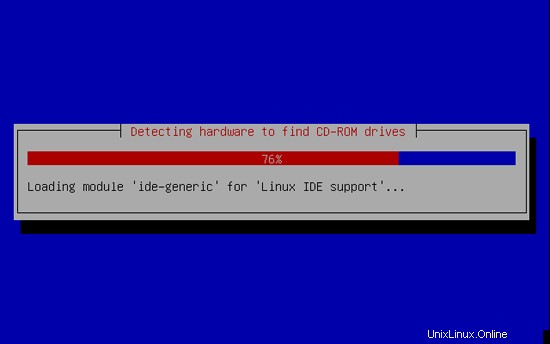
Puede aceptar el nombre de host predeterminado:
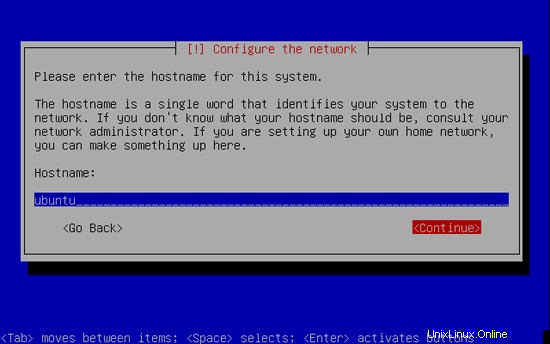
Ahora tienes que particionar tu disco duro. En aras de la simplicidad, crearé una gran partición (con el punto de montaje /) y una pequeña partición de intercambio, así que selecciono Guiado:usar todo el disco (por supuesto, la partición depende totalmente de usted; si lo desea, puede crear más de solo una partición grande, y también puedes usar LVM):
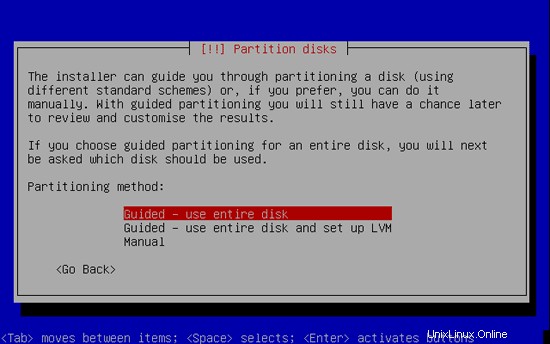
Seleccione el disco que desea particionar:
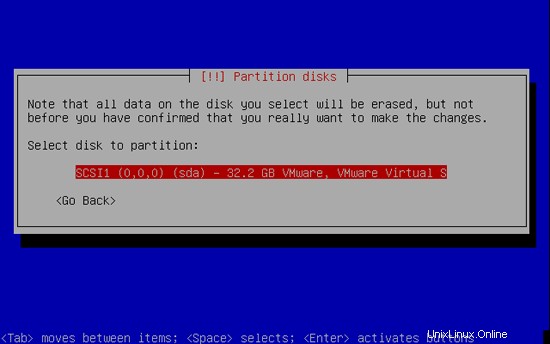
Seleccione Sí cuando se le pregunte ¿Escribir cambios en los discos?:

Posteriormente, sus nuevas particiones son creadas y formateadas:

Configure el reloj de su sistema:
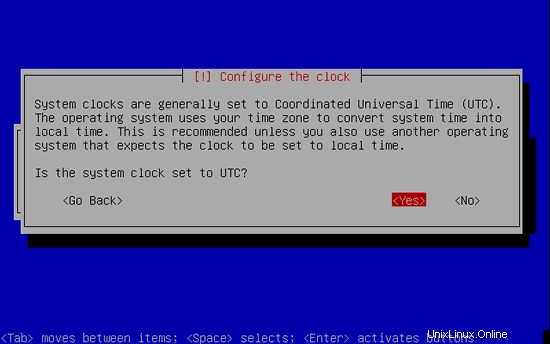
Cree una cuenta de usuario normal para usted o para la persona que usará el escritorio de Ubuntu Studio:



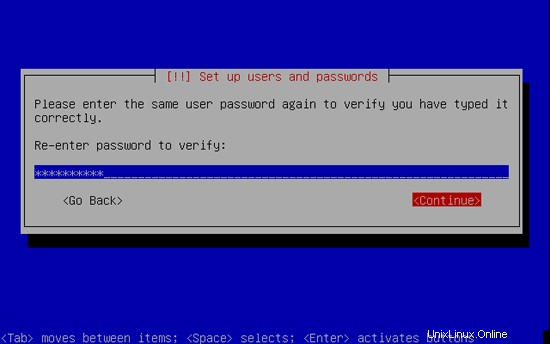
Ahora se está instalando el sistema base:

A continuación, el administrador de paquetes apt se configura automáticamente:

La instalación del software comienza:
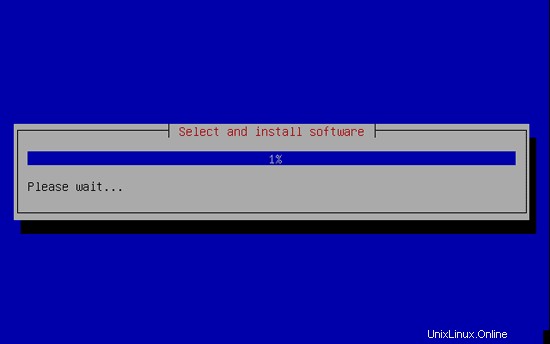
En la pantalla de selección de software, puede elegir qué grupos de paquetes desea instalar. En este tutorial, quiero instalar todos los grupos de paquetes (audio, gráficos, complementos, video):
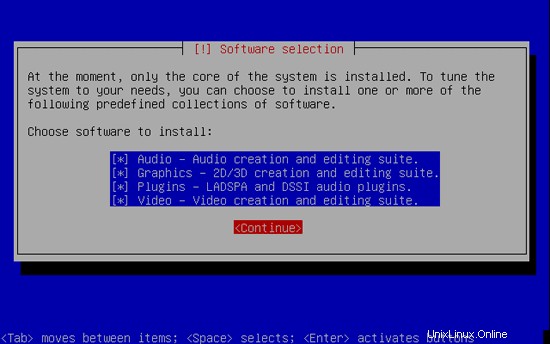
Posteriormente, la instalación del software continúa:
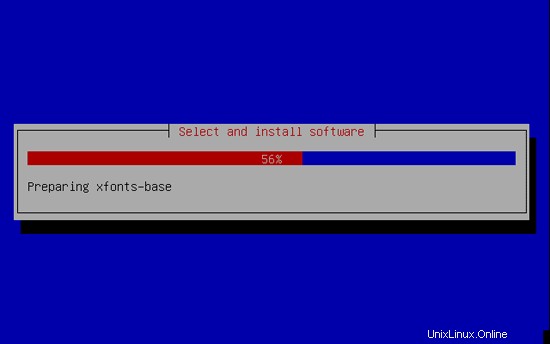
A continuación, debe seleccionar las resoluciones de escritorio que le gustaría usar (normalmente, las resoluciones compatibles con su tarjeta gráfica ya están seleccionadas, por lo que simplemente puede presionar Continuar):
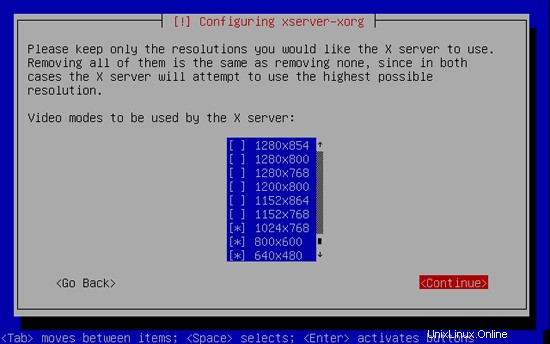
El cargador de arranque GRUB se instala:

La instalación ya está finalizada. Retire el DVD de instalación de la unidad de DVD y presione Continuar para reiniciar el sistema:

Después de reiniciar, se inicia su nuevo sistema Ubuntu Studio:

Inicie sesión en el escritorio con el nombre de usuario y la contraseña que proporcionó durante la instalación:



Así es como se ve su nuevo escritorio:
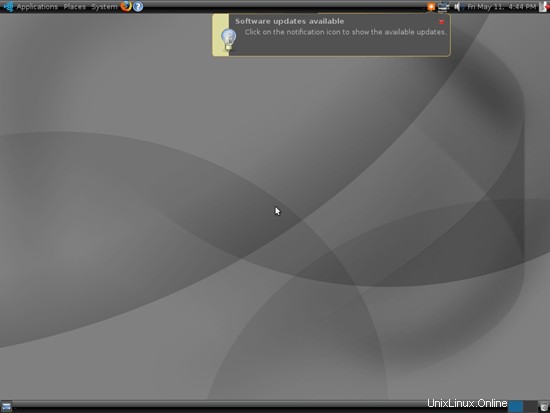
3 Actualizar el sistema
Cuando inicie sesión por primera vez, lo más probable es que vea un icono naranja de actualización de software en la barra de tareas (en la esquina superior derecha), lo que significa que hay actualizaciones disponibles para el software instalado. Para instalar las actualizaciones, haga clic en ese icono naranja:

El Administrador de actualizaciones le indica qué actualizaciones están disponibles. Haga clic en Instalar actualizaciones para instalarlas:
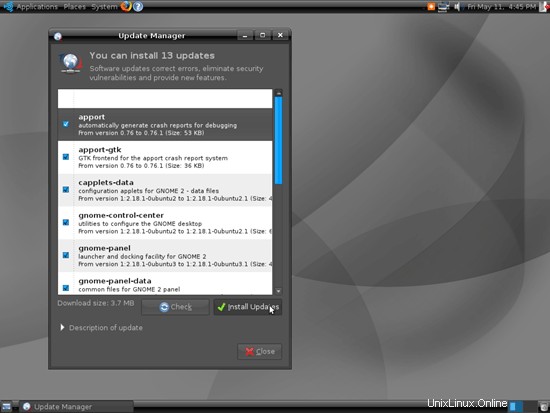
Especifique su contraseña:
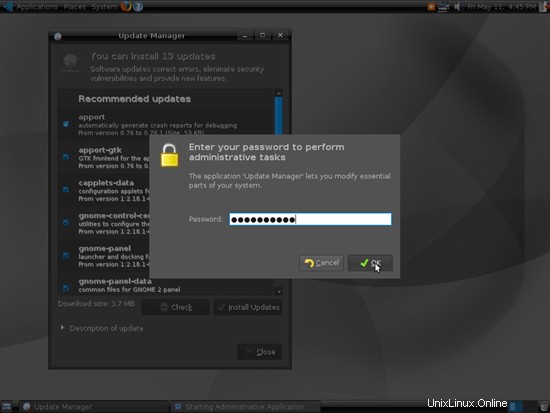
Las actualizaciones se están descargando e instalando (esto puede tardar unos minutos):
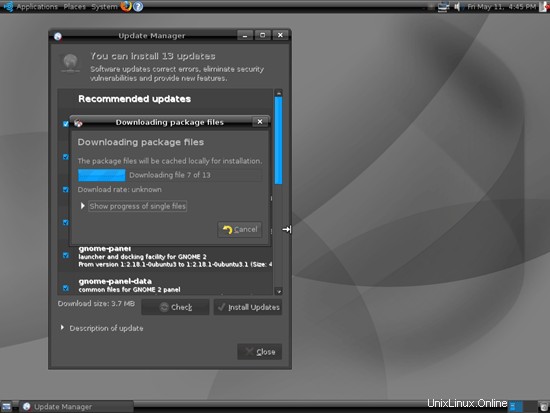

Cuando se complete la actualización, haga clic en Cerrar:

Luego cierre el Administrador de actualizaciones:
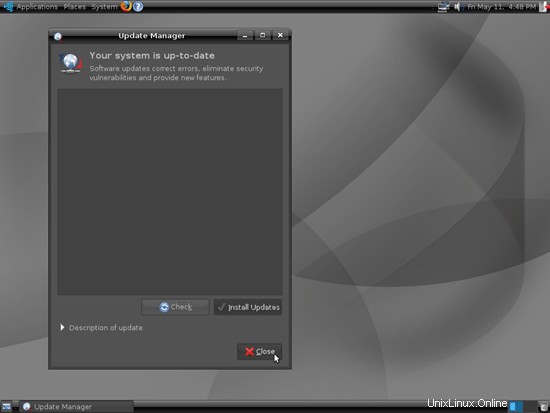
El icono naranja de actualización de software ya no está. El sistema está actualizado.
4 Editar menús
Al navegar por el menú Aplicaciones, obtendrá una descripción general de lo que ya está instalado en el sistema. Desafortunadamente, no muestra todas las aplicaciones instaladas. Por ejemplo, el reproductor de CD ya está instalado, pero no se muestra en el menú. Por lo tanto, editaremos el menú ahora para que también incluya esta aplicación.
Haga clic con el botón derecho en Aplicaciones y seleccione Editar menús:
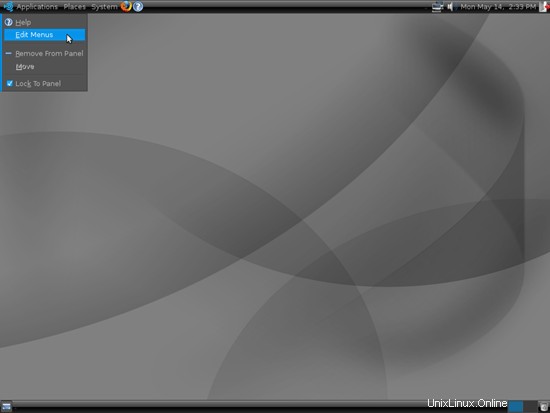
Vaya al submenú Sonido y video y habilite el reproductor de CD. Luego, haga clic en Cerrar:

Ahora el reproductor de CD debería estar visible en el submenú Sonido y video.
5 Inventario de lo que tenemos hasta ahora
Ahora exploremos todos los menús en Aplicaciones para ver cuáles de nuestras aplicaciones necesarias ya están instaladas:

Debería encontrar la siguiente situación ([x] marca una aplicación que ya está instalada, donde [ ] es una aplicación que falta):
Gráficos:
[x] El GIMP
[x] F-Spot
[ ] Picasa
[x] Firefox
[ ] Opera
[ ] Flash Player
[ ] gFTP
[ ] Thunderbird
[ ] Evolution
[ ] aMule
[ ] Bittorrent
[ ] Azureus
[x] Gaim
[ ] Skype
[ ] Google Earth
[ ] Xchat IRC
Oficina:
[x] OpenOffice Writer
[ ] OpenOffice Calc
[ ] Adobe Reader
[ ] GnuCash
[x] Scribus
Sonido y vídeo:
[ ] Amarok
[x] Audacity
[ ] Banshee
[ ] MPlayer
[ ] Reproductor de música Rhythmbox
[ ] gtkPod
[ x] XMMS
[ ] dvd::rip
[x] Kino
[ ] Sound Juicer CD Extractor
[ ] VLC Media Player
[ ] Real Player
[x] Totem
[ ] Xine
[ ] GnomeBaker
[ ] K3B
[ ] Códecs multimedia
Programación:
[ ] Nvu
[ ] Bluefish
[ ] Quanta Plus
Otro:
[ ] Servidor VMware
[ ] Fuentes TrueType
[ ] Java
[ ] Soporte de lectura/escritura para particiones NTFS
Algunas aplicaciones ya están en el sistema...
6 Instalar software adicional
Para instalar aplicaciones adicionales, vaya a Aplicaciones> Agregar/Quitar...:
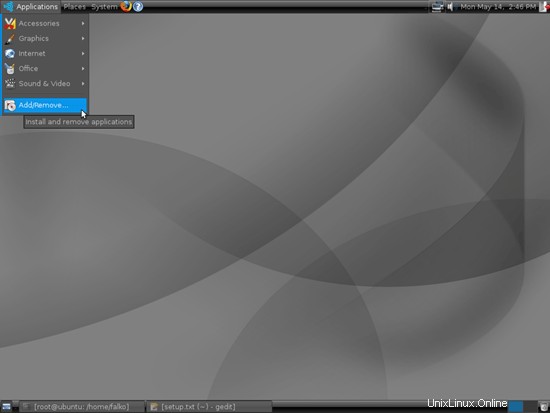
Se abre la ventana Agregar o quitar aplicaciones. Seleccione Todas las aplicaciones disponibles en el menú Mostrar::
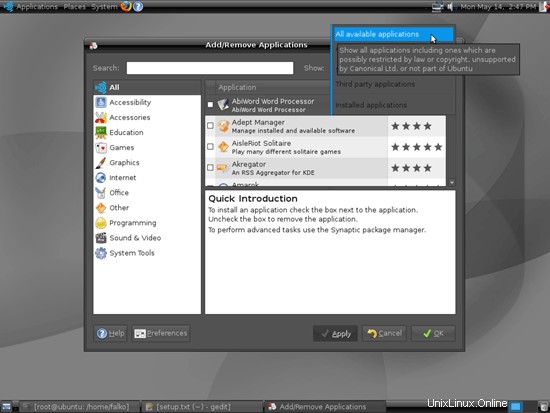
Seleccione los siguientes paquetes para la instalación:
- Amarok
- aMula
- GUI de aMule
- Azureus
- Reproductor de música Banshee
- BitTorrent
- Editor de Bluefish
- Grabador de CD/DVD GnomeBaker
- dvd::rip
- Evolución
- gFTP
- Gestión financiera de GnuCash
- Complementos adicionales de GStreamer
- Complemento de video GStreamer ffmpeg
- Complementos de GStreamer para aac, xvid, mpeg2, faad
- Complementos de GStreamer para mms, wavpack, quicktime, musepack
- gtkpod
- gxine
- Complemento Java 1.4 para mozilla/firefox
- Java Web Start 1.4
- K3b
- Complemento Macromedia Flash
- Reproductor de películas MPlayer
- Complemento MPlayer para Mozilla
- Dibujo de OpenOffice.org
- Presentación de OpenOffice.org
- Hoja de cálculo de OpenOffice.org
- Base de datos de OpenOffice.org
- Impresoras
- Trabajos de impresión (CUPS)
- Quanta Plus
- Reproductor de música Rhythmbox
- Extractor de CD Sound Juicer
- Complemento Sun Java 5.0
- Tiempo de ejecución Sun Java 5.0
- Sun Java 6 Web Start
- Correo de Thunderbird
- Reproductor multimedia VLC
- Cliente XChat IRC
- Complementos adicionales de Xine
También hay muchas otras aplicaciones disponibles que también puede instalar si lo desea.
Algunos paquetes requieren interacción cuando los selecciona. Por ejemplo, la comunidad de Ubuntu mantiene algunos paquetes, otros se clasifican como no admitidos o restringidos. Acéptelos haciendo clic en Instalar:
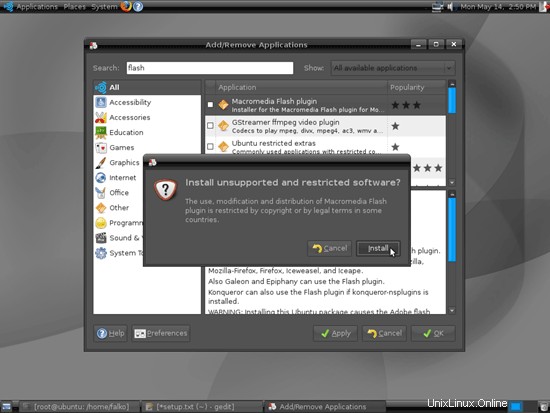

Algunos otros paquetes tienen dependencias que también deben instalarse si selecciona dicho paquete. Por ejemplo, la GUI de aMule tiene algunas dependencias. Cuando seleccione aMule GUI, aparecerá una nueva ventana que le informará sobre las dependencias. Instálelos también haciendo clic en Instalar todo:

Una vez que haya seleccionado todos los paquetes deseados, haga clic en el botón Aplicar en la esquina inferior derecha de la ventana Agregar o quitar aplicaciones. Se abre una nueva ventana (¿Aplicar los siguientes cambios?). Confirme su selección haciendo clic en Aplicar:
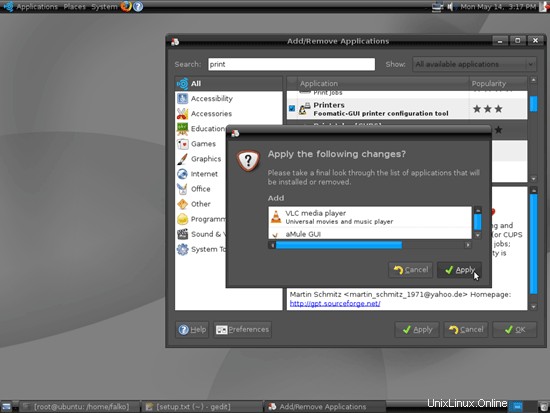
Por favor ingrese su contraseña:
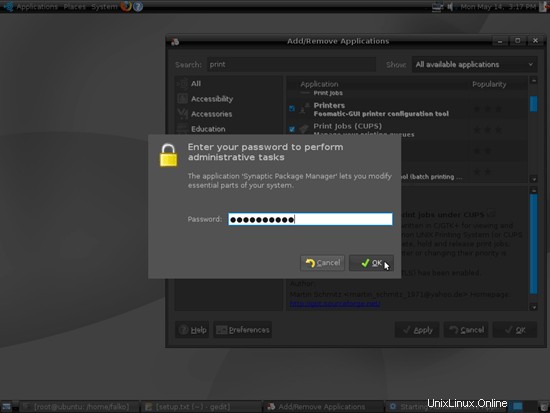
Luego, todos los paquetes seleccionados se descargan e instalan:
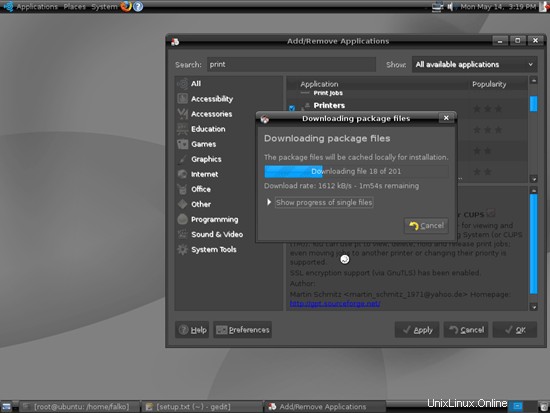
Algunos paquetes requieren que acepte sus licencias (por ejemplo, j2re1.4 y sun-java5-bin):

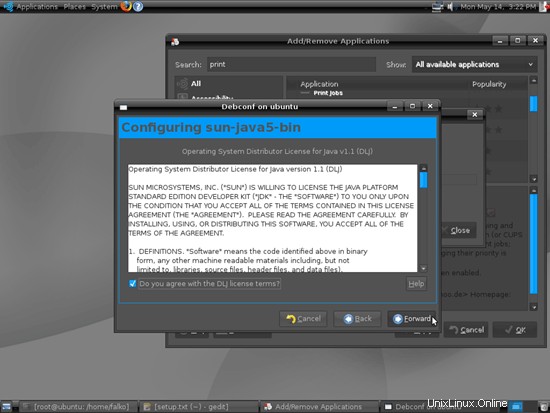
Una vez que se hayan instalado todos los paquetes, haga clic en Cerrar:
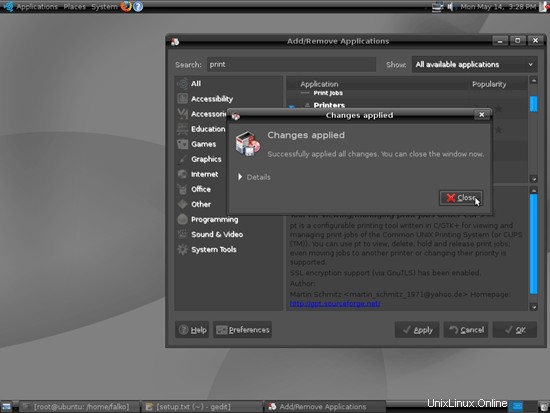
7 Flash Player
Para ver si el complemento Flash (que acabamos de instalar) funciona, inicie Firefox. Luego escribe about:plugins en la barra de direcciones. Firefox mostrará una lista de todos los complementos instalados, y debería incluir Flash Player (versión 9.0r31, que es la más nueva en el momento de escribir este artículo) entre ellos:

Ahora puede abrir un sitio web del que sepa que utiliza Flash. Por ejemplo, www.spiegel.de tiene noticias en video en Flash. Debería poder ver (y escuchar) las películas Flash:
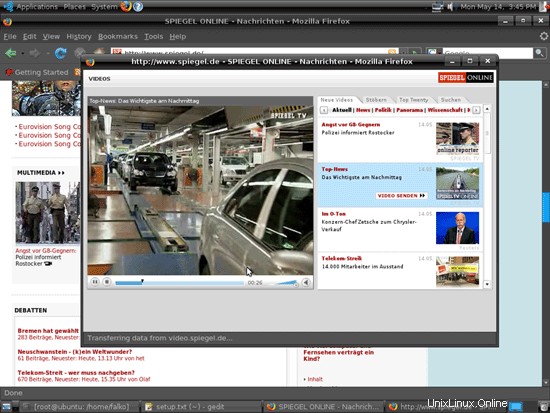
Otro sitio web que utiliza películas Flash es YouTube, por ejemplo.
8 Editar menús de nuevo
Hemos instalado BitTorrent en el paso 6, pero no aparece en el menú, por lo que debemos habilitarlo.
Haga clic derecho en Aplicaciones y seleccione Editar menús:
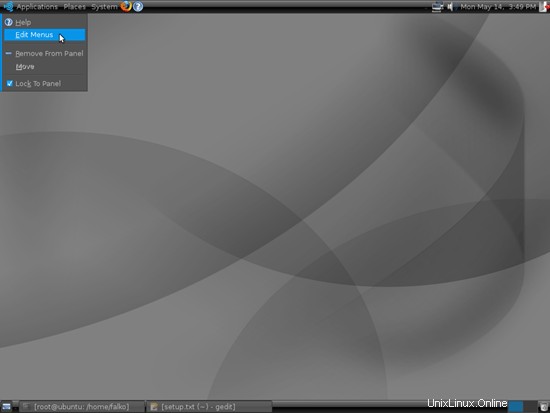
Vaya al submenú Internet y habilite BitTorrent. Luego, haga clic en Cerrar:

Ahora BitTorrent debería estar visible en el submenú de Internet.
9 Servidor VMware
Con VMware Server, puede permitir que su antiguo escritorio de Windows (que convirtió previamente en una máquina virtual de VMware con VMware Converter, como se describe en este tutorial:https://www.howtoforge.com/vmware_converter_windows_linux) se ejecute en su escritorio de Ubuntu Studio. Esto puede ser útil si depende de algunas aplicaciones que existen solo para Windows, o si desea cambiar a Linux lentamente.
VMware Server está disponible como un paquete de Ubuntu en el repositorio feisty-commercial, pero antes de instalarlo, necesitamos obtener un número de serie de VMware Server de http://register.vmware.com/content/registration.html. Complete sus datos personales:
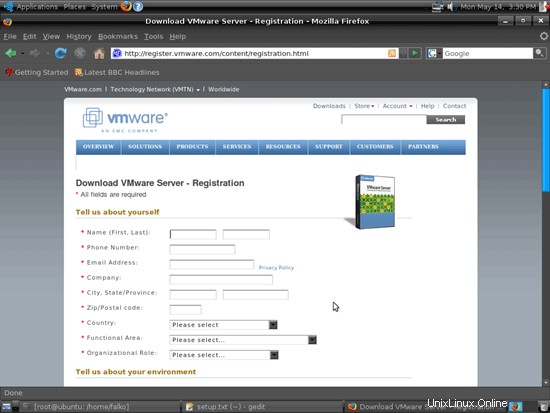
Luego obtendrá una página con un número de serie para VMware Server. Escríbalo o imprímalo:
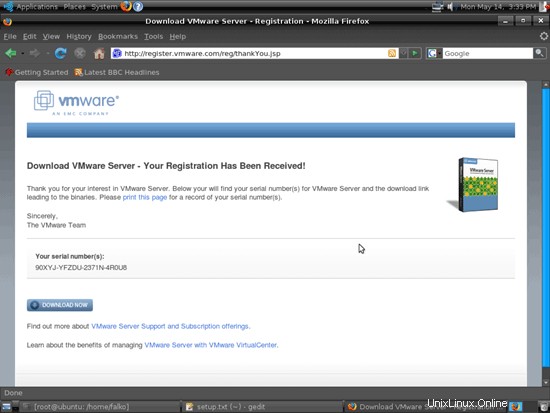
Ahora abre una terminal (Aplicaciones> Accesorios> Terminal):
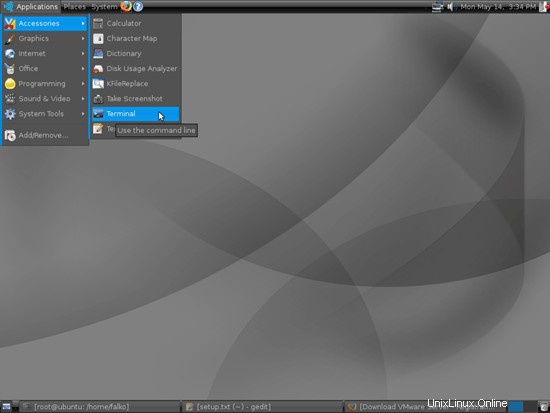
Debemos modificar /etc/apt/sources.list y agregarle el repositorio feisty-commercial, por lo tanto abrimos /etc/apt/sources.list en un editor de texto:
sudo gedit /etc/apt/sources.list
Agregamos la siguiente línea al final del archivo y lo guardamos:
[...] deb http://archive.canonical.com/ubuntu feisty-commercial main |