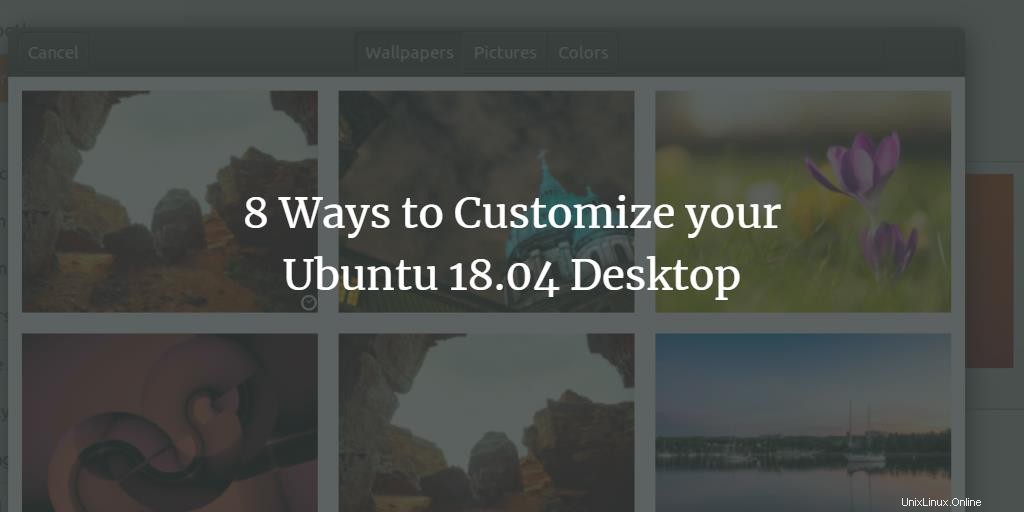
Después de instalar un nuevo sistema operativo que tenemos la intención de usar por mucho tiempo, comenzamos a notar las cosas que nos gustaría personalizar de acuerdo con nuestras necesidades, preferencias y elecciones personales. Comienza desde la apariencia del escritorio, la disposición de varias aplicaciones instaladas en nuestro sistema, la fuente y el tamaño del cursor, la configuración de brillo y pantalla, la configuración de fecha y hora, etc., entre muchas otras características personalizables.
En este artículo, mencionaremos formas de cambiar algunas de las configuraciones básicas que un usuario prefiere modificar casi inmediatamente después de instalar un nuevo sistema operativo. Estas son algunas de las cosas que quizás desee personalizar en su aplicación de escritorio Ubuntu 18.04:
1. Cambie su escritorio y el fondo de la pantalla de bloqueo
Para personalizar la mayoría de las funciones de su escritorio, deberá acceder a la Configuración utilidad del sistema operativo Ubuntu. Puede hacerlo a través de las siguientes formas:
a) Haga clic en la flecha hacia abajo ubicada en la esquina superior derecha de su escritorio Ubuntu y luego haga clic en el icono de configuración ubicado en la esquina inferior izquierda:
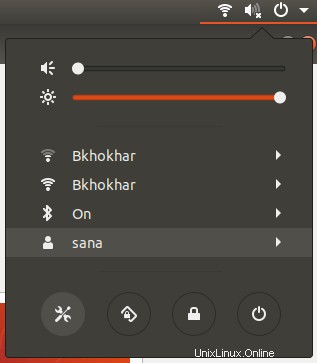
O b)
Escriba Configuración en Ubuntu Dash de la siguiente manera:
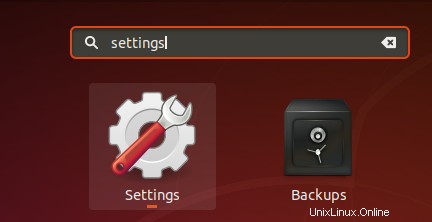
O c)
También puede abrir la utilidad Configuración desde la lista de aplicaciones a través del botón Mostrar aplicaciones.

Para cambiar los fondos de su escritorio o pantalla de bloqueo, vaya a la pestaña Fondo en la ventana Configuración y haga clic en la opción Fondo o Pantalla de bloqueo del menú:
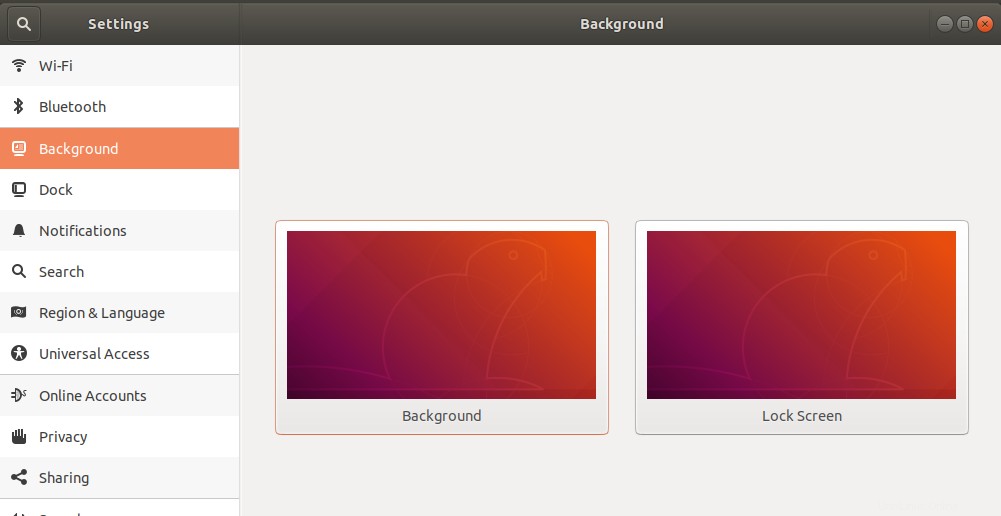
Puede elegir una imagen como fondo de la lista de fondos de pantalla disponibles, cargar una desde su sistema o usar colores sólidos como fondo.
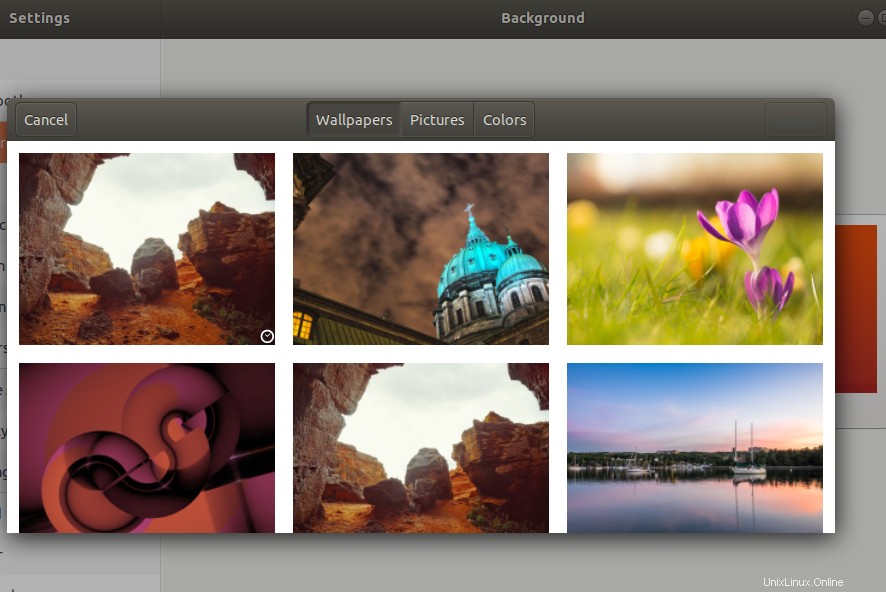
2. Cambiar el fondo de la pantalla de inicio de sesión
Cambiar la pantalla de inicio de sesión, a diferencia de la pantalla de bloqueo y de fondo, es el verdadero negocio. No puede simplemente cambiarlo a través de la interfaz de usuario; en su lugar, deberá seguir estos pasos para cambiar su pantalla de bloqueo:
Abra la Terminal a través de Ctrl+Alt+T donde tendremos que modificar el archivo ubuntu.css ubicado en /usr/share/gnome-shell/theme.
Ingrese el siguiente comando para abrir el archivo css en gedit.
$ sudo gedit /usr/share/gnome-shell/theme/ubuntu.css
Busque el término 'lockDialog' presionando Ctrl+D e ingresando esta palabra clave en la barra de búsqueda. De esta manera, será dirigido a la ubicación donde queremos realizar los cambios necesarios. Esta es la sección del archivo que editaremos:
Puedes ver que el archivo ruido-textura.png especifica la imagen predeterminada que Ubuntu usa como fondo de la pantalla de bloqueo e inicio de sesión.
Debe reemplazar las líneas mencionadas anteriormente con las siguientes:
#lockDialogGroup {
background: #2c001e url(file:///[fileLocation/filename.png]);
background-repeat: no-repeat;
background-size: cover;
background-position: center;
} Reemplace la parte [ubicación del archivo/nombre del archivo.png] con la ubicación y el nombre del archivo de la imagen que desea usar como fondo nuevo.
Puede ver cómo se ve nuestro archivo CSS después de haber realizado los cambios:
Guarde este archivo haciendo clic en el botón Guardar ubicado en la esquina superior derecha del editor de texto.
Reinicie su computadora para que estos cambios surtan efecto.
3. Agregar/eliminar una aplicación de favoritos
Se mantiene una lista de sus aplicaciones favoritas en el escritorio de Ubuntu en la barra vertical más a la izquierda de la siguiente manera:

Estas aplicaciones son las que probablemente usará mientras trabaja en su sistema. Si desea agregar una aplicación a esta lista, haga clic con el botón derecho en el icono de la aplicación de la lista de aplicaciones y seleccione la opción Agregar a favoritos de la siguiente manera:
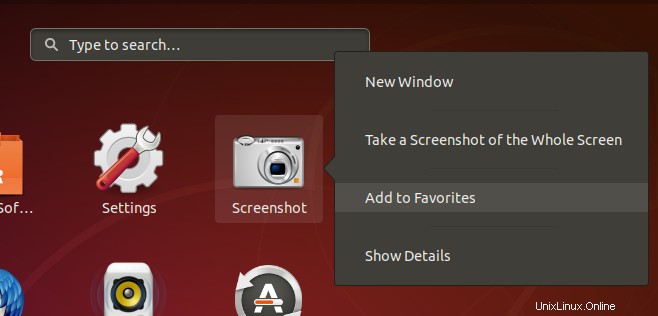
Su aplicación se moverá a la lista de aplicaciones favoritas y será muy fácil acceder a ella.
También puede eliminar las aplicaciones que es menos probable que utilice de esta lista haciendo clic con el botón derecho en el icono de la aplicación y seleccionando la opción Eliminar de favoritos de la siguiente manera:
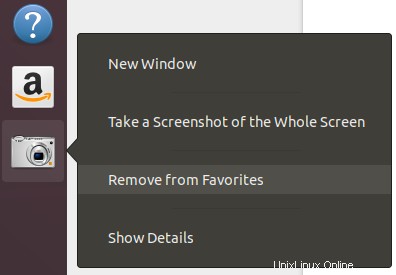
4. Cambiar el tamaño del texto
Si desea cambiar el tamaño del texto de todo lo que ve en su pantalla, vaya a Configuración y luego haga clic en la pestaña Acceso universal. En el panel izquierdo, cambie el botón Texto grande a Activado o Desactivado dependiendo de si desea ver un tamaño de texto grande o el predeterminado.
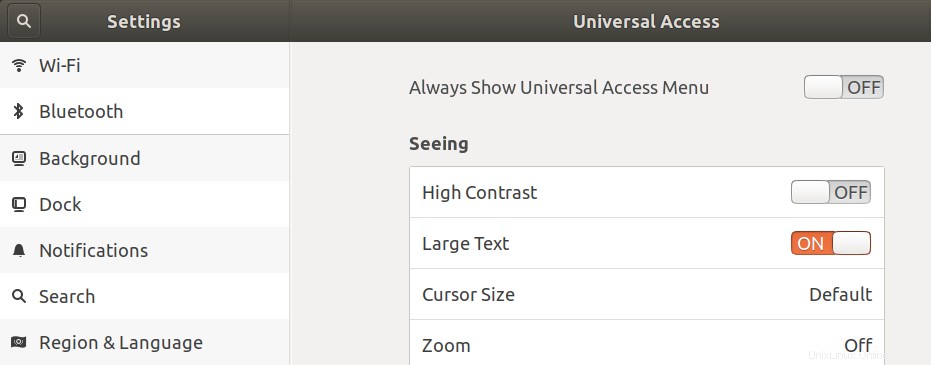
5. Cambiar el tamaño del cursor
Ubuntu 18.04 le permite cambiar el tamaño del cursor a través de la aplicación Configuración. Haga clic en la pestaña Acceso universal y luego haga clic en Tamaño del cursor en la columna Ver. Puede elegir el tamaño del cursor de una lista de tamaños disponibles de acuerdo con el tamaño del texto y la configuración de la pantalla Zoom.
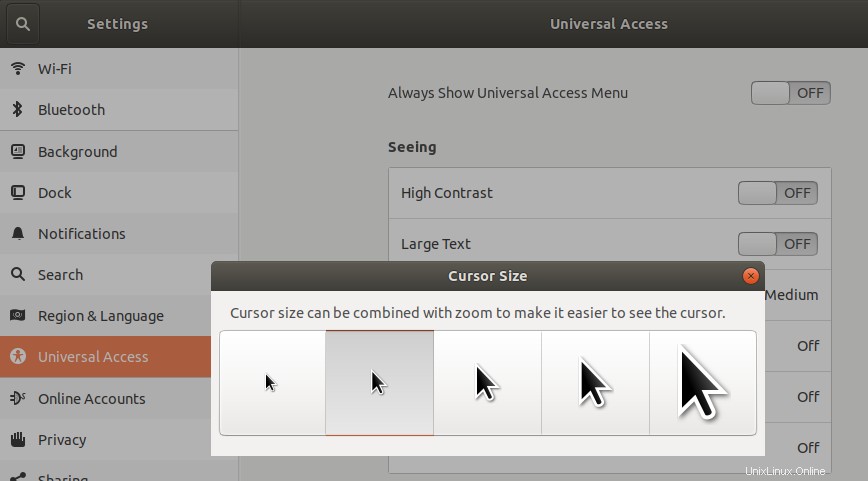
6. Activar luz nocturna
La luz de la pantalla generalmente se establece en una luz azul para una mejor visualización. Sin embargo, durante la noche, esta luz azul ejerce una presión adicional sobre nuestros ojos; por lo tanto, una mejor opción es cambiar a una luz más cálida activando la función Night Light. Vaya a Configuración, haga clic en la pestaña Dispositivos y seleccione Pantallas. Haga clic en la función Night Light y establezca la hora programada a través del siguiente cuadro de diálogo:
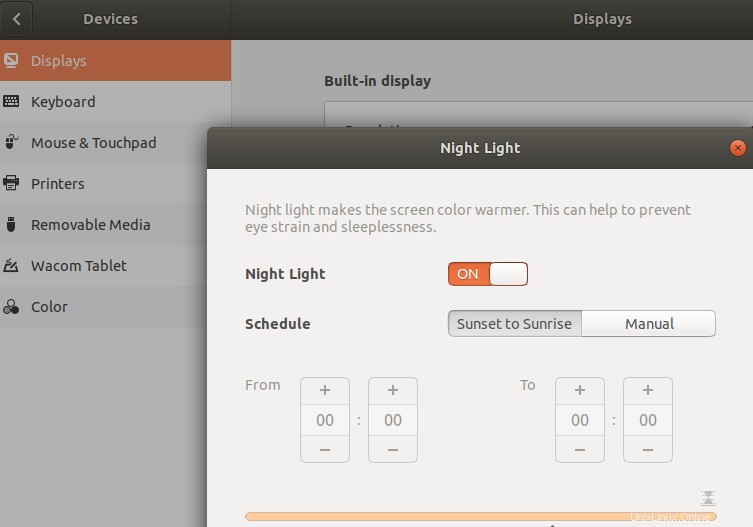
7. Personalizar suspensión automática cuando está inactivo
Ubuntu 18.04 está diseñado para poner su sistema en modo de suspensión si está inactivo mientras ejecuta la computadora portátil con batería (el cargador está desconectado). Como sabemos, mantener el cargador enchufado todo el tiempo no es una buena práctica para la duración de la batería. A veces requerimos que nuestro sistema funcione con batería incluso si estamos inactivos por más de un tiempo específico. En ese caso, tendremos que desactivar nuestro modo de Suspensión automática a través de Configuración, pestaña Encendido y la opción Suspensión automática de la siguiente manera:
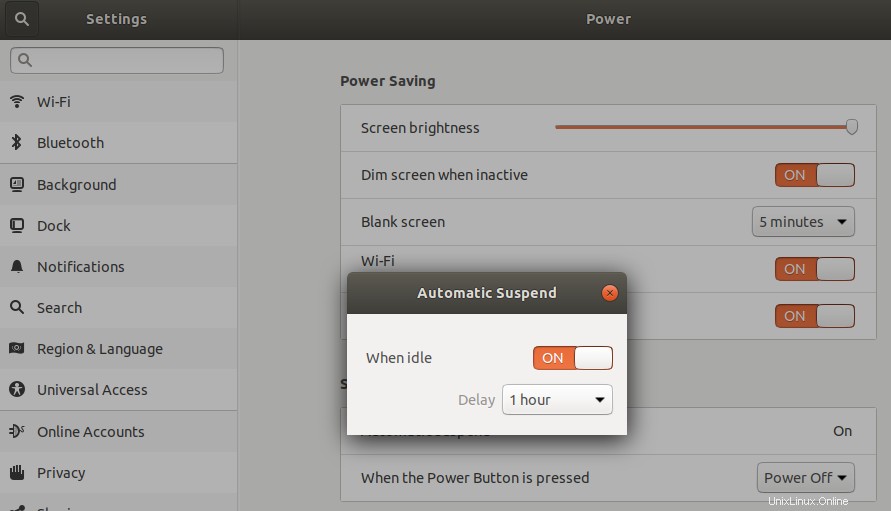
8. Ajuste de fecha y hora
Los sistemas operativos en estos días están configurados para obtener la fecha y la hora y las zonas horarias automáticamente a través de Internet. Supongamos que no tiene acceso a Internet o desea cambiar esta configuración por cualquier motivo, puede hacerlo abriendo Configuración, haciendo clic en la pestaña Detalles y luego seleccionando la opción Fecha y hora. Puede desactivar la obtención automática de fecha, hora y zona horaria y luego configurarlos de acuerdo con sus requisitos de la siguiente manera:
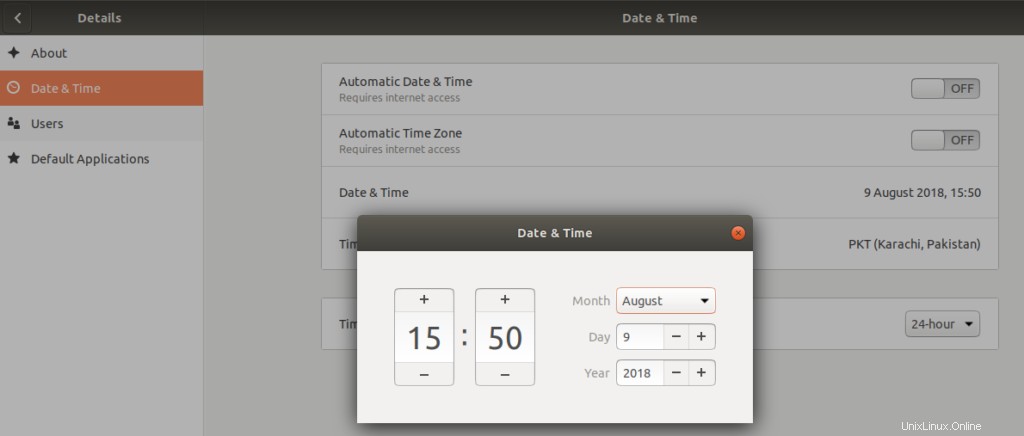
A través de las ocho configuraciones básicas descritas en este artículo, puede personalizar su escritorio Ubuntu 18.04 según sus preferencias. Esto le dará la sensación de un escritorio personal en lugar del escritorio predeterminado que le proporciona Ubuntu. Te sentirás como en casa en el nuevo entorno y podrás trabajar con tranquilidad todo el tiempo que quieras.