¿Por qué cambiar la pantalla de inicio de sesión?
Es posible que haya notado que las últimas versiones de Ubuntu, como Ubuntu 18.04 y 20.04, como todas las versiones anteriores, tienen una pantalla de inicio de sesión de aspecto muy simple. Te guste o no, verás esta pantalla morada cada vez que inicies sesión o bloquees y desbloquees tu sistema. Si, como yo, eres el tipo de persona a la que le gusta personalizar fondos de pantalla y fondos de escritorio y pantallas de bloqueo para crear un poco más de atractivo visual, seguramente querrás mejorar este sitio aparentemente simple.
Aunque cambiar fondos y pantallas de bloqueo es muy fácil en la última versión de Ubuntu, cambiar la pantalla de inicio de sesión es lo único real. Incluso si cambia la pantalla de bloqueo a través de la interfaz de usuario, la parte morada de la pantalla de inicio de sesión permanece intacta.
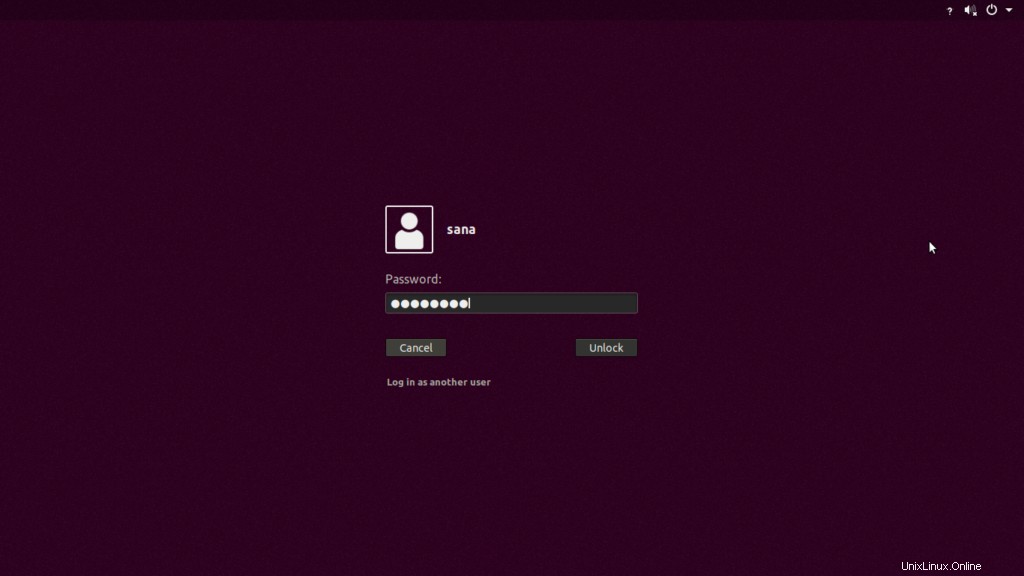
En este tutorial, demostraremos cómo cambiar las pantallas de inicio de sesión y bloqueo a algo más amigable. Todo lo que tenemos que hacer es editar el archivo ubuntu.css que es responsable de controlar el diseño de la página de inicio de sesión, entre otras cosas. Estamos ejecutando este tutorial en un sistema Ubuntu 18.04. Todo lo que necesita para ejecutar este tutorial es un nuevo archivo .png que usará como su nuevo fondo. Descargue este archivo si aún no está presente en su sistema.
Cómo cambiar la pantalla de inicio de sesión de Ubuntu
Para cambiar su pantalla de inicio de sesión, siga estos pasos:
Lo primero que debemos hacer es modificar el archivo ubuntu.css ubicado en /usr/share/gnome-shell/theme . Abra la aplicación Terminal a través de Ubuntu Dash o presionando Ctrl+Alt+T
Ingrese el siguiente comando para abrir el archivo css en gedit.
$ sudo gedit /usr/share/gnome-shell/theme/ubuntu.css
Alternativamente, puede usar su editor de texto favorito para abrir este archivo. El archivo se abrirá de la siguiente manera a través del comando gedit:
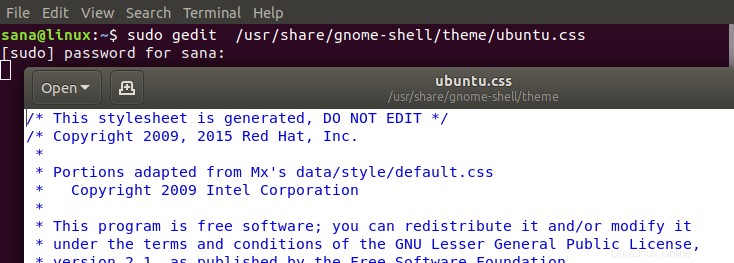
Busque el término 'lockDialog' presionando Ctrl+D e ingresando esta palabra clave en la barra de búsqueda. De esta manera, será dirigido a la ubicación donde queremos realizar los cambios necesarios. Esta es la sección del archivo que editaremos:
Puede ver que el archivo noise-texture.png especifica la imagen predeterminada que Ubuntu usa como fondo de la pantalla de bloqueo e inicio de sesión.
Debe reemplazar las líneas mencionadas anteriormente con las siguientes:
#lockDialogGroup {
background: #2c001e url(file:///[fileLocation/filename.png]);
background-repeat: no-repeat;
background-size: cover;
background-position: center;
} Reemplace la parte [ubicación del archivo/nombre del archivo.png] con la ubicación y el nombre del archivo de la imagen que desea usar como fondo nuevo.
Puede ver cómo se ve nuestro archivo CSS después de haber realizado los cambios:

Guarde este archivo haciendo clic en el botón Guardar ubicado en la esquina superior derecha del editor de texto.
Reinicie su computadora para que estos cambios surtan efecto.
Ahora, cuando inicie sesión en su sistema, podrá ver el fondo recién configurado en lugar de la imagen de inicio de sesión predeterminada de Ubuntu. Nuestra nueva pantalla de inicio de sesión y bloqueo se ve así después de los cambios que hicimos a través de este tutorial:
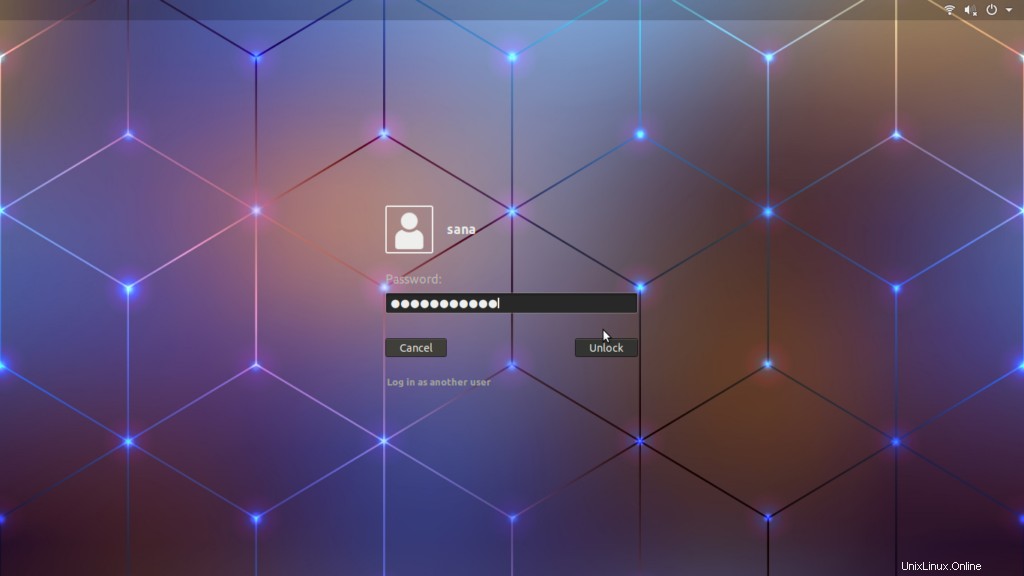
Entonces, como has visto, cambiar el fondo de inicio de sesión no es tan difícil como parece. Simplemente necesita editar el archivo ubuntu.css y reiniciar la computadora para realizar esta personalización supuestamente técnica.