Un administrador de pantalla es el componente de su sistema operativo responsable de iniciar su servidor de pantalla y la sesión de inicio de sesión. Esta es la razón por la que a veces se le llama administrador de inicio de sesión. El diseño de la pantalla que ve al ingresar su nombre de usuario y contraseña (el saludo), su sesión de inicio de sesión y autorización de usuario son algunas de las tareas que realiza el administrador de pantalla. Algunos tipos comunes de administradores de visualización predeterminados son gdm, gdm3, lightdm, kdm y sddm, etc.
En este artículo, explicaremos cómo instalar KDE Plasma Desktop y usar su administrador de pantalla sddm para su sistema Linux. KDE Plasma Desktop es un entorno de escritorio hermoso y enriquecido que ofrece alta velocidad, personalización y seguridad a la vez que es muy simple de usar.
Hemos ejecutado los comandos y procedimientos mencionados en este artículo en un sistema Ubuntu 18.04 LTS. Usaremos la línea de comando de Ubuntu, la Terminal, para instalar KDE Plasma en su sistema. Puede abrir la aplicación Terminal a través del tablero del sistema o el atajo Ctrl+Alt+T.
Paso 1:Instalar Tasksel; un requisito previo para instalar Kubuntu
La herramienta de línea de comandos tasksel para Ubuntu lo ayuda a instalar varios paquetes relacionados como una tarea colectiva. Ubuntu 18.04 LTS no tiene esta utilidad instalada de forma predeterminada. Utilice el siguiente comando como sudo para instalarlo en su sistema, ya que lo usaremos más adelante para instalar Kubuntu Desktop:
$ sudo apt install tasksel
Tenga en cuenta que solo los usuarios autorizados pueden agregar/eliminar y configurar software en Ubuntu.
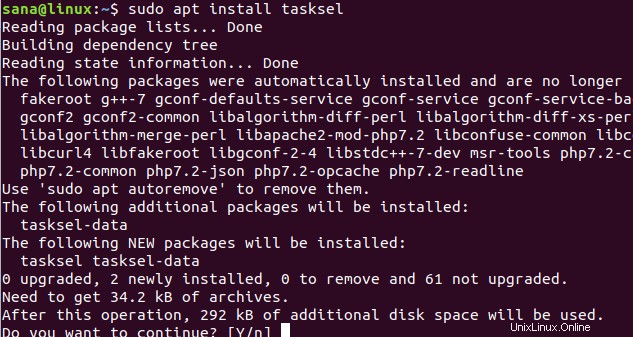
El sistema puede pedirle que proporcione la contraseña de su cuenta sudo. Ingrese la contraseña después de la cual comenzará el procedimiento de instalación. Durante la instalación, el sistema le solicitará una opción S/N para confirmar la instalación. Ingrese y y presione Enter para completar la instalación exitosa del software.
Paso 2:Instalar Kubuntu Desktop
Ahora que tiene taskel instalado en su sistema, ingrese el siguiente comando como sudo para instalar Kubuntu Desktop:
$ sudo tasksel install kubuntu-desktop
El procedimiento de instalación y configuración del paquete comenzará de la siguiente manera:
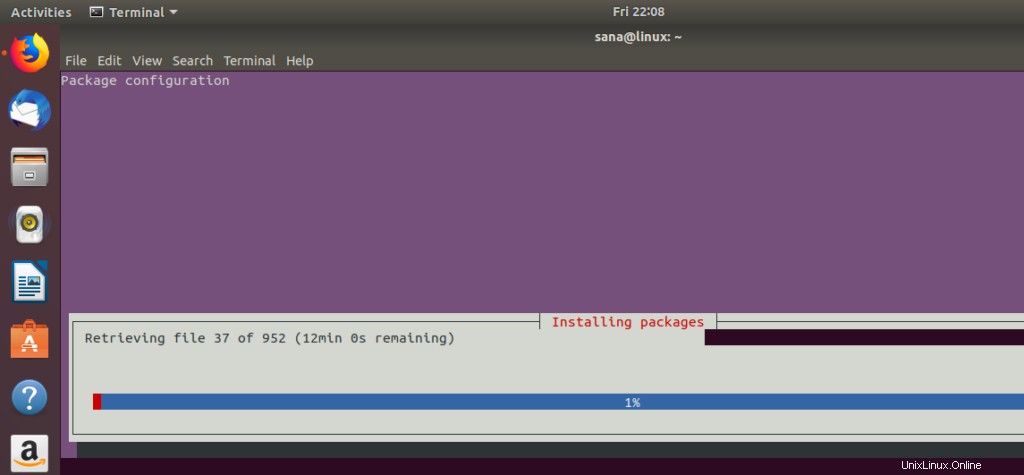
Este proceso tomará algún tiempo, dependiendo de su velocidad de Internet y podrá ver el siguiente resultado al final de la instalación:

Mientras tanto, el sistema idealmente iniciará el proceso de configuración para sddm de la siguiente manera:
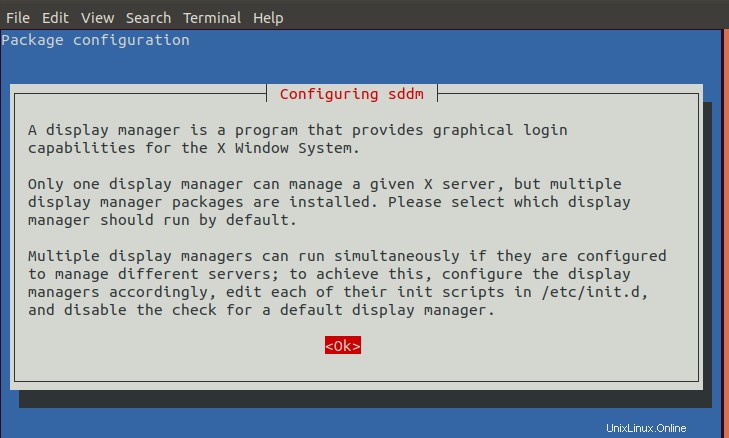
El administrador de pantalla sddm es el predeterminado para el escritorio KDE Plasma. Presiona Enter para aceptar. Luego, el sistema le ofrecerá hacer una selección para configurar sddm de la siguiente manera:
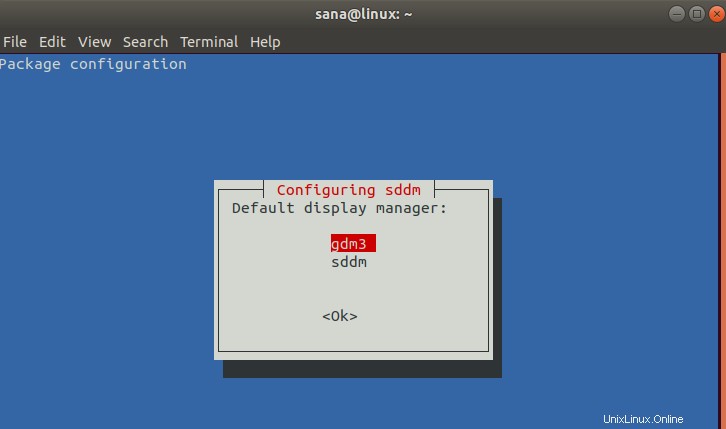
Puede ver que mi sistema tiene dos administradores de pantalla instalados; gdm3 (predeterminado para Ubuntu 18.04 LTS) y sddm. Como tengo que seleccionar sddm, usaré la flecha hacia abajo del teclado para seleccionarlo y luego presionaré Enter para aceptar.
Solución alternativa si no se le presenta la opción de configuración
En algunos sistemas, esta opción de configuración no se presenta por sí sola. Para esos sistemas, debe instalar manualmente sddm usando el siguiente comando apt como sudo:
$ sudo apt install sddm
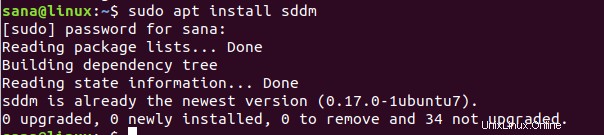
Incluso si eso no inicia el proceso de configuración, significa que, como nosotros, sddm ya estaba instalado en su sistema. En ese caso, simplemente ejecute el siguiente comando para configurar manualmente el administrador de pantalla sddm ya instalado:
$ sudo dpkg-reconfigure sddm
Este comando abrirá el administrador de configuración de paquetes de la siguiente manera:
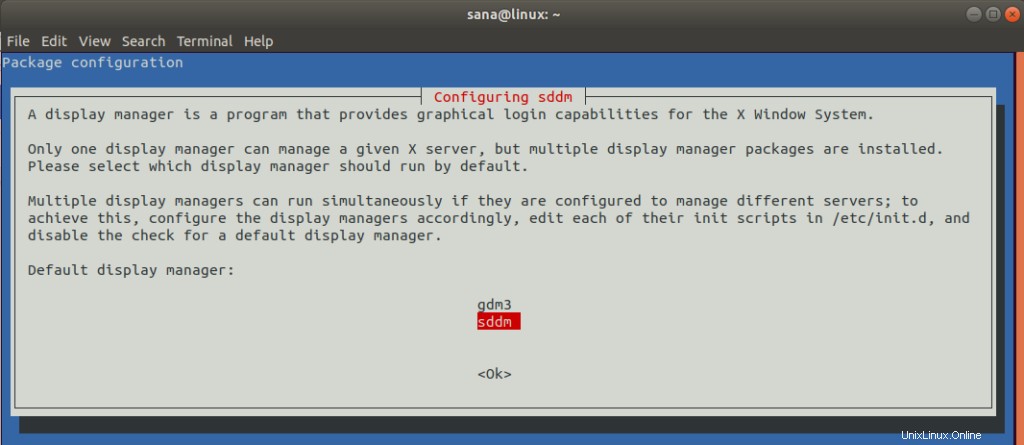
Use la flecha hacia abajo del teclado para seleccionar sddm y luego presione Enter para aceptar.
Paso 3:reinicie su sistema para iniciar sesión en KDE Plasma
Una vez que haya configurado sddm, ahora necesita reiniciar su sistema.
En la pantalla de inicio de sesión de Kubuntu Desktop, seleccione Desktop Session como Plasma e inicie sesión con sus credenciales de Ubuntu existentes.
Así es como se ve tu Kubuntu Plasma Desktop:
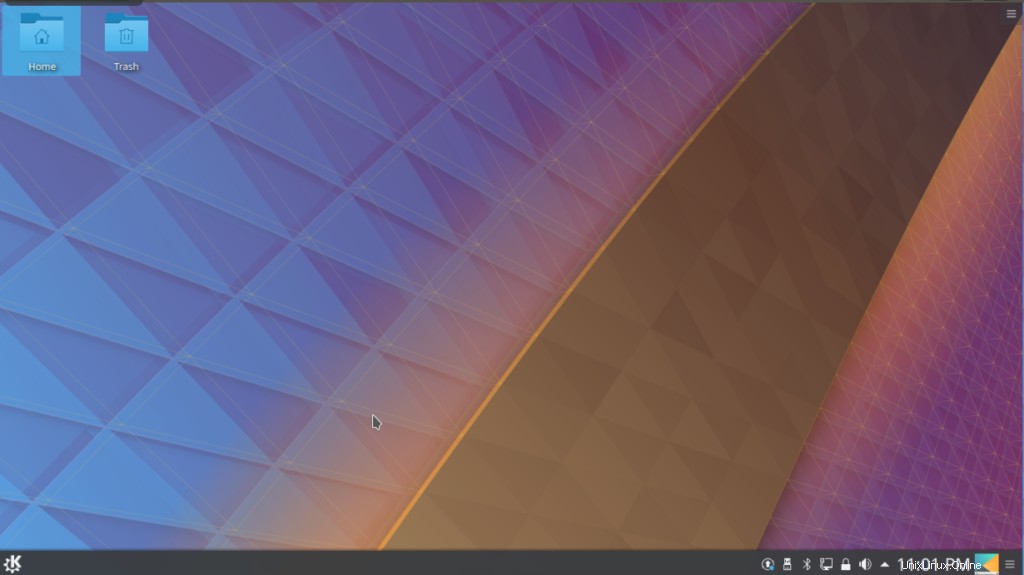
Ahora se encuentra en el hermoso entorno del escritorio KDE Plasma y está listo para disfrutar de sus funciones integradas. Algunos trámites en Internet hacen que sea tan largo lograr este proceso que muchas personas dejan la instalación a mitad de camino. Este artículo, sin embargo, presentó la manera más simple y rápida de cambiar a Kubuntu Plasma.