Los fondos de pantalla son una de las formas en que podemos personalizar la apariencia de un sistema operativo de acuerdo con nuestras necesidades estéticas. Incluso hay opciones en las que puede elegir usar fondos de pantalla dinámicos que cambian automáticamente a lo largo del día; mantener el ambiente de trabajo más interesante para usted.
En este artículo, explicaremos cómo cambiar automáticamente los fondos de pantalla según la hora del día. Para este propósito, haremos uso de un software muy útil llamado Wallch. Otra cosa que necesitas es un conjunto de fondos de pantalla que configurarás para cambiar automáticamente después de un intervalo de tiempo específico.
Hemos ejecutado los comandos y procedimientos mencionados en este artículo en un sistema Ubuntu 18.04 LTS.
Paso 1:Instala la aplicación Wallch
Para una persona que no quiere abrir mucho la línea de comandos, instalar el software presente en el repositorio de Ubuntu a través de la interfaz de usuario es muy simple. En la barra de herramientas de actividades del escritorio de Ubuntu, haga clic en el icono del software de Ubuntu.
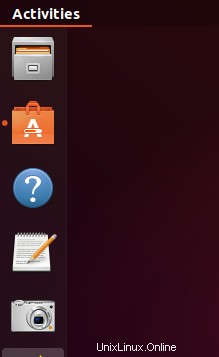
En la siguiente vista, haga clic en el icono de búsqueda e ingrese Wallch en la barra de búsqueda. Los resultados de la búsqueda mostrarán el resultado de la aplicación de cambio de fondo de pantalla de la siguiente manera:
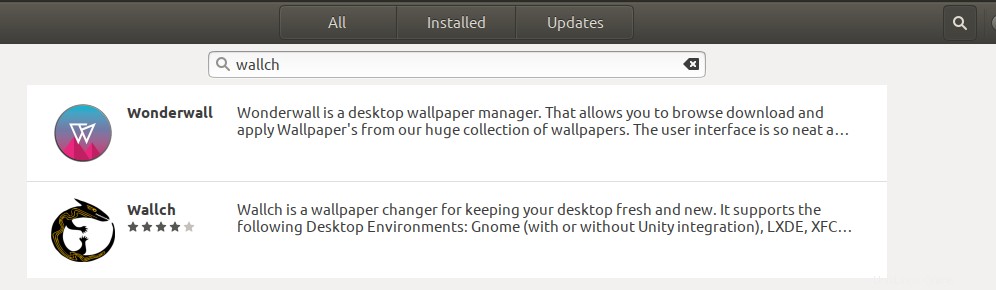
La entrada secundaria en la imagen de arriba es lo que estamos buscando. Wallch es un cambiador de fondos de pantalla para mantener su escritorio fresco y nuevo. Es compatible con los siguientes entornos de escritorio:Gnome (con o sin integración con Unity), LXDE, XFCE y Mate.
Este es el paquete mantenido por el repositorio de Ubuntu Bionic Universe. Haga clic en la entrada de búsqueda de Wallch para abrir la siguiente vista:
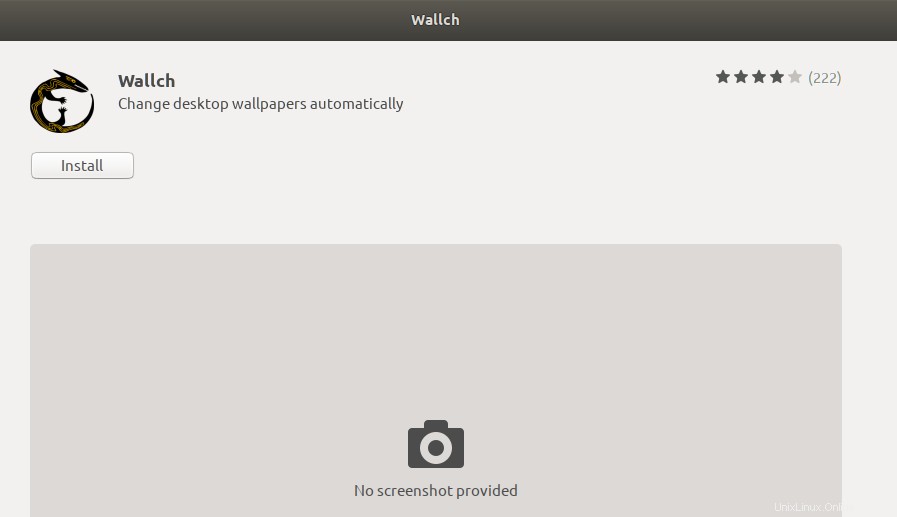
Haga clic en el botón Instalar para comenzar el proceso de instalación. Se mostrará el siguiente cuadro de diálogo de autenticación para que proporcione sus detalles de autenticación, ya que solo un usuario autorizado puede instalar software en Ubuntu.
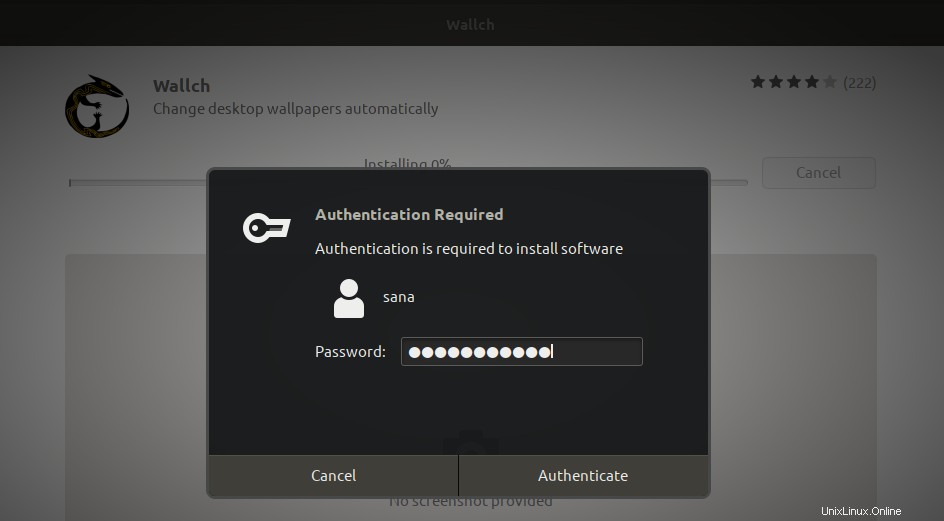
Ingrese su contraseña y haga clic en el botón Autenticar. Después de eso, comenzará el proceso de instalación, mostrando una barra de progreso de la siguiente manera.
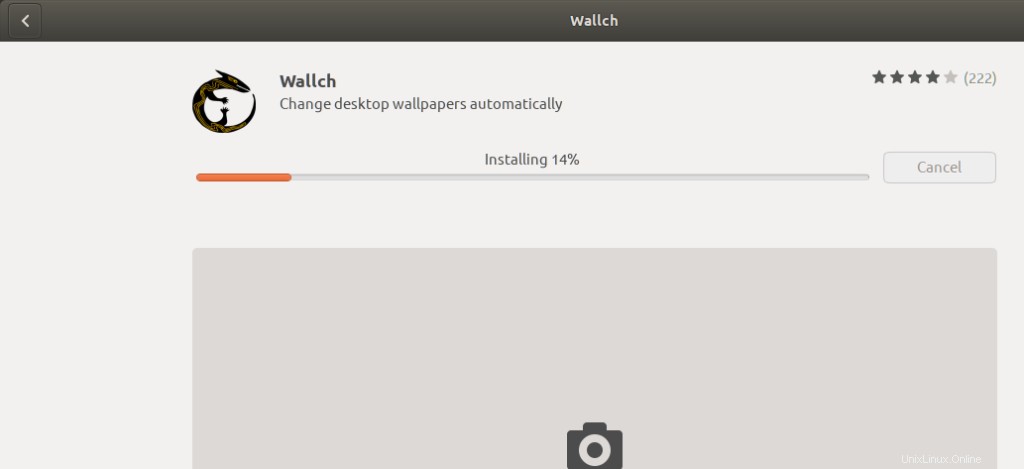
Wallch se instalará en su sistema y recibirá el siguiente mensaje después de una instalación exitosa:
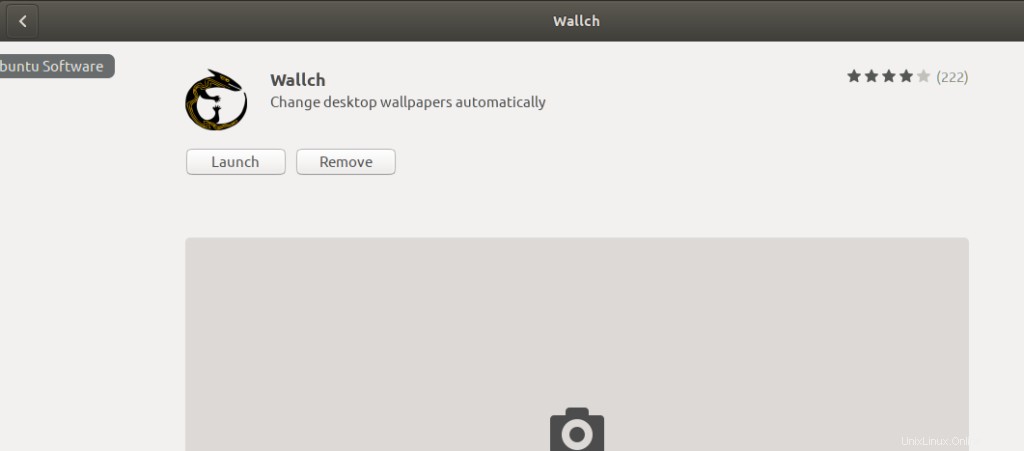
A través del cuadro de diálogo anterior, puede optar por iniciar directamente Wallch e incluso eliminarlo inmediatamente por cualquier motivo.
Paso 2:Tenga listo un conjunto de fondos de pantalla
Supongamos que desea que sus fondos de pantalla se cambien automáticamente cada dos horas. Eso significa que necesita 12 fondos de pantalla diferentes para que se muestren en su sistema uno por uno. Si desea que sus fondos de pantalla se cambien cada 4 horas, necesita 6 de ellos.
Lo ideal es que a la hora de montar papeles pintados como estos busques un paisaje o algo que cambie según la progresión del sol. Uno de esos conjuntos de fondos de pantalla es BitDay Wallpaper Set 4K que se puede encontrar en el siguiente enlace:
https://imgur.com/a/gmgJZ
Desplácese hacia abajo en la publicación y haga clic en el botón de opciones junto a los íconos de las redes sociales.
Luego haga clic en el enlace Descargar publicación de la siguiente manera:
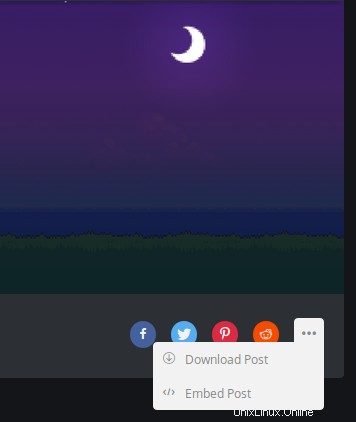
A continuación, guarde el archivo seleccionando la opción Guardar archivo en el siguiente cuadro de diálogo:
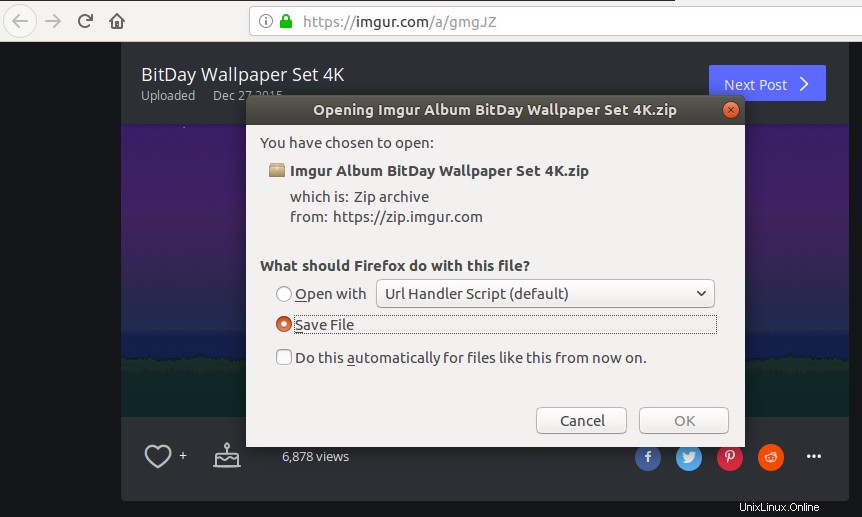
Esto guardará un archivo .zip en su sistema en la ubicación deseada. Ahora abra la carpeta donde guardó el archivo y extraiga el archivo zip. Puede hacerlo seleccionando el archivo y eligiendo extraer aquí desde el menú contextual. Ahora tiene 12 archivos .png guardados en su sistema y listos para ser utilizados por la aplicación Wallch.
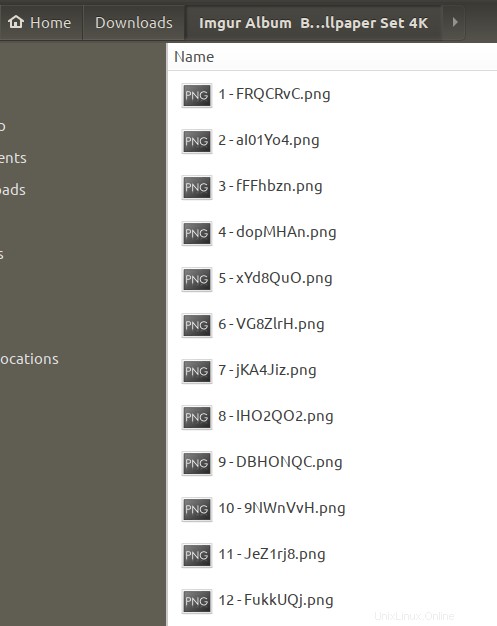
Paso 3:configura fondos de pantalla personalizados para que se cambien automáticamente
Ahora veremos cómo usar la aplicación Wallch para configurar fondos de pantalla y el intervalo de tiempo después del cual se cambiarán.
Abra la aplicación a través de la barra de inicio de aplicaciones como se indica a continuación o directamente a través de la lista de aplicaciones.
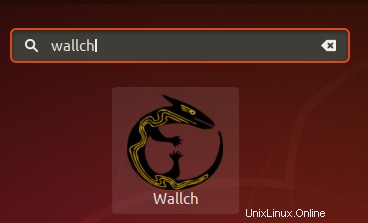
Esta es la vista predeterminada de la aplicación:
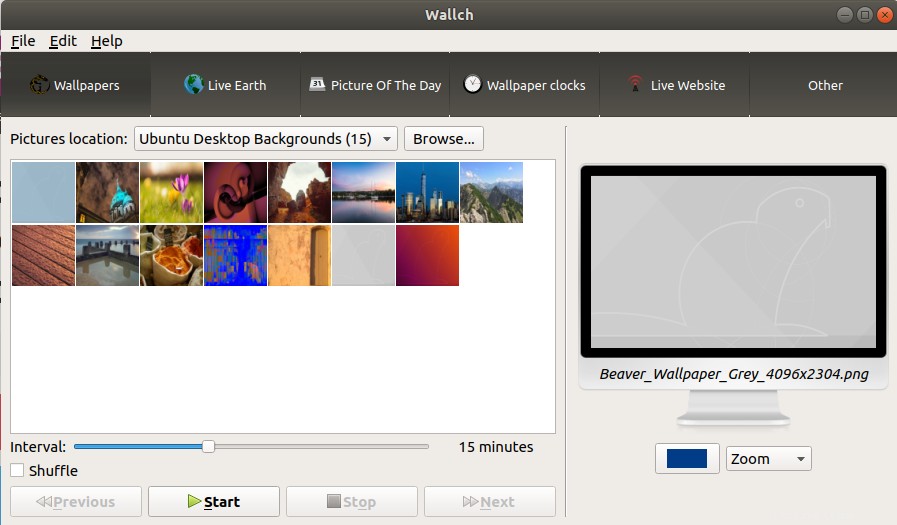
Haga clic en el botón Examinar para especificar la ubicación de las imágenes de sus fondos de pantalla relacionados con la hora del día. Cuando lo haga, todos los fondos de pantalla en su ubicación especificada se cargarán en la aplicación de la siguiente manera:
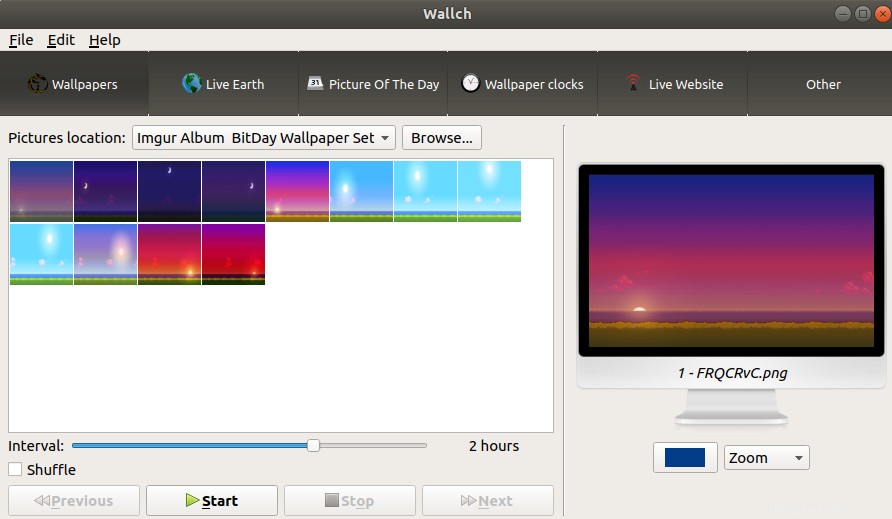
El siguiente paso es especificar el Intervalo de tiempo después del cual el fondo de pantalla se cambiará automáticamente al siguiente en la lista, y así sucesivamente.
También puede especificar con qué fondo de pantalla comenzar. Por ejemplo, quería comenzar con el que tiene el sol en el punto más alto del cielo, ya que estaba configurando la aplicación de fondo de pantalla alrededor de las 12 del mediodía. Para configurar un fondo de pantalla específico para que se muestre primero, selecciónelo, haga clic con el botón derecho y luego seleccione "comenzar desde esta imagen" en el menú.
Ahora, haga clic en el botón Inicio para que la aplicación comience a mostrar sus fondos de pantalla uno por uno según el intervalo de tiempo especificado. Ahora puede cerrar la aplicación Wallch.
Este es mi nuevo fondo de escritorio después de realizar todos los pasos descritos anteriormente.
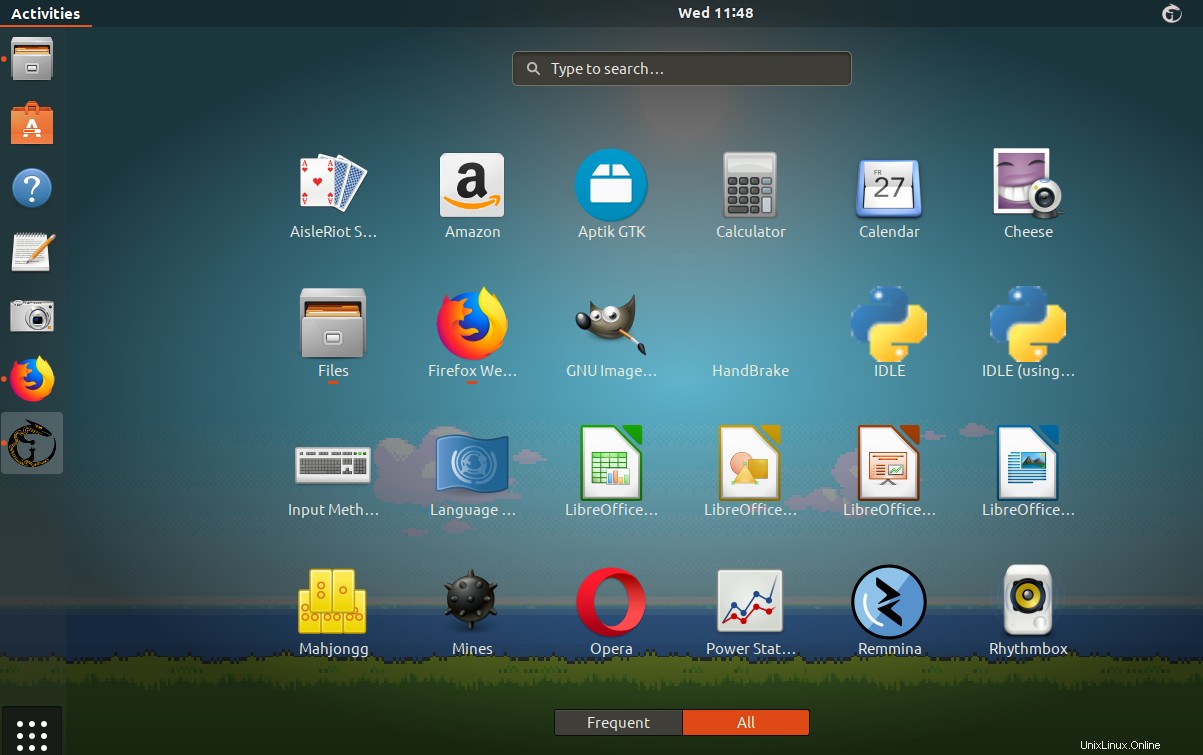
Por supuesto, puede descargar y usar fondos de pantalla de su elección para que se muestren en diferentes momentos del día.