Incluso con la aparición y el uso generalizado de protocolos y dispositivos modernos de transferencia de archivos, Bluetooth sigue siendo un método confiable para la transferencia de archivos y la conexión de dispositivos hacia y desde su sistema. Su sistema puede o no venir con una pila de Bluetooth incorporada. Sin embargo, puede usar un dongle bluetooth externo para lograr su objetivo.
Este artículo explica cómo usar Bluetooth en su Ubuntu para la transferencia de archivos, tanto a través de la interfaz de usuario como de la línea de comandos. El artículo también lo ayudará a resolver cualquier falla que pueda encontrar al encender y transferir archivos en su Ubuntu. Esto incluye la instalación de la utilidad de software Bluetooth Bluez en su sistema si no está instalada. Y también, desbloquear Bluetooth si esa es la causa del problema. La GUI es lo suficientemente buena para que los principiantes trabajen con Bluetooth, pero la línea de comandos es lo que realmente necesitará para solucionar cualquier problema de conectividad Bluetooth.
Hemos ejecutado los comandos y procedimientos mencionados en este artículo en un sistema Ubuntu 18.04 LTS.
Usar Bluetooth a través de la interfaz gráfica de usuario
Para usar bluetooth en su Ubuntu, debe asegurarse de que la utilidad Bluez esté instalada en su sistema. Todas las últimas versiones de Ubuntu tienen Bluez instalado por defecto. Sin embargo, si su sistema carece de él, Bluez se puede instalar tanto a través del administrador de software de Ubuntu como de la línea de comandos. Esta utilidad está desarrollada por Canonical y está disponible en la tienda Snap.
Cómo instalar Bluez (si su sistema no lo tiene)
Para una persona que no quiere abrir mucho la línea de comandos, instalar el software presente en el repositorio de Ubuntu a través de la interfaz de usuario es muy simple. En la barra de herramientas/base de actividades del escritorio de Ubuntu, haga clic en el icono del software de Ubuntu.
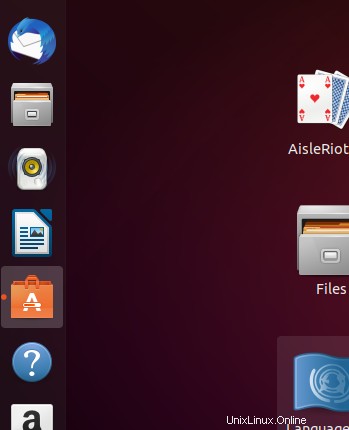
En la siguiente vista, haga clic en el icono de búsqueda e ingrese Bluez en la barra de búsqueda. Los resultados de la búsqueda mostrarán la entrada de Bluez de la siguiente manera:
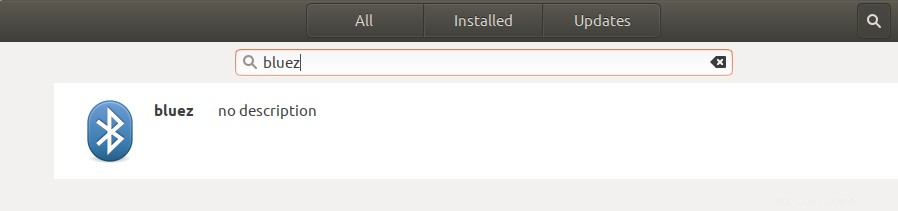
Haga clic en bluez y aparecerá la siguiente vista:
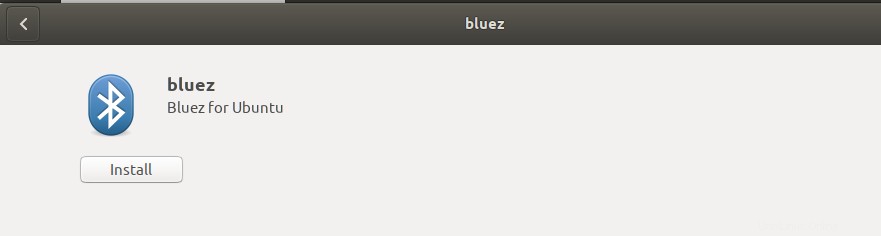
Haga clic en el botón Instalar para comenzar el proceso de instalación. Se mostrará el siguiente cuadro de diálogo de autenticación para que proporcione sus detalles de autenticación, ya que solo un usuario autorizado puede instalar software en Ubuntu.
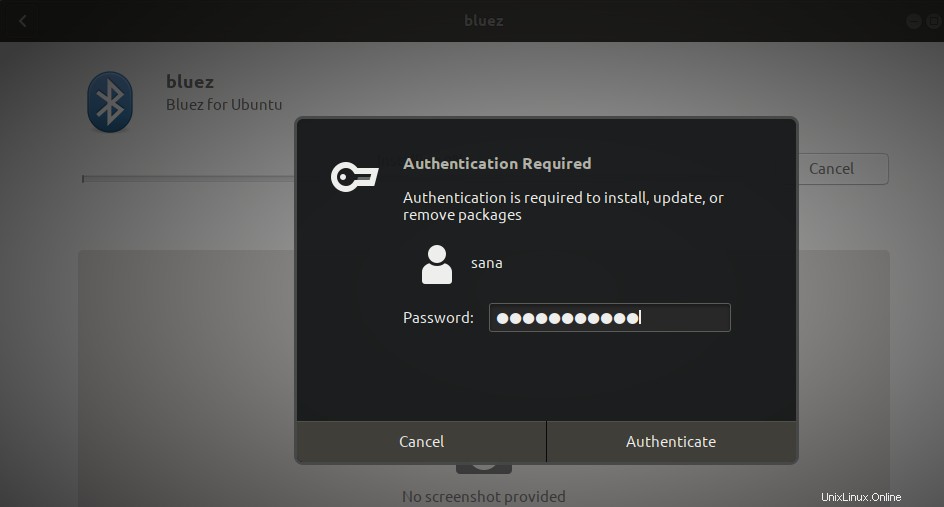
Ingrese su contraseña y haga clic en el botón Autenticar. Después de eso, comenzará el proceso de instalación, mostrando una barra de progreso de la siguiente manera.
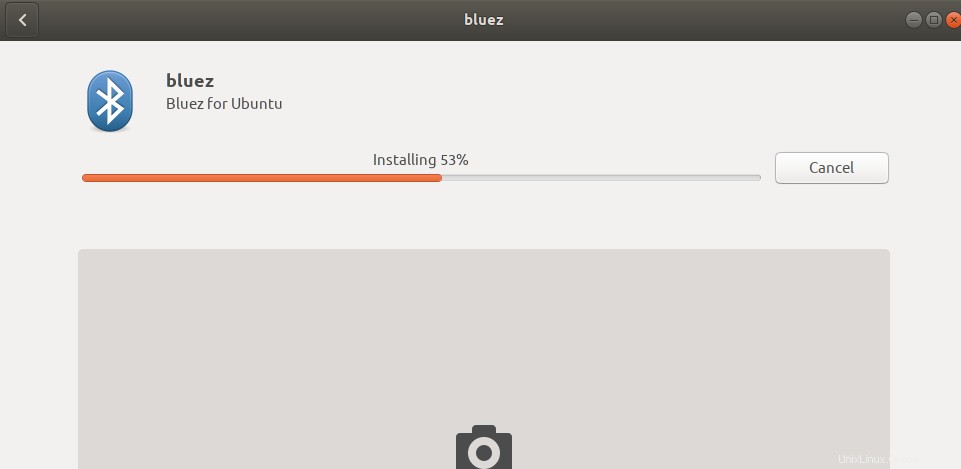
Bluez para Ubuntu se instalará en su sistema y recibirá el siguiente mensaje después de una instalación exitosa:
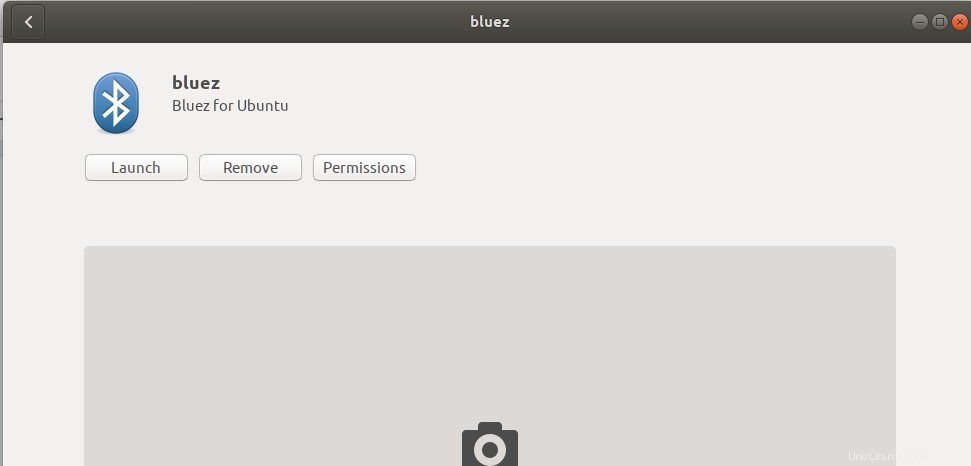
Ahora debería poder usar su bluetooth. En caso de que encuentre algún problema después de la instalación a través de este método, consulte la sección de este artículo que explica el uso del software a través de la línea de comandos.
Cómo encender el Bluetooth
La forma más conveniente de activar el Bluetooth de su sistema y configurarlo es a través de la utilidad Configuración de Ubuntu.
Para acceder a Configuración, haga clic en la flecha hacia abajo ubicada en la esquina superior derecha de su pantalla de Ubuntu y luego haga clic en el ícono de configuración desde la siguiente vista:
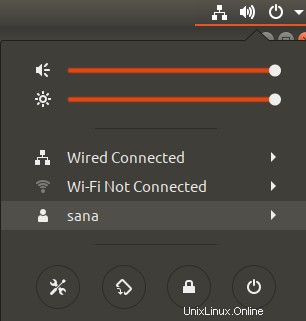
Alternativamente, puede ingresar 'configuración' en la búsqueda del iniciador de aplicaciones de Ubuntu para abrir la Configuración directamente.
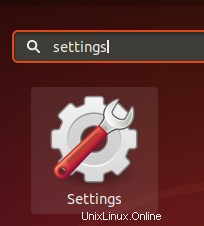
La utilidad Configuración se abre en la pestaña Wi-Fi de forma predeterminada. Debe hacer clic en la pestaña Bluetooth para activar y configurar Bluetooth.
Así es como se ve la vista de Bluetooth:
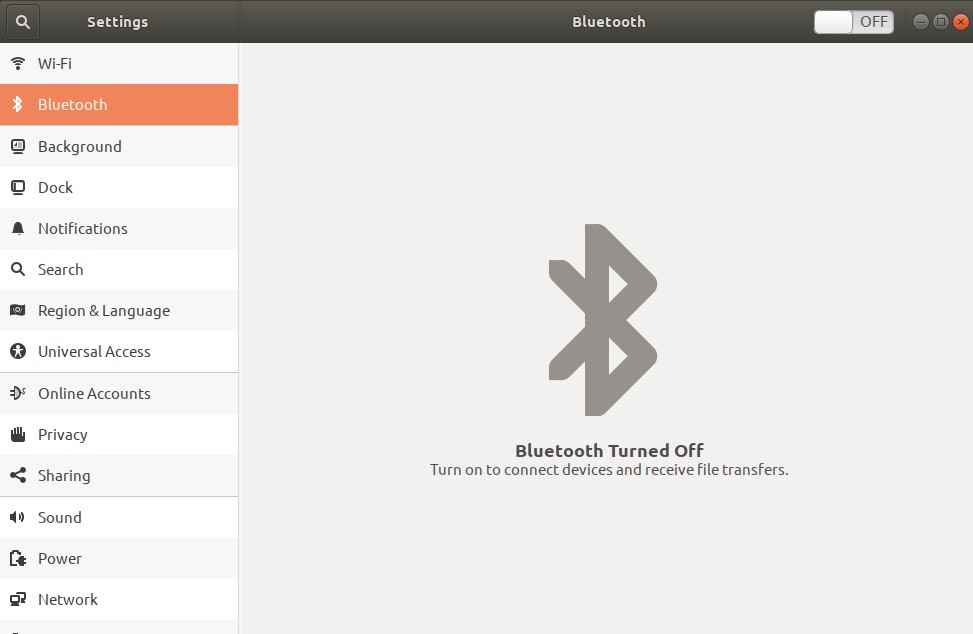
Puede ver que el botón deslizante en la barra superior está desactivado. Simplemente active este botón para activar el servicio/dispositivo Bluetooth en su sistema.
También puede abrir la configuración de Bluetooth directamente a través de la búsqueda del iniciador de aplicaciones de la siguiente manera:
Cómo usar Bluetooth para la transferencia de archivos
Tan pronto como encienda Bluetooth, comenzará a buscar cualquier dispositivo Bluetooth a su alrededor. Haga clic en el dispositivo al que desea conectarse/emparejarse. Su sistema ahora generará un PIN y también lo mostrará en su dispositivo Bluetooth.
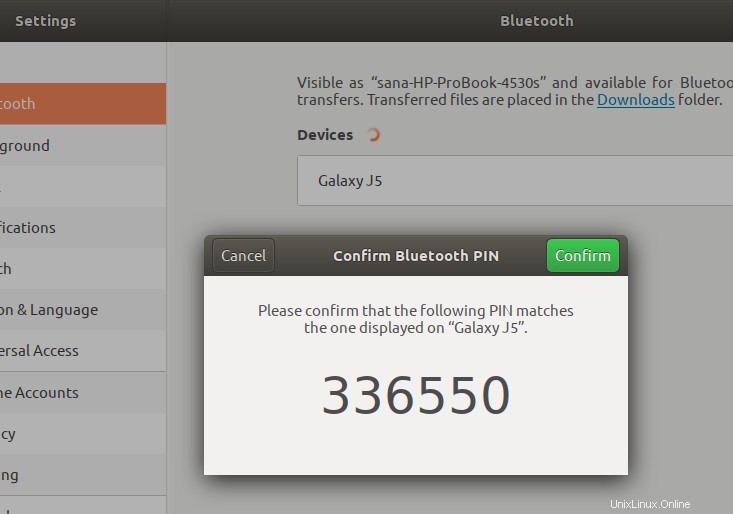
Debe asegurarse de que el PIN que se muestra en ambos dispositivos sea el mismo. Haga clic en el botón Confirmar en el cuadro de diálogo que se muestra arriba para confirmar que ambos PIN coinciden. Ahora el Bluetooth de su sistema se emparejará con el Bluetooth de su dispositivo externo y estará configurado para compartir archivos.
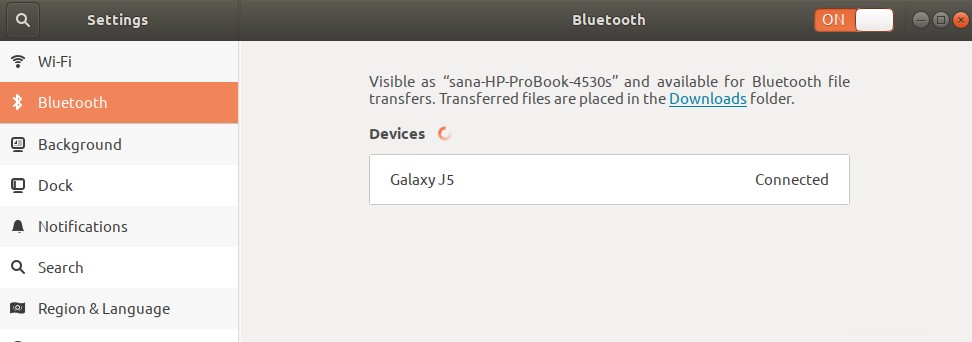
Ahora puede compartir archivos hacia y desde su sistema Ubuntu.
Usar Bluetooth a través de la terminal de línea de comandos
Cómo instalar Bluez (si su sistema no lo tiene)
Bluetoothctl es una utilidad de línea de comandos para emparejar dispositivos Bluetooth con el Bluetooth de su sistema. La mayoría de los sistemas Linux tienen la utilidad Bluez instalada de forma predeterminada y también viene con bluetoothctl. Sin embargo, si su sistema no lo tiene, puede instalarlo usando uno de los siguientes comandos:
$ sudo apt-get install bluez
O,
$ sudo snap install bluez
Puede abrir la línea de comandos de Ubuntu, la Terminal, ya sea mediante la búsqueda del iniciador de aplicaciones o el atajo Ctrl+Alt+T.
Tenga en cuenta que solo un usuario autorizado puede agregar, eliminar y configurar software en Ubuntu.
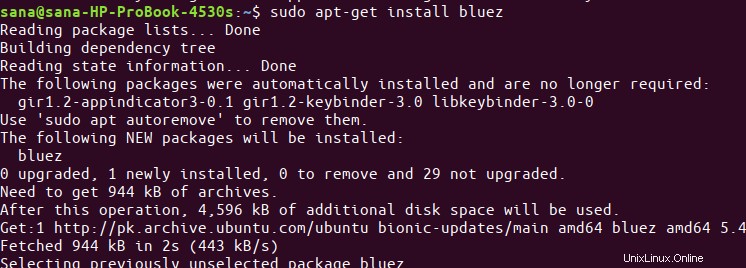
Puede verificar si bluetoothctl está instalado en su sistema ejecutando el siguiente comando:
$ bluetoothctl --version
Cómo encender el Bluetooth
A través del siguiente comando, puede comprobar si el Bluetooth de su sistema está activado o desactivado actualmente:
$ sudo rfkill list
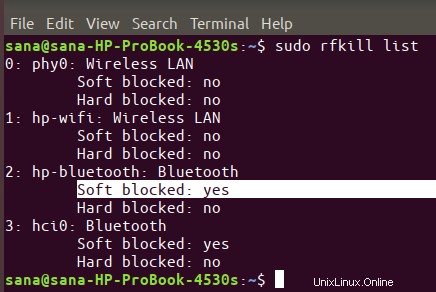
El estado de bloqueo suave del dispositivo Bluetooth indica si el dispositivo está encendido o apagado.
Bloqueo suave: sí, el dispositivo está apagado
Bloqueo suave: no, el dispositivo está encendido
Use el siguiente comando para desbloquear/encender la pila de Bluetooth:
$ sudo rfkill unblock bluetooth
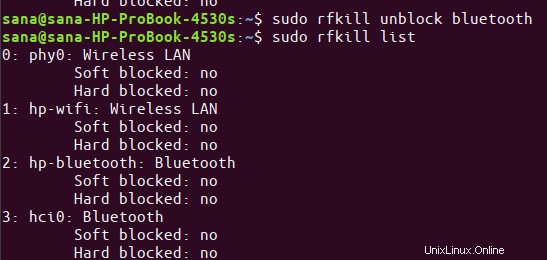
Su pila de Bluetooth ahora está lista para usar y transferir archivos.
Cómo usar Bluetooth para la transferencia de archivos
Ahora haremos uso de la poderosa utilidad bluetoothctl para emparejar el Bluetooth de su sistema con un dispositivo externo para la transferencia de archivos.
Primero, ingrese el siguiente comando para comenzar a usar la utilidad:
$ bluetoothctl

Su Terminal está ahora en el aviso de Bluetooth. Escriba ayuda en este aviso para ver todo lo que puede hacer aquí:
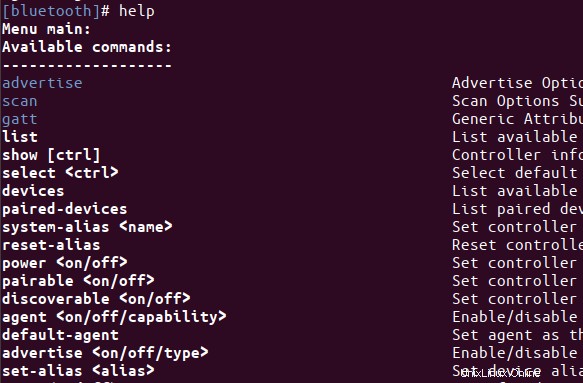
Activemos el escaneo para buscar los dispositivos Bluetooth disponibles. Ingrese el siguiente comando en el aviso de Bluetooth:
# scan on
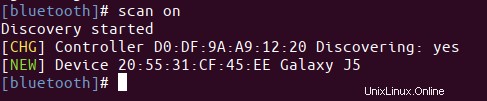
El sistema comenzará a escanear y luego enumerará los dispositivos Bluetooth disponibles. Copie la identificación del dispositivo de la lista, del dispositivo al que desea conectarse. Si desea obtener más información sobre el dispositivo, puede utilizar el siguiente comando:
# info [device]
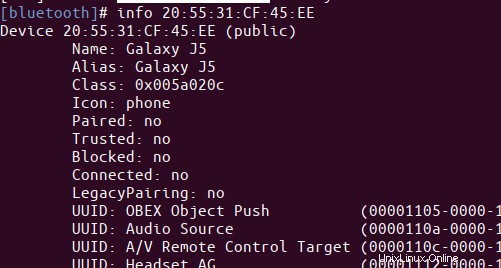
Ahora, use el siguiente comando para emparejar con cierto dispositivo:
# pair [device]
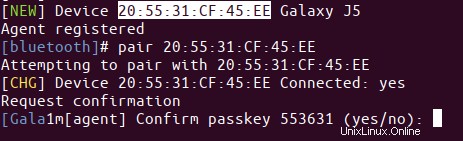
Ahora el programa mostrará una clave de acceso en su dispositivo Bluetooth. Si la clave de acceso coincide con la que obtuvo a través del comando emparejar dispositivo, ingrese sí.
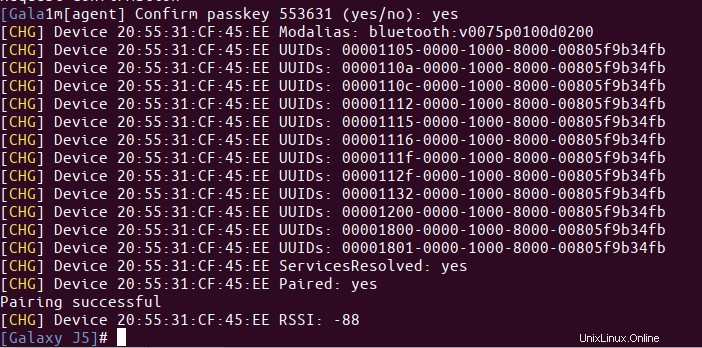
Su dispositivo ahora estará emparejado con el Bluetooth de su sistema. Su aviso también mostrará el nombre de su dispositivo.
Antes de usar el dispositivo Bluetooth para transferir archivos hacia y desde, debe agregar el dispositivo como un dispositivo Bluetooth de confianza. Utilice el siguiente comando para agregar un dispositivo como de confianza:
# trust [device]

Una vez que el dispositivo requerido esté emparejado y sea confiable, puede usarlo fácilmente para transferir archivos entre los dos dispositivos Bluetooth.
Escriba exit para salir de bluetoothctl y volver a la línea de comandos normal.
¿Cómo comprobar la versión de Bluetooth?
En el indicador de Bluetooth, puede comprobar la versión de su software Bluetooth mediante el siguiente comando:
# version
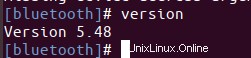
¿Cómo desactivar Bluetooth?
Es una buena práctica de seguridad apagar el bluetooth de su sistema tan pronto como haya terminado con las transferencias de archivos. Ingrese el siguiente comando en su terminal después de haber salido de bluetoothctl con el comando de salida:
$ sudo rfkill block bluetooth

Esto es todo lo que necesita saber para usar la función Bluetooth en su Ubuntu. La línea de comandos definitivamente proporciona muchas más opciones que puede utilizar para emparejar dispositivos. Sin embargo, la interfaz de usuario también es lo suficientemente buena para trabajar con la transferencia de archivos básica.