BleachBit es una utilidad de limpieza del sistema gratuita y de código abierto disponible para Linux y Windows con código fuente con licencia bajo los términos de GPLv3. Esta utilidad hace un muy buen trabajo al eliminar archivos basura no deseados creados por varias aplicaciones. La última versión estable 1.12 se lanzó el 1 de julio de 2016 e incluye soporte para Ubuntu 16.04 y Fedora 24.
Instalar BleachBit 1.12 en Ubuntu 16.04 LTS
El repositorio de software de Ubuntu 16.04 tiene BleachBit 1.10. Entonces, para instalar la última versión, vaya a la página de descarga oficial (https://www.bleachbit.org/download/linux ) y descargue el paquete deb para Ubuntu 16.04. Si prefiere la línea de comandos, use wget para descargarlo como se muestra a continuación:
wget https://download.bleachbit.org/bleachbit_1.12_all_ubuntu1604.deb
Una vez que se complete la descarga, abra una ventana de terminal y navegue hasta la carpeta de destino de la descarga y ejecute el siguiente comando para instalar BleachBit.
sudo apt install gdebi sudo gdebi bleachbit_1.12_all_ubuntu1604.deb

La herramienta gdebi puede manejar automáticamente las dependencias por usted. También puede usar un comodín (*) en el nombre del archivo deb en lugar de escribir el nombre exacto del archivo.
sudo gdebi bleachbit_1.12*.deb
Luego, inicie BleachBit desde Unity Dash. Como puede ver, puede ejecutarlo como un usuario normal o como administrador.
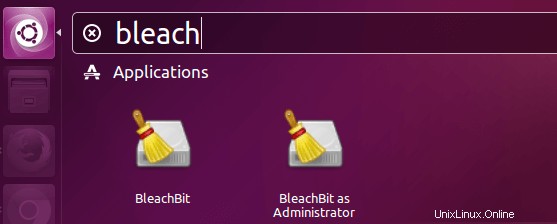
En el primer lanzamiento, se le presentará la ventana de preferencias. Puede hacer clic con seguridad en el botón de cerrar y dejarlos en la opción predeterminada. También puede acceder a esta ventana a través de Edit> Preferences .
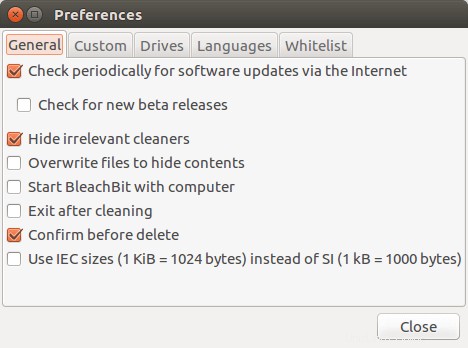
APT limpieza
La primera sección es para limpiar APT con cuatro elementos entre los que puede elegir. Esta sección requiere privilegios de root, es decir, ejecutar BleachBit como administrador.
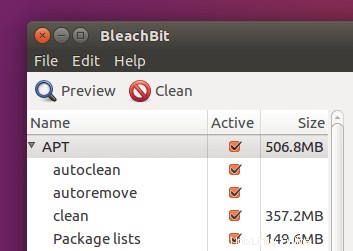
- eliminación automática :desinstale los paquetes que se instalan junto con otros paquetes como dependencia requerida, pero ahora que se eliminan otros paquetes, ya no son útiles en su sistema.
- limpiar :limpia todos los archivos deb en
/var/cache/apt/archive/directorio, también conocido como deb cache. Estos archivos se descargan cuando instala paquetes usando el administrador de paquetes apt, apt-get o aptitude. - limpieza automática :eliminar archivos deb en
/var/cache/apt/archive/directorio que ya no se puede descargar del repositorio. - lista de paquetes :elimina la información de la lista de paquetes almacenada en
/var/lib/apt/lists.
El caché del paquete deb puede ocupar mucho espacio en el disco, lo cual puede verificar con el siguiente comando:
sudo du -sh /var/cache/apt/archives
Antes de presionar el botón Limpiar, puede hacer clic en el botón de vista previa para ver qué archivos se eliminarán y cuánto espacio en disco se liberará.
Historial de bash
Bash es el shell predeterminado en Linux. Cuando abre una ventana de terminal, se inicia automáticamente un shell bash, esperando sus comandos.
Todos los comandos escritos en la terminal se registran en un archivo almacenado en ~/.bash_history . El historial de bash le permite usar la flecha hacia arriba para volver a ejecutar comandos anteriores. También puede ejecutar history comando para ver una lista de comandos anteriores.
history
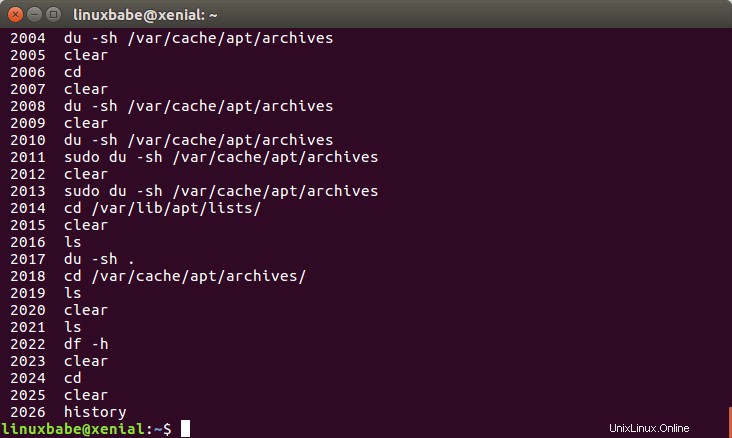
Escaneo profundo
.DS_Store es una opción interesante porque es un archivo especial que solo se puede encontrar en Apple OS X, pero Bleachbit no ha lanzado una versión de OS X. El nombre completo es Desktop Service Store, que crea el programa Finder para cada carpeta que almacena atributos personalizados. Si marca esta opción, BleachBit le dirá que eliminar este archivo es lento, pero no eliminará ningún archivo para esta opción, por lo que puede omitir este.
La opción "Archivos de copia de seguridad" eliminará los archivos de copia de seguridad creados por las propias aplicaciones. Estos no son su archivo de copia de seguridad personal y es seguro eliminarlos.
La opción "Archivos temporales" eliminará cualquier archivo con .tmp extensión.
Thumbnail.db es un archivo exclusivo de Microsoft Windows para almacenar la miniatura de una imagen. El equivalente en Linux es ~/.thumbnail carpeta que no se eliminará si marca esta opción.
Firefox y Google Chrome
En esta sección, puede eliminar el caché de su navegador (imágenes estáticas, CSS, archivos JavaScript almacenados en caché dentro de su navegador), cookies, historial de formularios, contraseña y otras cosas.
La opción de espacio libre en disco en la sección Sistema no escribirá en su espacio libre en disco para ocultar el archivo eliminado, lo que puede llevar mucho tiempo. Esto es útil si realmente no desea que nadie recupere sus archivos secretos.
Otras opciones se explican por sí mismas.
Espero que disfrutes este tutorial sobre BleachBit para limpiar espacio en disco. Los comentarios, preguntas o sugerencias son siempre bienvenidos. Si encuentra útil esta publicación, 🙂 ¡compártala con sus amigos en las redes sociales! Estén atentos para más tutoriales de Linux.