Con Spotify, puedes reproducir tus canciones y álbumes favoritos gratis en Linux. En este artículo, describiremos dos formas de instalar/desinstalar Spotify en su Ubuntu. Puede elegir según la fuente desde la que desea instalarlo y también si desea usar la interfaz de usuario o la línea de comandos.
- A través de la interfaz de usuario usando Ubuntu Software Manager
- A través de la línea de comandos de Ubuntu, la Terminal
Hemos ejecutado los comandos y procedimientos mencionados en este artículo en un sistema Ubuntu 18.04 LTS.
Instalar Spotify a través del administrador de software de Ubuntu
Para una persona que no quiere abrir mucho la línea de comandos, instalar el software a través de la interfaz de usuario es muy simple. Aunque Spotify no está disponible en el repositorio de Ubuntu Bionic Universe, está disponible en Snap Store y se puede instalar tanto a través de la interfaz de usuario como de la línea de comandos.
Al momento de escribir este artículo, Spotify 1.1.0 podía instalarse desde Snap Store.
Instalar Spotify
Siga estos pasos para instalar Spotify utilizando el Administrador de software de Ubuntu:
En la barra de herramientas/base de actividades del escritorio de Ubuntu, haga clic en el icono del software de Ubuntu.
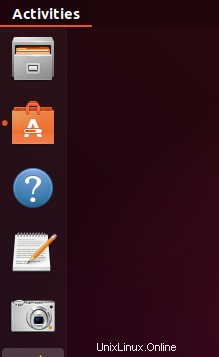
Haga clic en el icono de búsqueda e ingrese Spotify en la barra de búsqueda. Los resultados de la búsqueda enumerarán las entradas relevantes de la siguiente manera:
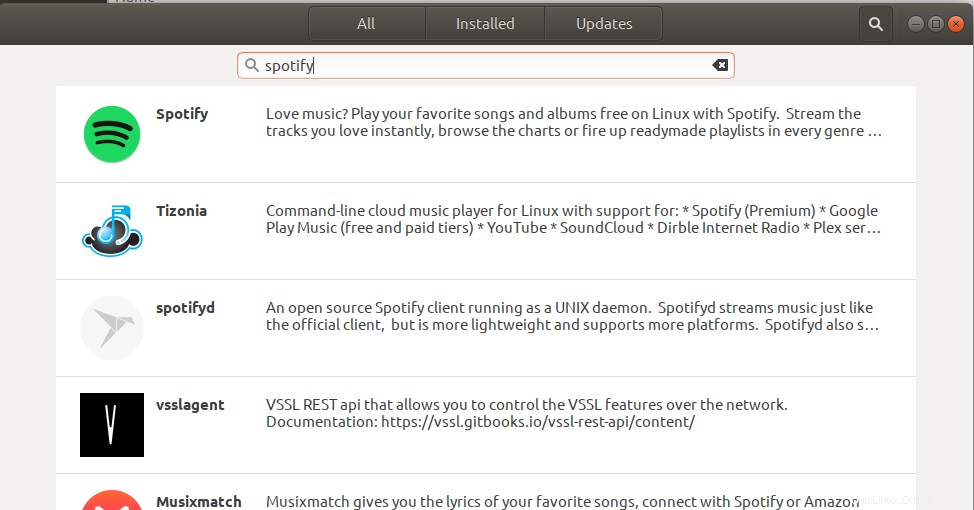
La entrada de Spotify que aparece aquí en la parte superior es la que mantiene Snap Store. Haga clic en esta entrada de búsqueda para abrir la siguiente vista:
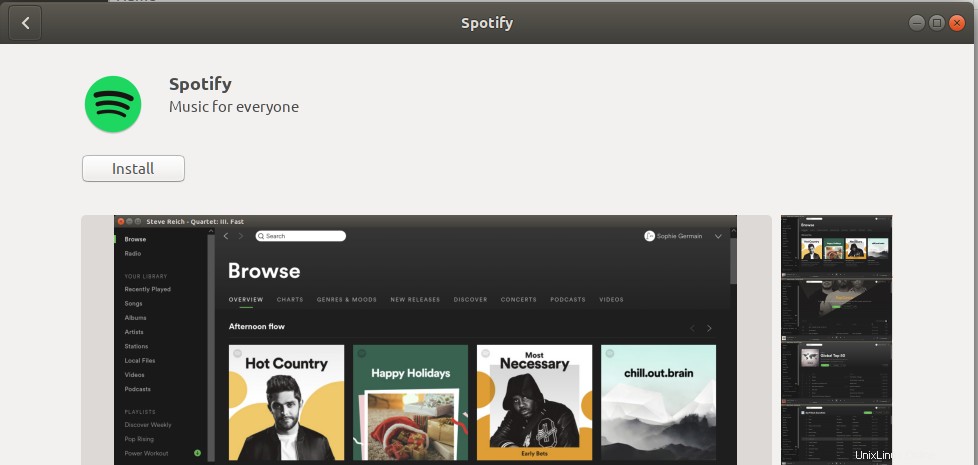
Haga clic en el botón Instalar para comenzar el proceso de instalación. Aparecerá el siguiente cuadro de diálogo de autenticación para que proporcione sus detalles de autenticación.
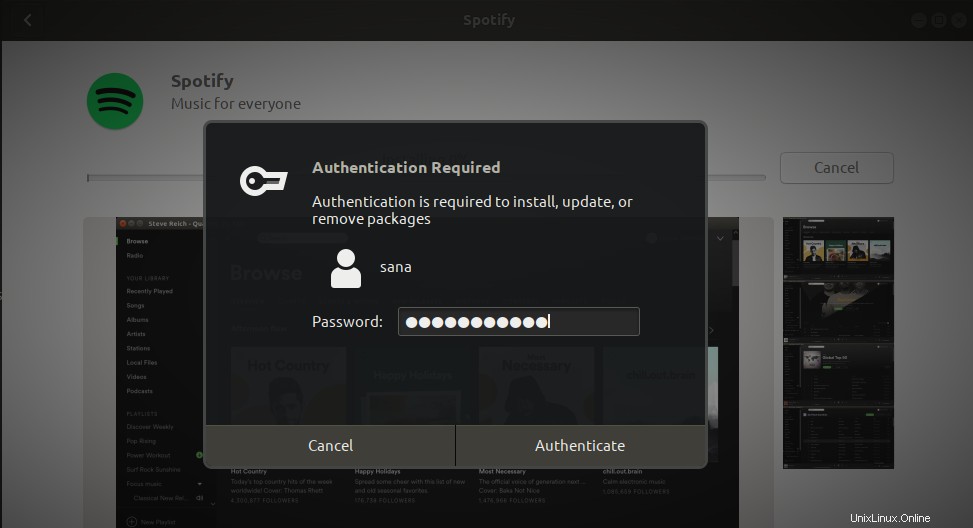
Tenga en cuenta que solo un usuario autorizado puede agregar/eliminar y configurar software en Ubuntu. Ingrese su contraseña y haga clic en el botón Autenticar. Después de eso, comenzará el proceso de instalación, mostrando una barra de progreso de la siguiente manera:
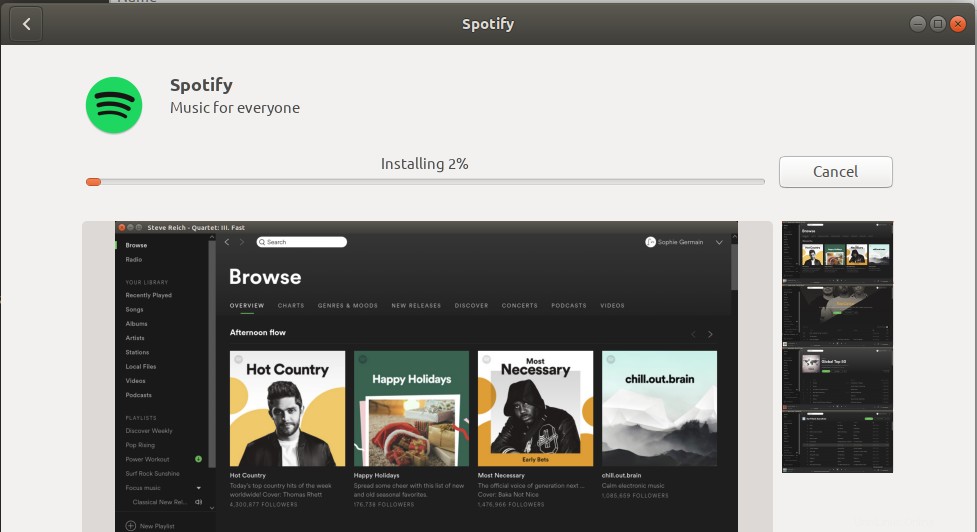
Spotify se instalará en su sistema y recibirá el siguiente mensaje después de una instalación exitosa:
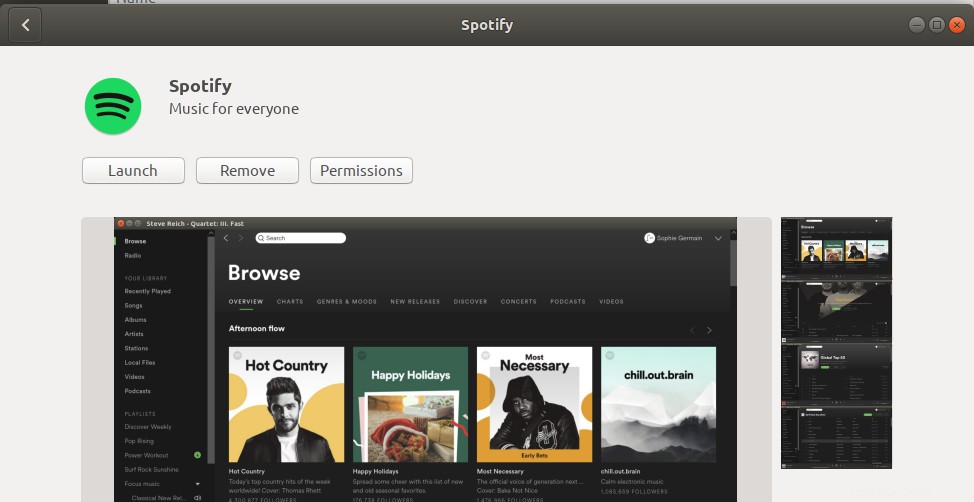
A través del cuadro de diálogo anterior, puede optar por iniciar directamente Spotify e incluso eliminarlo inmediatamente por cualquier motivo.
Sugerencia:puede instalar la misma versión del software, desde la tienda Snap, a través de la línea de comando ingresando el siguiente comando como sudo en su aplicación Terminal:
$ sudo snap install spotify
Iniciar Spotify
Puede acceder a Spotify desde la barra de inicio de aplicaciones de Ubuntu de la siguiente manera, o acceder directamente desde la lista de aplicaciones:
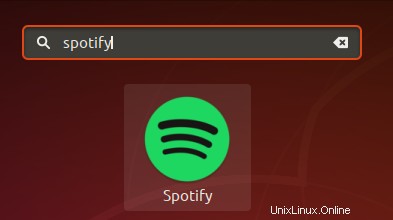
La aplicación se abre en la siguiente vista de forma predeterminada.
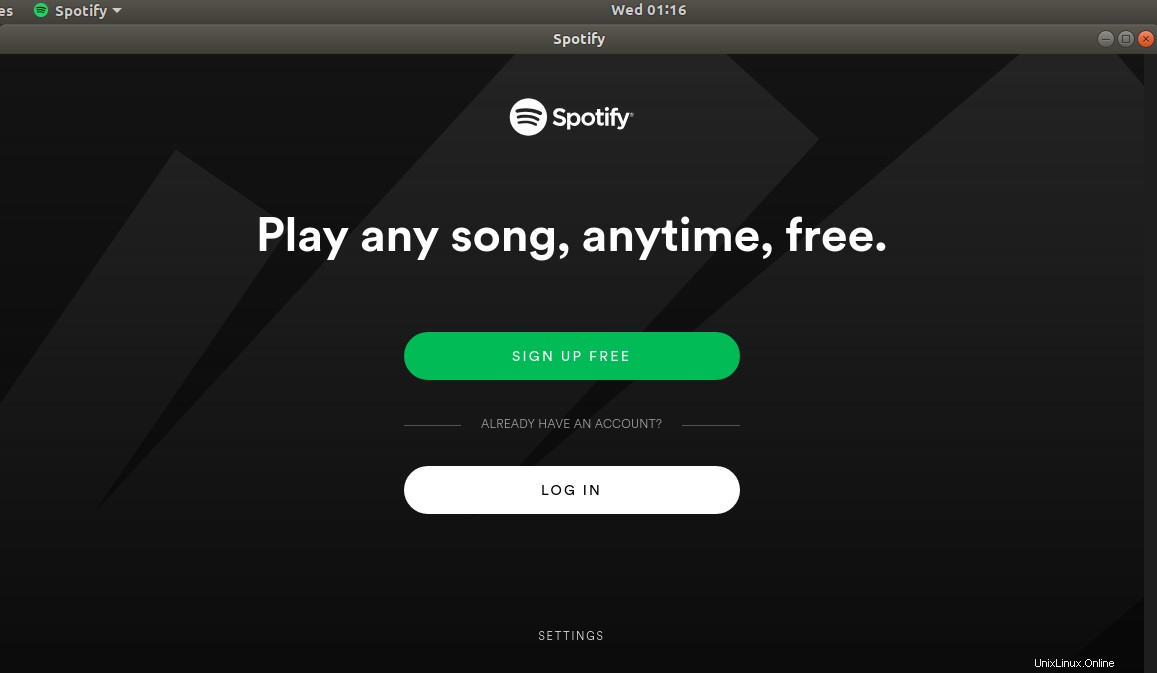
Puede registrarse gratis para obtener una nueva cuenta o iniciar sesión directamente si ya tiene una cuenta de Spotify habilitada.
Eliminar
Si desea eliminar Spotify que se instaló con el método anterior, puede eliminarlo de su sistema de la siguiente manera:
Abra el Administrador de software de Ubuntu y busque Spotify. Verá el estado "Instalado" en la entrada de búsqueda. Haga clic en esta entrada y luego haga clic en Eliminar de la siguiente vista:
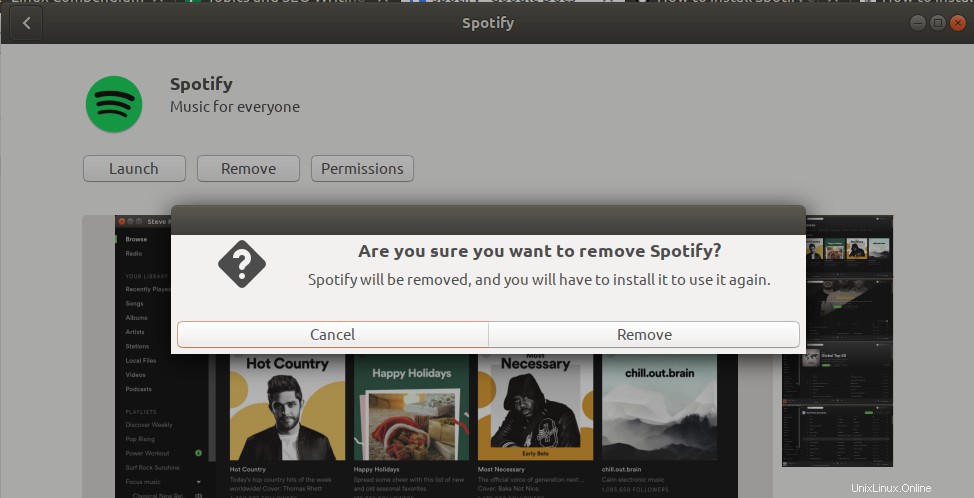
El sistema le mostrará un cuadro de diálogo de autenticación. El software se eliminará cuando proporcione la contraseña para el usuario sudo y haga clic en Autenticar en el cuadro de diálogo.
A través del repositorio PPA de Spotify (línea de comandos)
El repositorio PPA de Spotify le proporciona el paquete de Spotify para la instalación. Siga estos pasos para instalar Spotify a través de este repositorio PPA:
Instalar Spotify
Primero, abra la Terminal a través del tablero del sistema o el atajo Ctrl+Alt +T.
Luego, ingrese el siguiente comando para habilitar la clave de firma del repositorio público de Spotify que lo ayudará a instalar el producto de manera segura:
$ sudo apt-key adv --keyserver hkp://keyserver.ubuntu.com:80 --recv-keys 931FF8E79F0876134EDDBDCCA87FF9DF48BF1C90

Luego, ingrese el siguiente comando para agregar el repositorio de Spotify a su Ubuntu:
$ echo deb http://repository.spotify.com stable non-free | sudo tee /etc/apt/sources.list.d/spotify.list

Tenga en cuenta que solo un usuario autorizado puede agregar, eliminar y configurar software en Ubuntu. Ingrese la contraseña para sudo, luego de lo cual el repositorio PPA se agregará a su sistema.
Consejo: En lugar de escribir el comando, puede copiarlo desde aquí y pegarlo en la Terminal usando Ctrl+Shift+V, o usando la opción Pegar del menú contextual.
El siguiente paso es actualizar el índice del repositorio de su sistema a través del siguiente comando:
$ sudo apt-get update
Esto le ayuda a instalar la última versión disponible del software de Internet.
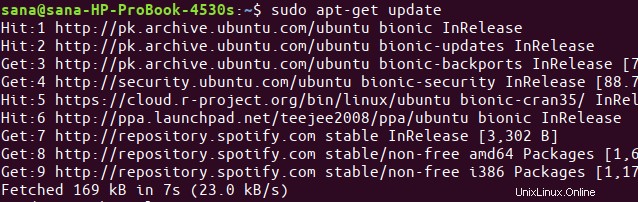
Ahora que terminó de agregar el PPA, use el siguiente comando apt-get como sudo para instalar Spotify en su sistema:
$ sudo apt-get install spotify-client
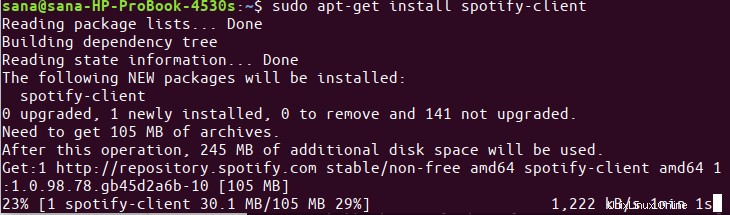
El sistema puede solicitarle una opción y/n para continuar con la instalación. Introduzca Y si desea continuar con la instalación. El proceso puede demorar algún tiempo, dependiendo de su velocidad de Internet, luego de lo cual Spotify se instalará en su sistema.
El siguiente comando le permitirá verificar el número de versión de su paquete instalado y también asegurarse de que el software esté realmente instalado en su sistema.
$ spotify --version

Iniciar Spotify
Puede iniciar Spotify a través de la interfaz de usuario de Ubuntu o ingresando el siguiente comando en la Terminal:
$ spotify
Eliminar
Puede usar el siguiente comando en su Terminal para desinstalar Spotify de su sistema:
$ sudo apt-get remove spotify-client
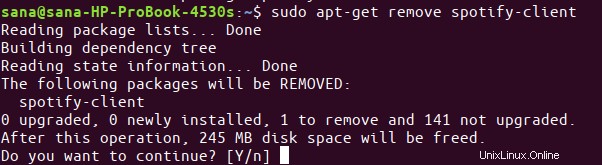
Ingrese y en el indicador y/n y el software se eliminará por completo de su sistema.
Si también desea eliminar el PPA a través del cual instaló Spotify, ejecute el siguiente comando como sudo:
$ sudo rm /etc/apt/sources.list.d/spotify.list

Entonces, estas eran dos formas de instalar Spotify en su Ubuntu. Durante las instalaciones, me di cuenta de que podía instalar una versión más nueva del software a través de la tienda Snap en lugar de a través del PPA de Spotify. Por lo tanto, también le recomendaría el mismo método, especialmente si lo que está buscando es la última versión del software.