Ubuntu viene con un poderoso conjunto de atajos de teclado que puede utilizar para aumentar su productividad con el mínimo esfuerzo. Cuando tenga un buen control sobre los atajos, puede evitar usar el mouse; lo que ahorra mucho tiempo. También puede concentrarse más en su trabajo en lugar de seguir el puntero del mouse. Los atajos de teclado son especialmente útiles si edita mucho texto; los músculos de tu mano realmente te agradecerán por evitar el mouse.
Si ha cambiado a Ubuntu desde Windows como yo, debe estar acostumbrado al atajo Ctrl+Alt+Del que se usa con mucha frecuencia para apagar y reiniciar su sistema. Incluso en las versiones anteriores de Ubuntu, se asignaba el mismo acceso directo de forma predeterminada para apagar/apagar el sistema. Sin embargo, en las versiones más nuevas, Ctrl+Alt+Del Se asigna un atajo para cerrar sesión en el sistema. Cerrar sesión simplemente finaliza la sesión del usuario actual para que otro usuario pueda usarla.
En este artículo, explicaremos cómo puede usar el atajo Ctrl+Alt+Del para el mismo propósito anterior; apagando su Ubuntu Desktop. El proceso incluye:
- Deshabilitar el atajo Ctrl+Alt+Del para cerrar sesión.
- Crear un acceso directo personalizado para apagar.
Hemos ejecutado los comandos y procedimientos mencionados en este artículo en un sistema Ubuntu 18.04 LTS.
Paso 1:deshabilitar Ctrl+Alt+Del como método abreviado para cerrar sesión
Dado que Ubuntu ya está utilizando dicha combinación de teclas con el fin de cerrar sesión, primero especifiquemos algún otro atajo para cerrar sesión.
Abra la utilidad Configuración desde la búsqueda del iniciador de aplicaciones de Ubuntu o el botón de flecha hacia abajo ubicado en la esquina superior derecha de su pantalla. Haga clic en la pestaña Dispositivos en el menú de la izquierda de la ventana Configuración. Luego, haga clic en la pestaña Teclado del menú Dispositivos. La siguiente vista de teclado se mostrará en el panel derecho:
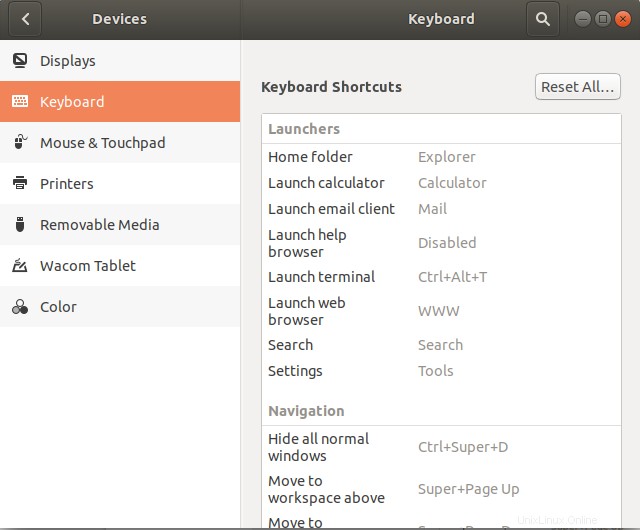
Como alternativa, puede abrir directamente la utilidad Configuración en la vista Teclado de la siguiente manera:

Desplácese hacia abajo hasta la categoría Sistema en Atajos de teclado y haga clic en Cerrar sesión; aparecerá un cuadro de diálogo Establecer acceso directo. Introduzca una combinación de teclas no utilizada, como Ctrl+Alt+K.
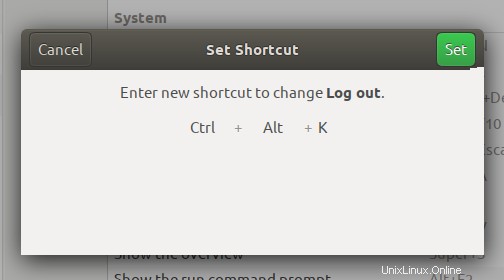
Ahora haga clic en el botón Establecer. Ahora puede cerrar sesión en su sistema usando el atajo Ctrl+Alt+K y el atajo Ctrl+Alt+Supr se puede usar gratis como un atajo personalizado.
Paso 2:Cree Ctrl+Alt+Supr como acceso directo personalizado para apagar
Desplácese hacia abajo en la vista del teclado en la interfaz de usuario de configuración y haga clic en + botón. Aparecerá el cuadro de diálogo Agregar acceso directo personalizado.
Ingrese la siguiente información en el cuadro de diálogo Agregar acceso directo personalizado:
Nombre:
Apagar
gnome-session-quit --power-off
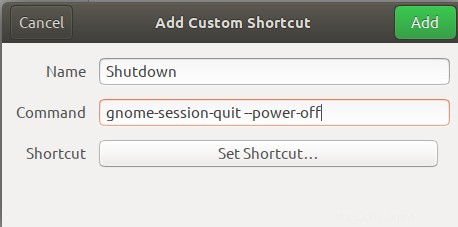
Acceso directo: Establezca un atajo presionando el botón "Establecer acceso directo" y luego establezca un atajo presionando las teclas Ctrl+Alt+Del simultáneamente. Aparecerá el siguiente cuadro de diálogo:
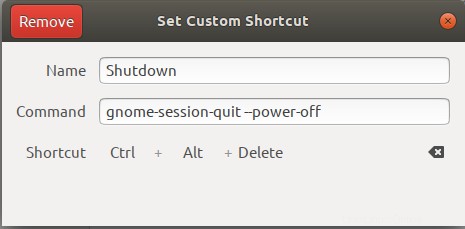
Su nuevo acceso directo ya está configurado. Presiona el botón X para volver a la utilidad Configuración.
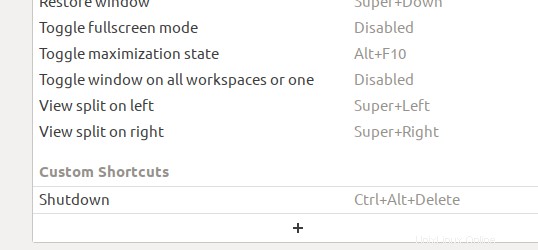
Podrá ver el atajo recién establecido en la lista de atajos personalizados como se muestra arriba.
Pruebe este atajo presionando Ctrl+Alt+Supr . El siguiente cuadro de diálogo Apagar aparecerá cada vez que lo haga:
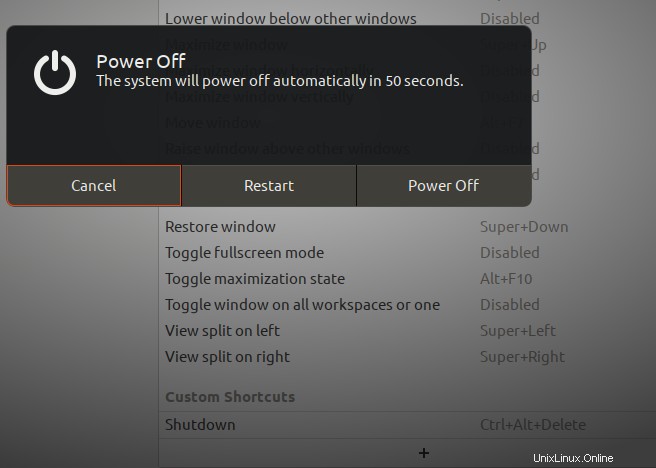
A través de este cuadro de diálogo, puede hacer lo siguiente:
- Cancelar el proceso de apagado
- Reinicie su sistema
- Apague el sistema
Si no presiona ninguno de los botones, el sistema se apagará automáticamente después de 60 segundos. El cuadro de diálogo incluso muestra una cuenta regresiva, con un retraso de 10 segundos, luego de lo cual su sistema se apagará.
A través del poder de los accesos directos personalizados en Ubuntu, pudo recuperar el antiguo acceso directo Ctrl+Alt+Del para apagar su sistema. Puede utilizar el mismo procedimiento para crear accesos directos para sus comandos/procesos de uso frecuente en Ubuntu.