Mozilla Firefox es el navegador de Internet oficial de Ubuntu, por lo tanto, la mayoría de las distribuciones de Ubuntu lo tienen instalado de forma predeterminada. Si su sistema carece de este navegador por cualquier motivo o si lo ha eliminado accidentalmente, le diremos cómo instalarlo en su Ubuntu. En este artículo, describiremos las siguientes formas de instalar Mozilla Firefox en su sistema. A continuación, puede elegir según la fuente desde la que desea instalar Firefox y también si desea utilizar la interfaz de usuario o la línea de comandos.
- Desde Snap Store, a través del administrador de software de Ubuntu
- Desde el repositorio oficial de Ubuntu, a través de la línea de comandos
- Desde el repositorio PPA de Mozilla, a través de la línea de comandos
- Desde el sitio web de Mozilla.org:a través de la línea de comandos
Hemos ejecutado los comandos y procedimientos mencionados en este artículo en un sistema Ubuntu 18.04 LTS.
Método 1:desde Snap Store, a través del administrador de software de Ubuntu
Para una persona que no quiere abrir mucho la línea de comandos, instalar un software presente en el repositorio de Ubuntu a través de la interfaz de usuario es muy simple. En la barra de herramientas de actividades del escritorio de Ubuntu, haga clic en el icono del software de Ubuntu.
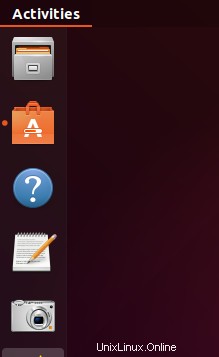
Haga clic en el icono de búsqueda e ingrese FireFox en la barra de búsqueda. Los resultados de la búsqueda mostrarán la entrada de Firefox de la siguiente manera:

Este es el paquete mantenido por la tienda instantánea. Haga clic en la entrada de búsqueda de Firefox para abrir la siguiente vista:
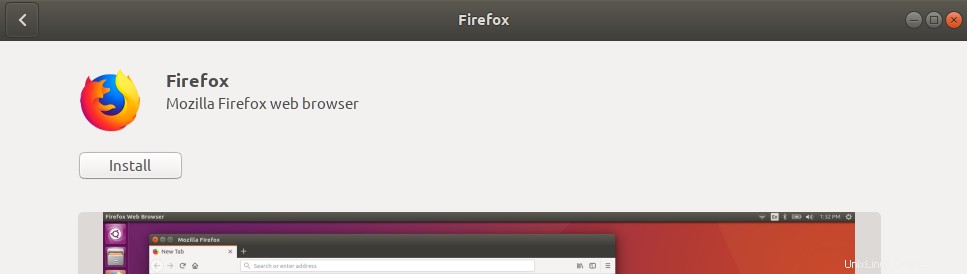
Haga clic en el botón Instalar para comenzar el proceso de instalación. Se mostrará el siguiente cuadro de diálogo de autenticación para que proporcione sus detalles de autenticación, ya que solo un usuario autorizado puede instalar software en Ubuntu.
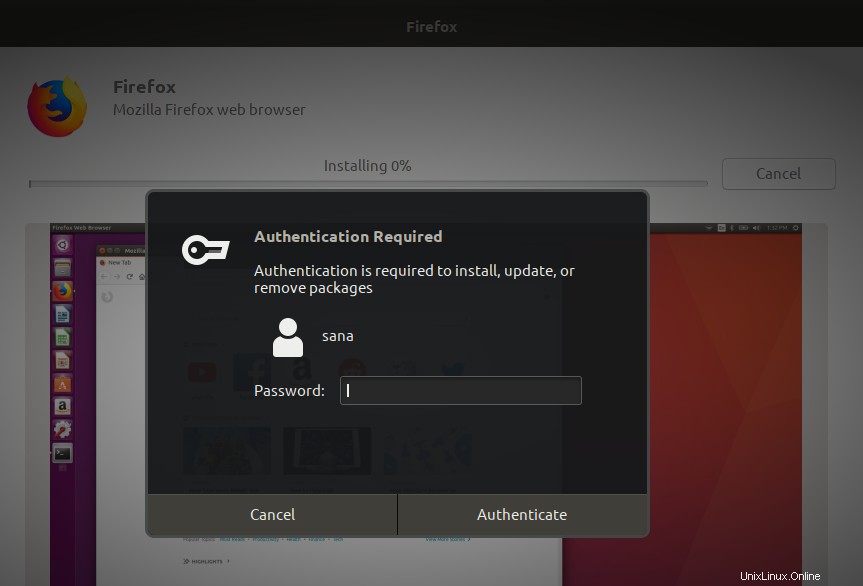
Ingrese su contraseña y haga clic en el botón Autenticar. Después de eso, comenzará el proceso de instalación, mostrando una barra de progreso de la siguiente manera:
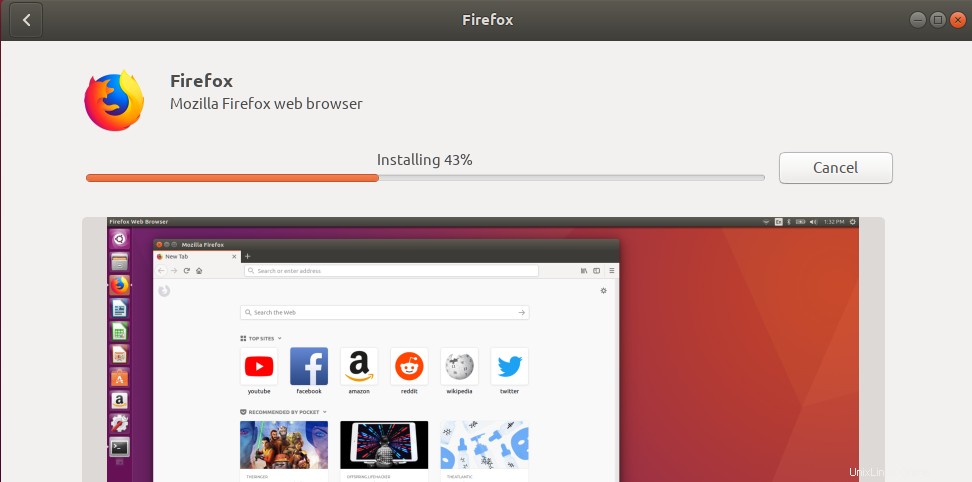
Mozilla Firefox se instalará en su sistema y recibirá el siguiente mensaje después de una instalación exitosa:
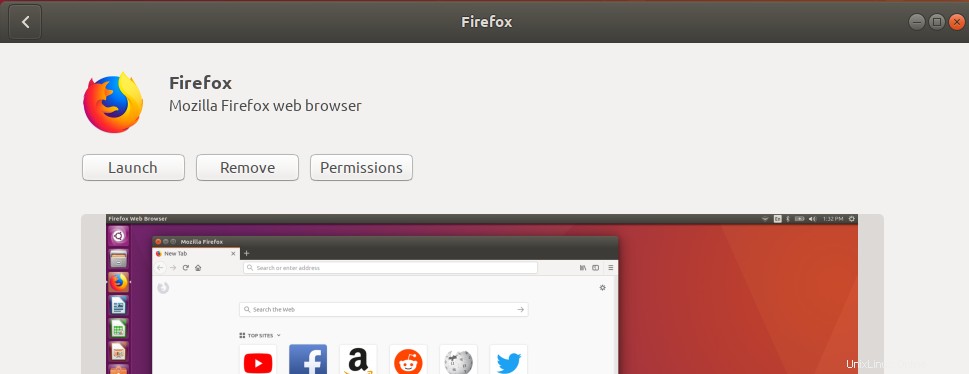
A través del cuadro de diálogo anterior, puede optar por iniciar directamente Firefox e incluso eliminarlo inmediatamente por cualquier motivo.
Ejecutar Firefox
Idealmente, Firefox ahora debería estar disponible en el Panel de actividades/Accesorios de su sistema. También puede acceder desde la barra de inicio de aplicaciones de Ubuntu de la siguiente manera, o acceder directamente desde la lista de aplicaciones:
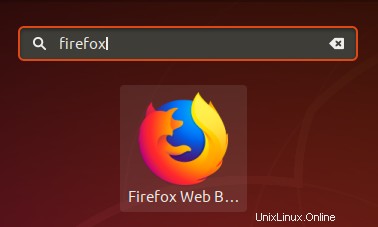
Eliminar
Si desea eliminar Firefox que se instaló con el método anterior, puede eliminarlo de su sistema de la siguiente manera:
Abra el Administrador de software de Ubuntu y busque Firefox de la siguiente manera:

Verá el estado Instalado en la entrada de búsqueda como se muestra arriba. Haga clic en esta entrada y luego haga clic en Eliminar de la siguiente vista:
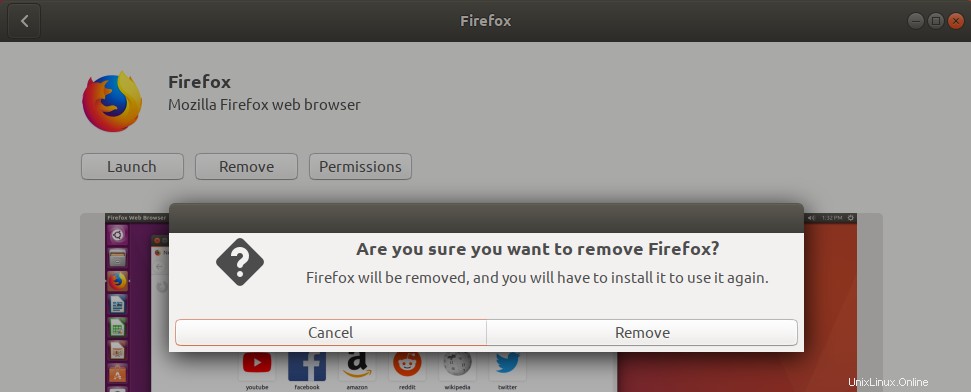
El sistema le mostrará un cuadro de diálogo de autenticación. El software se eliminará cuando proporcione la contraseña para el usuario sudo y haga clic en Autenticar en el cuadro de diálogo.
Método 2:desde el repositorio oficial de Ubuntu, a través de la línea de comandos
Firefox, que es el navegador oficial de Ubuntu, también está disponible en el repositorio oficial de Ubuntu. Se puede instalar fácilmente a través de la línea de comandos de la siguiente manera:
Abra la Terminal mediante el acceso directo Ctrl+Alt+T o la búsqueda del Lanzador de aplicaciones de Ubuntu.
Ingrese el siguiente comando para actualizar el índice del repositorio de su sistema con el de los repositorios de Internet:
$ sudo apt-get update
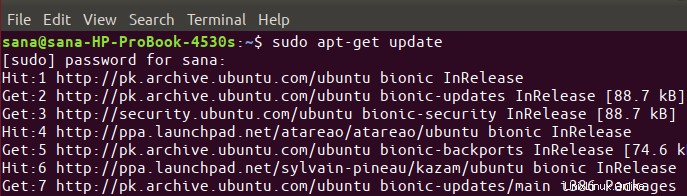
De esta forma, puede instalar la última versión disponible del software en su sistema.
Luego ingrese el siguiente comando para instalar Mozilla Firefox desde el repositorio oficial de Ubuntu:
$ sudo apt install firefox
Tenga en cuenta que solo un usuario autorizado (sudo) puede agregar, eliminar y configurar software en Ubuntu. Ingrese la contraseña para sudo después de lo cual comenzará el procedimiento de instalación.
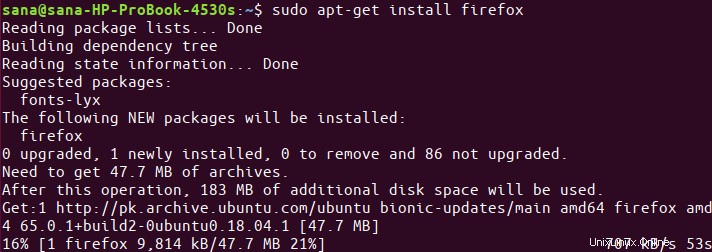
Esto puede llevar algún tiempo, dependiendo de su velocidad de Internet, luego de lo cual Firefox se instalará en su sistema.
Ejecutar Firefox
Ejecute el siguiente comando en su Terminal para iniciar Firefox:
$ firefox
Eliminar
Puede eliminar Firefox por completo, junto con cualquier configuración que haya realizado, a través del siguiente comando:
$ sudo apt-get purge firefox
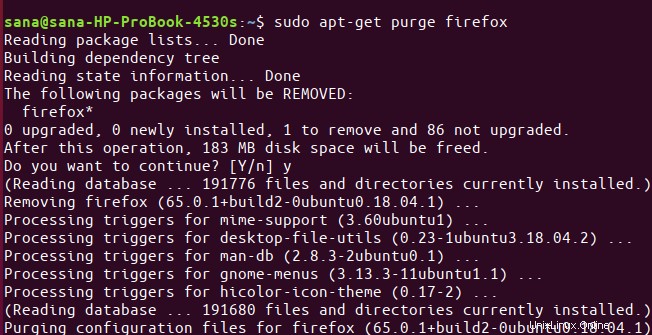
De lo contrario, puede usar el siguiente comando para simplemente desinstalar Firefox:
$ sudo apt-get remove firefox
Método 3:desde el repositorio de Mozilla PPA, a través de la línea de comandos
El repositorio de Mozilla PPA incluye la última versión de Firefox. Siga estos pasos para instalar Firefox a través de este repositorio PPA:
Primero, abra la Terminal a través del Tablero del sistema o el atajo Ctrl+Alt +T
Luego, ingrese el siguiente comando para agregar la clave de firma para Mozilla PPA:
$ sudo apt-key adv --keyserver keyserver.ubuntu.com --recv-keys A6DCF7707EBC211F
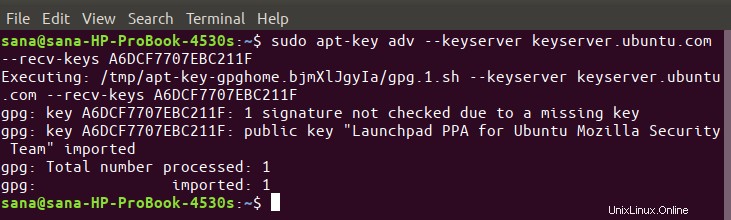
Ahora, ingrese el siguiente comando para agregar el repositorio Mozilla PPA a su Ubuntu:
$ sudo apt-add-repository "deb http://ppa.launchpad.net/ubuntu-mozilla-security/ppa/ubuntu bionic main"
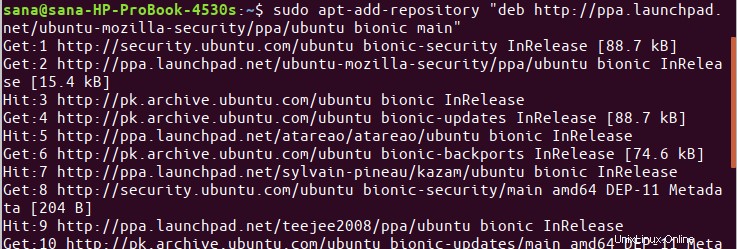
Tenga en cuenta que solo un usuario autorizado puede agregar, eliminar y configurar software en Ubuntu. Ingrese la contraseña para sudo, luego de lo cual el repositorio PPA se agregará a su sistema.
Sugerencia:en lugar de escribir el comando, puede copiarlo desde aquí y pegarlo en la Terminal usando Ctrl+Shift+V, o usando la opción Pegar del menú contextual.
El siguiente paso es actualizar el índice del repositorio de su sistema a través del siguiente comando:
$ sudo apt-get update
Esto le ayuda a instalar la última versión disponible del software de Internet.
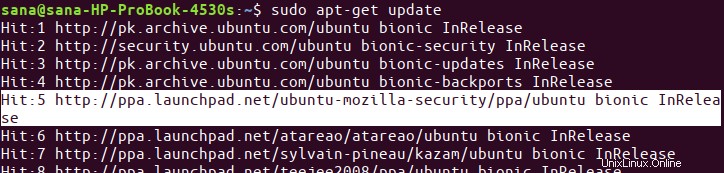
Ahora que ha terminado con todos los requisitos previos necesarios para instalar Firefox, use el siguiente comando como sudo para instalar Mozilla Firefox en su sistema:
$ sudo apt-get install firefox
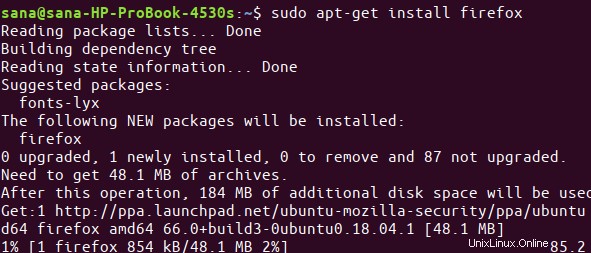
Ejecutar Firefox
Ejecute el siguiente comando en su Terminal para iniciar Firefox:
$ firefox
Eliminar
Puede eliminar Firefox por completo, junto con cualquier configuración que haya realizado, a través del siguiente comando:
$ sudo apt-get purge firefox
De lo contrario, puede usar el siguiente comando para simplemente desinstalar Firefox:
$ sudo apt-get remove firefox
Método 4:desde el sitio web oficial a través de la línea de comandos
Si no tiene o no quiere usar ningún otro navegador existente en su sistema, a continuación se explica cómo instalar Firefox desde el sitio web oficial de Mozilla.org usando la línea de comandos.
Abra la Terminal a través del tablero del sistema o el atajo Ctrl+Alt+T. Introduzca el siguiente comando para descargar el archivo tar.bz2 de instalación de Firefox desde Mozilla.org:
$ wget -O ~/FirefoxSetup.tar.bz2 "https://download.mozilla.org/?product=firefox-latest&os=linux64"
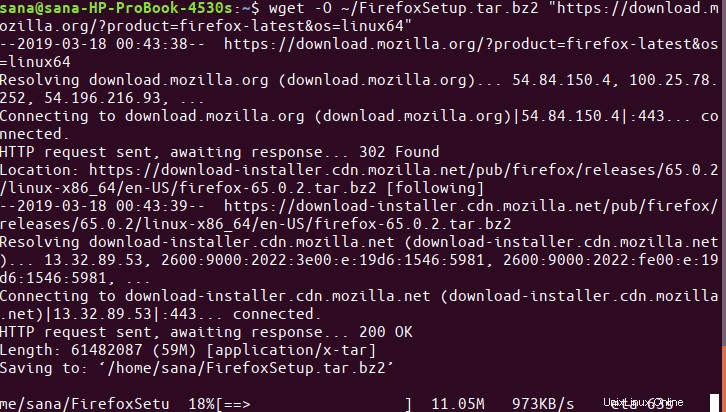
El archivo se guarda de forma predeterminada en la carpeta de inicio del usuario actual.
Extraiga el archivo a la carpeta /opt de su Ubuntu usando el siguiente comando como sudo:
$ sudo tar xjf ~/FirefoxSetup.tar.bz2 -C /opt/

Ahora, cree un ejecutable de Firefox en /usr/lib/ que apunte a la ubicación donde extrajo el archivo .tar.bz2 (la carpeta /opt). Use el siguiente comando para hacerlo:
$ sudo ln -s /opt/firefox/firefox /usr/lib/firefox/firefox

Ejecutar Firefox
Ejecute el siguiente comando en su Terminal para iniciar Firefox:
$ firefox
Eliminar
Para eliminar Firefox instalado a través de este método, ejecuta el siguiente comando como sudo en tu Terminal:
$ sudo rm -fr /opt/firefox
También puede eliminar el archivo .tar.bz2 que descargó inicialmente del sitio web de Mozilla.
Entonces, esta no fue una sino cuatro formas de instalar Mozilla Firefox en su Ubuntu. ¡Disfruta navegando!