Mozilla Thunderbird es un cliente de correo electrónico gratuito que permite a los usuarios de Windows, macOS, Linux y otros sistemas compatibles enviar, recibir y administrar su correo electrónico. Con ThunderBird, puede recuperar correos electrónicos de su proveedor de correo electrónico mediante IMAP o POP3 y enviar correos electrónicos mediante SMTP.
En este artículo, explicaremos la instalación de Thunderbird tanto a través de la línea de comandos como de la interfaz de usuario. Luego explicaremos cómo iniciar la aplicación y usarla para configurar Thunderbird para acceder y usar su cuenta de correo electrónico existente en su Ubuntu.
Hemos ejecutado los comandos y procedimientos mencionados en este artículo en un sistema Ubuntu 18.04 LTS.
Instalar Thunderbird
Aquí, explicaremos dos formas de instalar ThunderBird en su sistema:
- A través de la terminal (basado en la línea de comandos)
- Del sitio web de Thunderbird (basado en GUI)
A través de la Terminal (Recomendado)
Abra su línea de comando de Ubuntu, la Terminal, ya sea a través del Tablero del sistema o el atajo Ctrl+Alt+T. Recomendamos ejecutar el siguiente comando antes de instalar cualquier software en Ubuntu a través de la línea de comandos:
$ sudo apt-get update
Esto asegura que el índice del repositorio de su sistema esté en línea con los repositorios de Internet. De esta manera, puede instalar la última versión disponible de un software.
Luego, ejecuta el siguiente comando para instalar ThunderBird:
$ sudo apt-get install thunderbird
Tenga en cuenta que solo un usuario autorizado puede agregar, eliminar y actualizar software en Ubuntu.
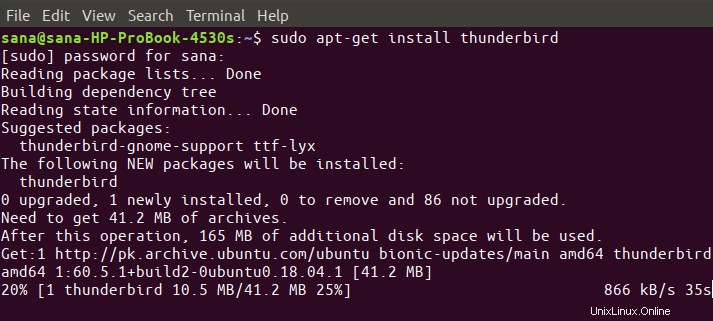
El sistema podría pedirle la contraseña para el usuario sudo. Introduzca la contraseña y el software se instalará en su sistema.
Puede verificar si el software está realmente instalado en su sistema o no, y también verificar el número de versión, a través del siguiente comando:
$ thunderbird --version

Si alguna vez desea eliminar por completo Thunderbird, junto con todas sus configuraciones, utilice el siguiente comando:
$ sudo apt-get purge thunderbird
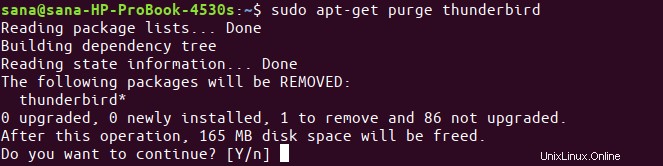
Lanzar Thunderbird
Cuando haya instalado ThunderBird a través de este método, puede iniciarlo a través de la Terminal ingresando el siguiente comando:
$ thunderbird
O bien, desde la interfaz de usuario a través de la barra de búsqueda del iniciador de aplicaciones.
Desde el sitio web de ThunderBird (basado en la interfaz de usuario)
La última versión de Thunderbird se puede encontrar en el siguiente enlace:
https://www.thunderbird.net/en-US/download/
Abra el enlace en su navegador y guarde el archivo en su sistema, preferiblemente en la carpeta Descargas, de la siguiente manera:
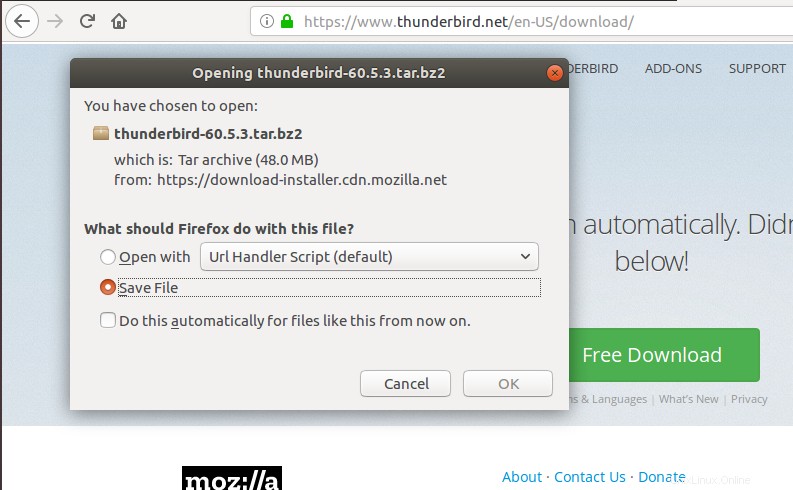
El archivo descargado estará en formato .tar.bz2. Abra la carpeta donde descargó el archivo y extráigalo usando la opción Extraer aquí del menú del botón derecho, de la siguiente manera:
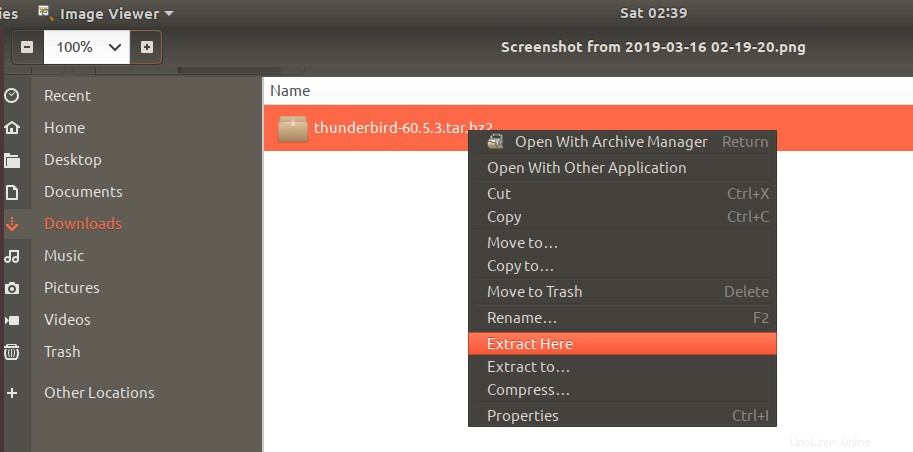
La carpeta extraída contendrá otra carpeta llamada "thunderbird". Abra esa carpeta e intente ubicar un archivo ejecutable llamado thunderbird.
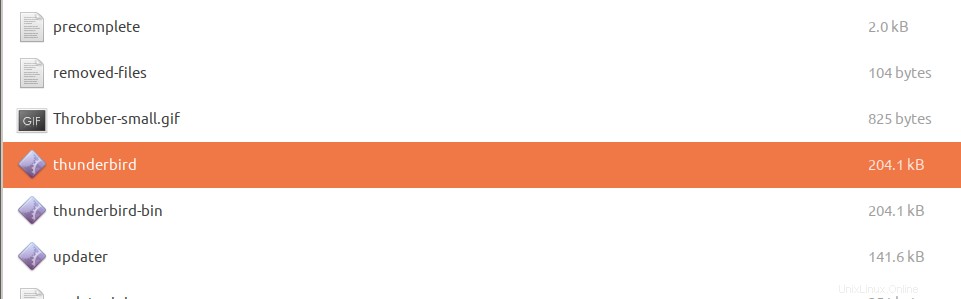
Cuando haga doble clic en este archivo, se abrirá la aplicación ThunderBird.
Crear lanzador de escritorio para ThunderBird (opcional)
Si acceder a la aplicación ThunderBird a través del método descrito anteriormente le parece una carga, puede crear un iniciador de escritorio para la aplicación de la siguiente manera:
Abra su terminal de Ubuntu e ingrese el siguiente comando como sudo para instalar Gnome Panel.
$ sudo apt install --no-install-recommends gnome-panel
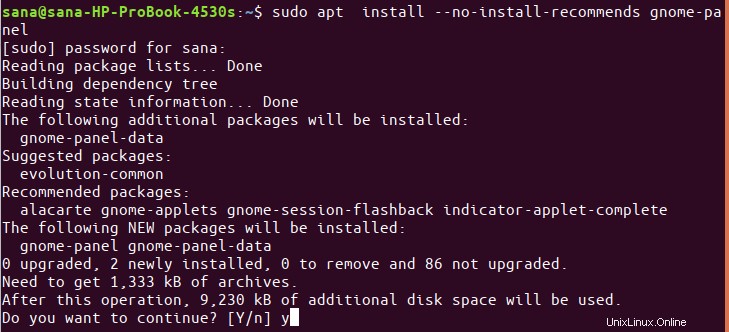
Luego, ejecuta el siguiente comando para crear un nuevo lanzador:
$ gnome-desktop-item-edit ~/Desktop/ --create-new

Se abrirá la siguiente vista, a través de la cual puede crear un lanzador:
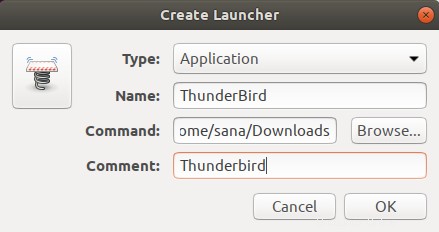
Ingrese los siguientes detalles en esta vista:
Tipo: Solicitud
Nombre: Pájaro Trueno
Comentario: Pájaro Trueno
También puede cambiar el icono del iniciador haciendo clic en la imagen del icono y navegando hasta la imagen que desea configurar.
Haga clic en Aceptar y su Escritorio tendrá un icono de ThunderBird a través del cual podrá acceder fácilmente a la aplicación en cualquier momento.
Ejecutar ThunderBird y configurar el correo electrónico
Cuando inicie ThunderBird por primera vez, aparecerá la siguiente vista:
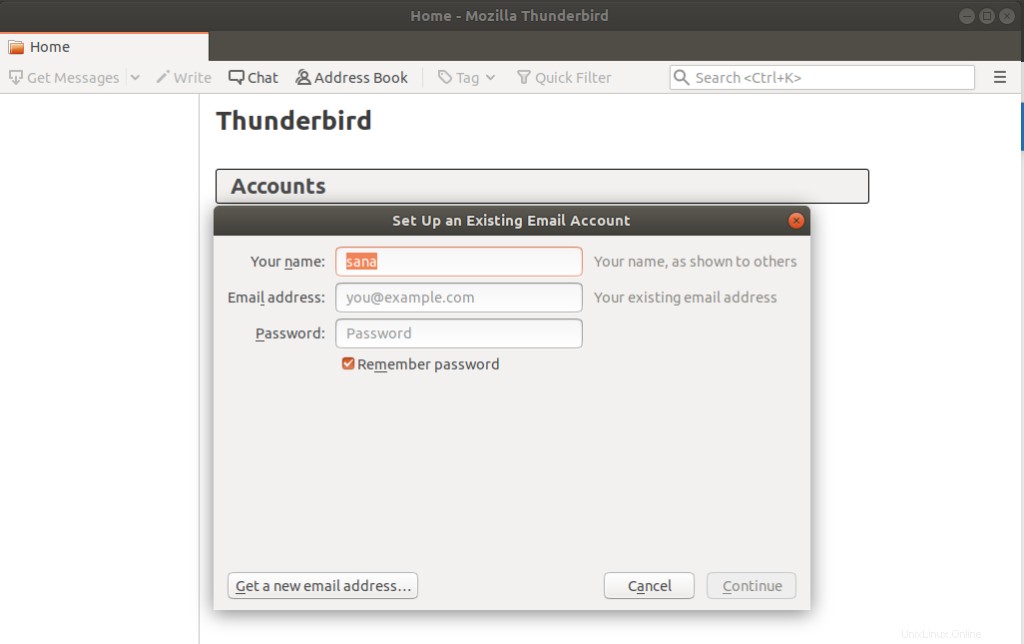
Esto le permite configurar una de sus cuentas de correo electrónico ya existentes en Thunderbird. Aquí, explicaré cómo usé el Asistente para configurar mi cuenta de Gmail en ThunderBird para enviar y recibir correos electrónicos directamente desde mi escritorio Ubuntu.
Ingrese su nombre, la dirección de correo electrónico que desea configurar y la contraseña para esa cuenta de correo electrónico en esta vista y haga clic en Continuar:
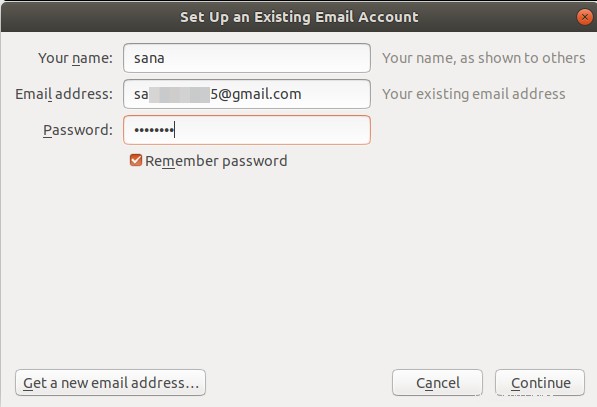
ThunderBird verificará su configuración desde la base de datos del ISP de Mozilla y mostrará la siguiente vista en caso de coincidencia de registros exitosa:
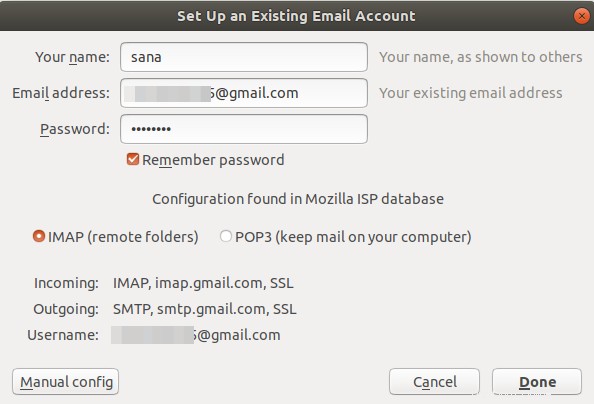
Haga clic en Listo en esta vista después de verificar las configuraciones. Esto abrirá la siguiente página Iniciar sesión con Google:
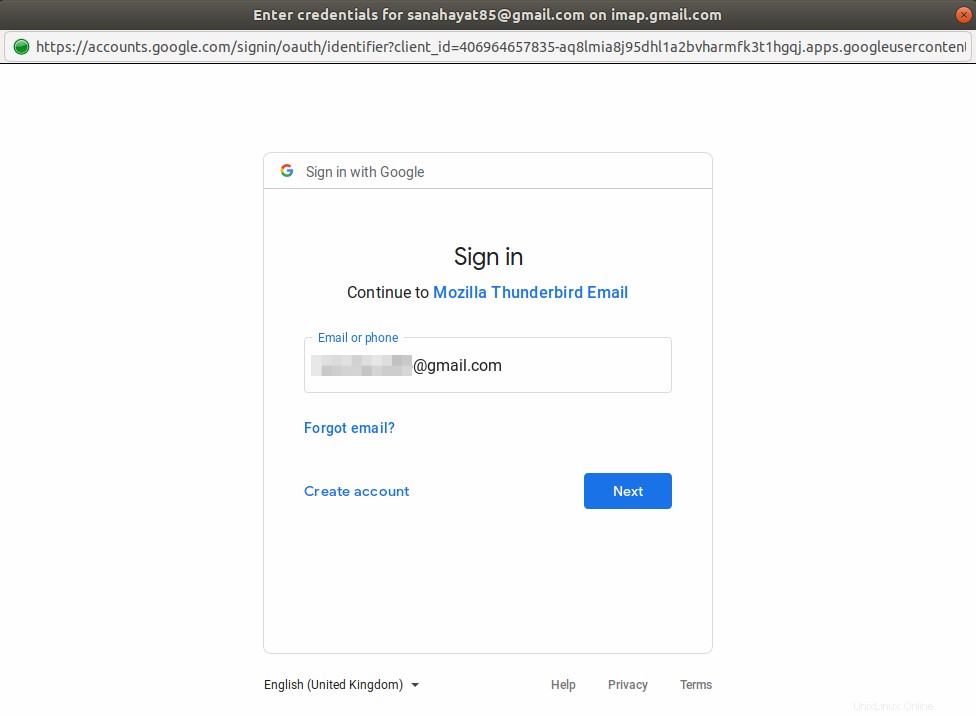
Ingrese su correo electrónico y haga clic en Siguiente. Se abrirá la siguiente página, pidiéndole la contraseña asociada con su ID de correo electrónico.
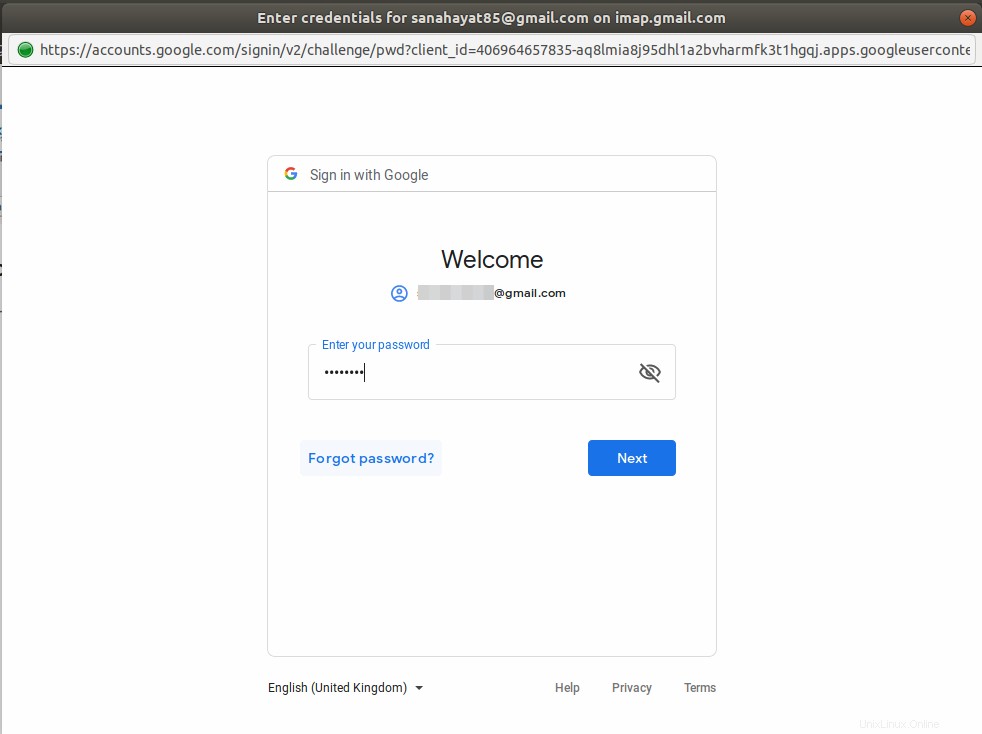
Introduzca la contraseña y haga clic en Siguiente. Aparecerá la siguiente página que le preguntará si confía en ThunderBird como aplicación de confianza:
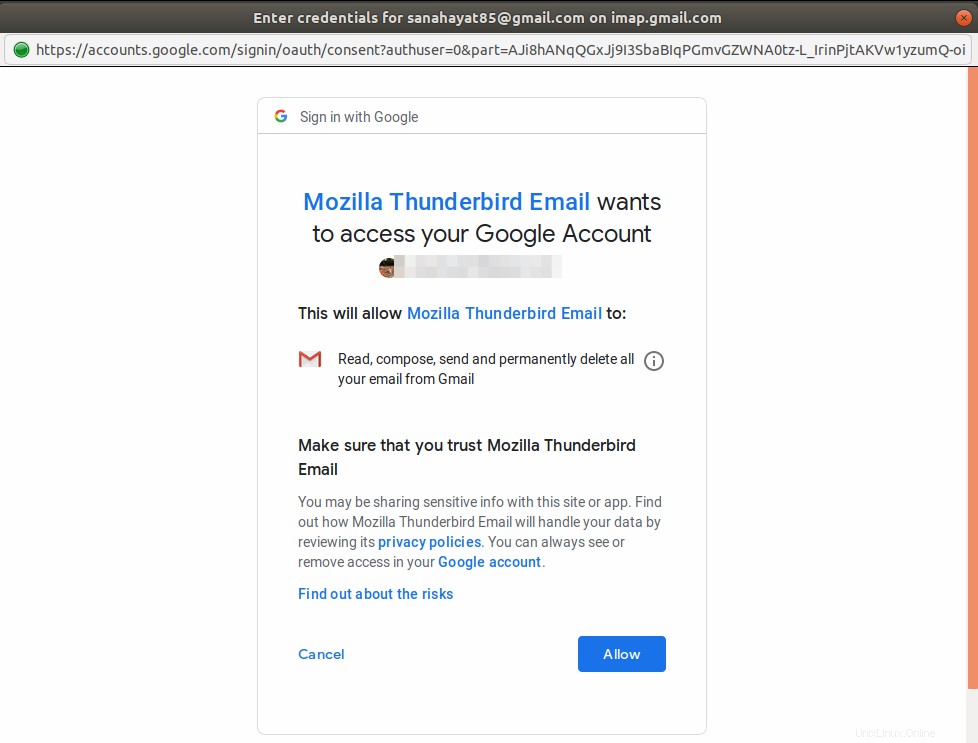
Haga clic en Permitir y habrá configurado correctamente ThunderBird para enviar y recibir correos electrónicos desde una cuenta de correo electrónico ya existente.
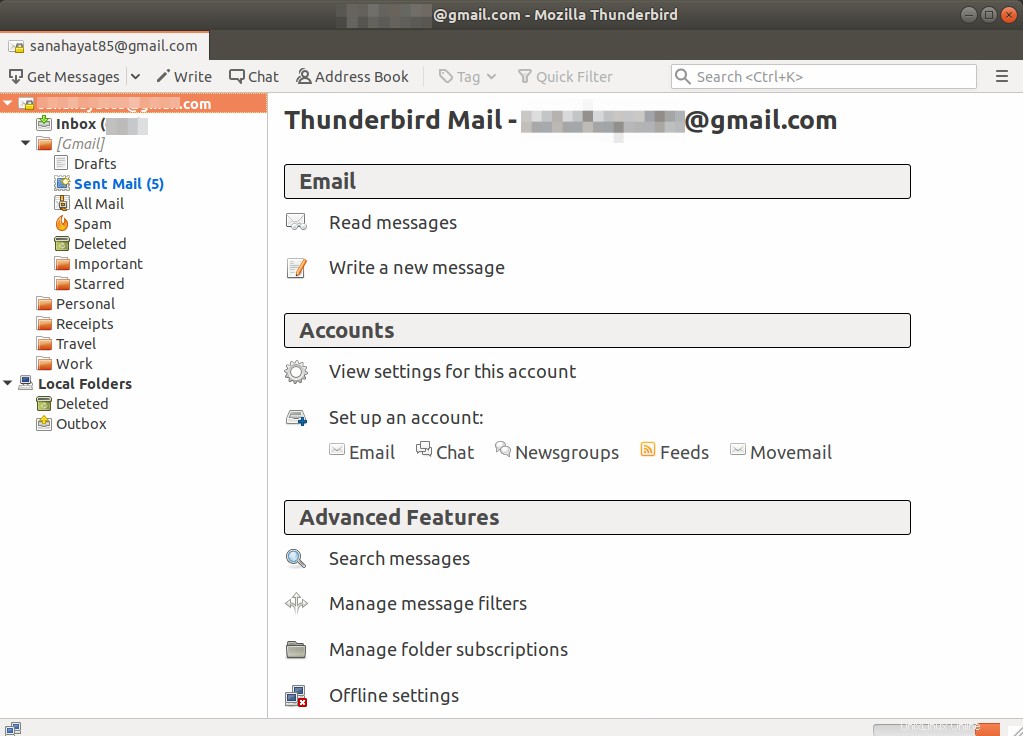
Esto era todo lo que necesitaba saber sobre la instalación de ThunderBird si aún no forma parte de su paquete de Ubuntu. Y también configure una cuenta ya existente en ThunderBird para que pueda disfrutar de la facilidad de usar esa cuenta de correo electrónico directamente desde su escritorio de Ubuntu.