Aunque Linux es popular por estar mayormente libre de virus, es posible que todavía existan algunos, especialmente si normalmente descarga cosas de fuentes poco confiables. Dado que los virus no son un problema importante en Linux, no hay una gran cantidad de software antivirus disponible para este sistema operativo. Uno de los mejores entre estos es el antivirus ClamAV que hace su trabajo bastante bien.
En este artículo, explicaremos cómo puede instalar y usar los siguientes programas para escanear su sistema Ubuntu en busca de virus:
- ClamAV:una utilidad de línea de comandos: Es un kit de herramientas antivirus gratuito, de código abierto y multiplataforma para detectar muchos tipos de software malicioso y virus.
- ClamTK:una utilidad gráfica: ClamTk es una interfaz gráfica para Clam Antivirus. Está diseñado para ser un escáner antivirus fácil de usar, liviano y bajo demanda para sistemas Linux.
Ejecutamos el comando y los procedimientos mencionados en este artículo en Ubuntu 18.04 LTS.
Trabajar con ClamAV
Si prefiere una utilidad de línea de comandos para eliminar virus en su Ubuntu, puede usar el software ClamAV a través de su aplicación Terminal.
Instalar ClamAV
Siga estos pasos para instalar ClamAV en su Ubuntu.
Primero, abra la aplicación Terminal a través de la búsqueda del iniciador de aplicaciones o Ctrl+Alt+T atajo.
Para instalar la última versión disponible del software de los repositorios de Internet, el índice de su repositorio local debe estar alineado con ellos. Ejecute el siguiente comando como sudo para actualizar el índice de su repositorio local:
$ sudo apt-get update
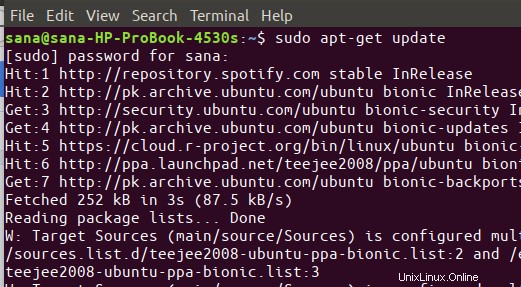
Luego, ejecute el siguiente comando como sudo para instalar el demonio ClamAV desde los repositorios de APT:
$ sudo apt-get install clamav clamav-daemon
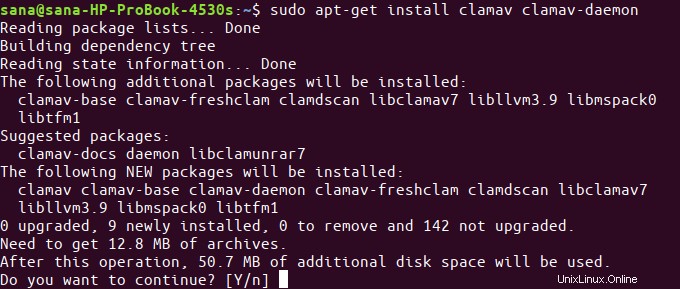
El sistema puede pedirle la contraseña de sudo y también proporcionarle una opción S/n para continuar con la instalación. Ingrese Y y luego presione enter; Luego, ClamAV se instalará en su sistema. Sin embargo, el proceso puede llevar algún tiempo dependiendo de la velocidad de Internet.
Puede verificar su instalación de ClamAV y también verificar el número de versión ejecutando el siguiente comando en su Terminal:
$ clamscan --version

Buscar virus
La utilidad ClamAV le brinda muchas opciones sobre la base de las cuales puede escanear archivos y carpetas en su sistema en busca de virus. Puede obtener detalles sobre estas opciones consultando la ayuda de ClamAV de la siguiente manera:
$ clamscan --help
Ejemplo:
En este ejemplo, escanearé la carpeta Imágenes del usuario actual.
$ sudo clamscan --infected --remove --recursive /home/sana/Pictures
Por lo general, es bueno ejecutar el comando como sudo para que todas las carpetas confidenciales también se puedan escanear sin problemas de permisos.
Se supone que el comando escanea y elimina todos los archivos y carpetas de forma recursiva dentro de la carpeta /home/user/Pictures.
El resultado muestra el resumen de escaneo en el siguiente formato:
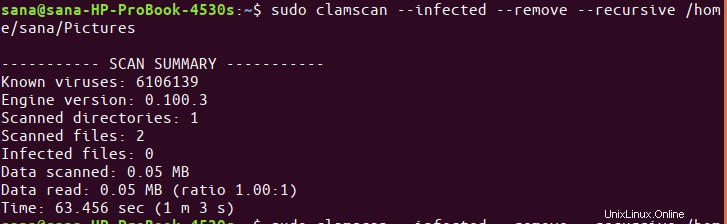
Puede usar el siguiente comando para escanear todo su sistema Ubuntu:
$ sudo clamscan --infected --remove --recursive /
Eliminar
Si alguna vez desea eliminar la utilidad ClamAV de su Ubuntu, puede hacerlo mediante el siguiente comando:
$ sudo apt-get remove clamav clamav-daemon
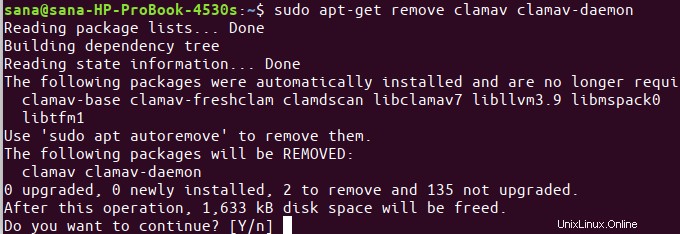
Ingrese y cuando el sistema le solicite una opción y/n. El software se eliminará de su sistema.
Trabajar con ClamTK
Si prefiere usar la GUI de Ubuntu para eliminar virus en su Ubuntu, puede usar el software ClamTK que está fácilmente disponible en el Centro de software de Ubuntu.
Instalar ClamTK
Siga estos pasos para instalar ClamTK utilizando el Administrador de software de Ubuntu:
En la barra de herramientas/base de actividades del escritorio de Ubuntu, haga clic en el icono del software de Ubuntu.
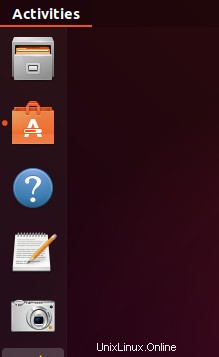
Haga clic en el ícono de búsqueda e ingrese ClamTK en la barra de búsqueda. Los resultados de la búsqueda enumerarán las entradas relevantes de la siguiente manera:
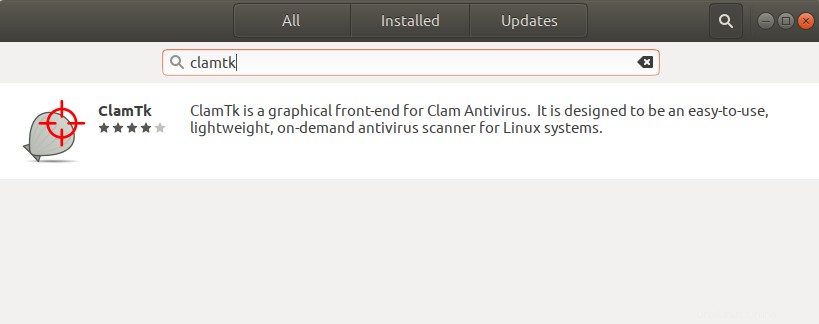
La entrada de ClamTK que se muestra aquí en la parte superior es la que mantiene el repositorio de Ubuntu Bionic Universe. Haga clic en esta entrada de búsqueda para abrir la siguiente vista:
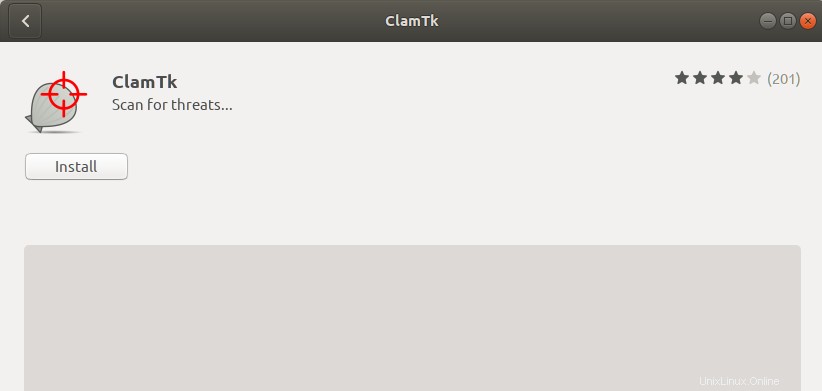
Haga clic en el botón Instalar para comenzar el proceso de instalación. Aparecerá el siguiente cuadro de diálogo de autenticación para que proporcione sus detalles de autenticación.
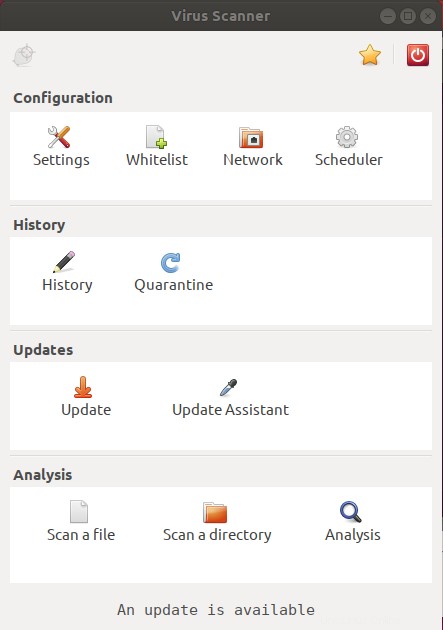
Tenga en cuenta que solo un usuario autorizado puede agregar/eliminar y configurar software en Ubuntu. Ingrese su contraseña y haga clic en el botón Autenticar. Después de eso, comenzará el proceso de instalación, mostrando una barra de progreso de la siguiente manera:
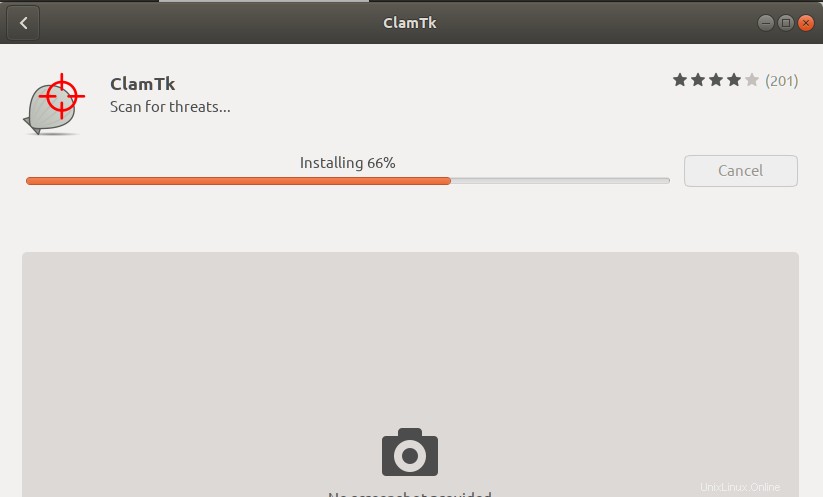
Luego, ClamTK se instalará en su sistema y recibirá el siguiente mensaje después de una instalación exitosa:
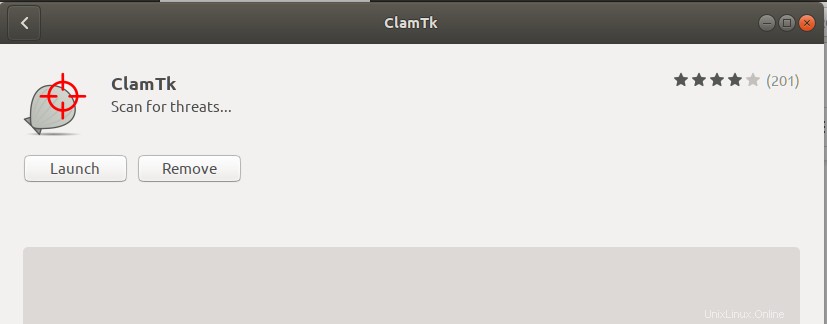
A través del cuadro de diálogo anterior, puede optar por iniciar directamente ClamTK e incluso eliminarlo inmediatamente por cualquier motivo.
Cómo buscar virus
Puede iniciar ClamTK a través de la línea de comandos ejecutando el siguiente comando:
$ clamtk
O utilice la barra de búsqueda de Resumen de actividades para iniciar la aplicación de la siguiente manera:
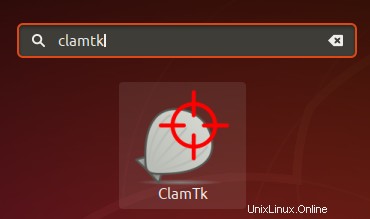
Así es como se ve la utilidad ClamTK:
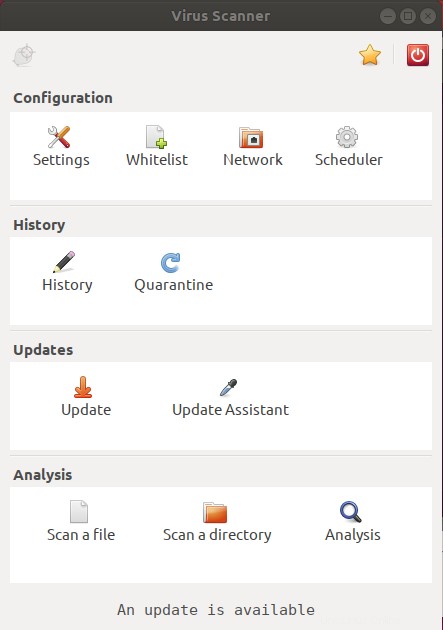
A través de esta interfaz de usuario, puede realizar las siguientes configuraciones :
- Vea y configure sus preferencias a través del ícono de Configuración
- Ver y actualizar la lista blanca de análisis a través del icono de lista blanca
- Edite la configuración del proxy a través del icono de red
- Programe el escaneo o la actualización de la firma a través del ícono del Programador
Puede administrar Historial , como:
- Ver escaneos anteriores usando el ícono Historial
- Administre los archivos en cuarentena a través del ícono de Cuarentena
Administrar Actualizaciones tales como:
- Actualización de firmas antivirus a través del icono Actualizar
- Configure las preferencias de actualización de firmas a través del ícono del Asistente de actualización
Lo más importante es que puede realizar análisis Análisis tales como:
- Escanear un archivo
- Escanear un directorio
- Ver la reputación de un archivo a través del ícono de Análisis
Eliminar
Si desea eliminar ClamTK que se instaló con el método anterior, puede eliminarlo de su sistema de la siguiente manera:
Abra el Administrador de software de Ubuntu y busque ClamTK. Verá el estado "Instalado" en la entrada de búsqueda. Haga clic en esta entrada y luego haga clic en Eliminar de la siguiente vista:
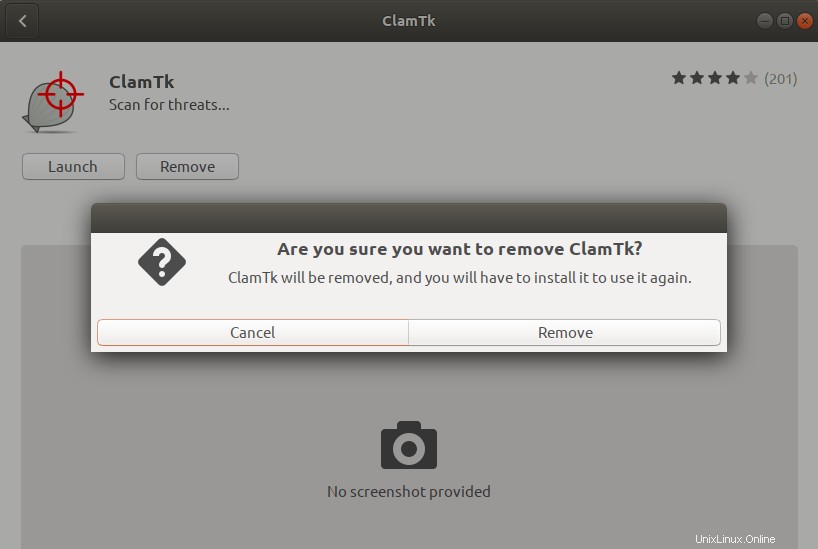
El sistema le mostrará un cuadro de diálogo de autenticación. El software se eliminará cuando proporcione la contraseña para el usuario sudo y haga clic en Autenticar en el cuadro de diálogo.
Entonces, estas eran dos formas de usar Clam Antivirus; a través de la línea de comando y a través de la interfaz de usuario. Puede instalar y usar uno, o incluso ambos, según sus preferencias y asegurarse de que sus archivos de Ubuntu estén libres de cualquier contenido malicioso.