
Ubuntu 16.04 es la versión más reciente y actual de un famoso sistema operativo de escritorio de Canonical. Ubuntu ha sido el favorito de los usuarios de escritorio durante mucho tiempo y podría ver implementaciones a gran escala en los últimos años.
Ubuntu lanza una versión actualizada cada seis meses con soporte gratuito durante nueve meses y cada cuarta versión recibirá soporte a largo plazo, hasta 5 años a partir de la fecha de lanzamiento, Ubuntu 16.04 recibirá soporte hasta 2021.
Recomiendo echar un vistazo a una actualización a Ubuntu 16.04 LTS desde Ubuntu 14.04 LTS , antes de la instalación nueva de Ubuntu 16.04 LTS.
Novedades:
Veamos qué hay de nuevo en Ubuntu 16.04.
- El software GNOME reemplaza al Centro de software de Ubuntu
- Viene con Linux Kernel 4.4
- Python se ha actualizado a 3, Python 2 seguirá estando disponible
- Las búsquedas en línea en el tablero ahora están deshabilitadas de forma predeterminada
Más aquí .
Descarga Ubuntu 16.04 desde aquí , coloque el CD en la unidad de CD-ROM, cambie la secuencia de arranque para que el CD-ROM pueda arrancar primero.
PD:Ubuntu 16.04 se lanzó el 21 de abril de 2016, descárguelo desde aquí .
O
Si desea instalar Ubuntu desde el disco flash USB , cambie la secuencia de inicio de acuerdo con el almacenamiento masivo USB para iniciar primero.
Presione Entrar para obtener una pantalla de idioma y luego seleccione el idioma de su elección.
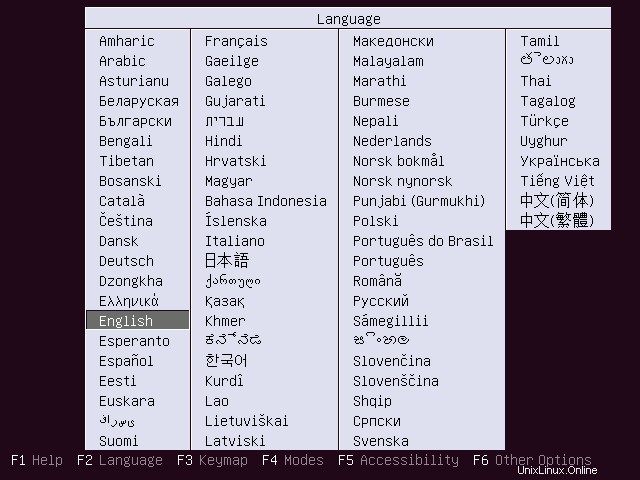
Para instalar Ubuntu 16.04, seleccione Instalar Ubuntu.
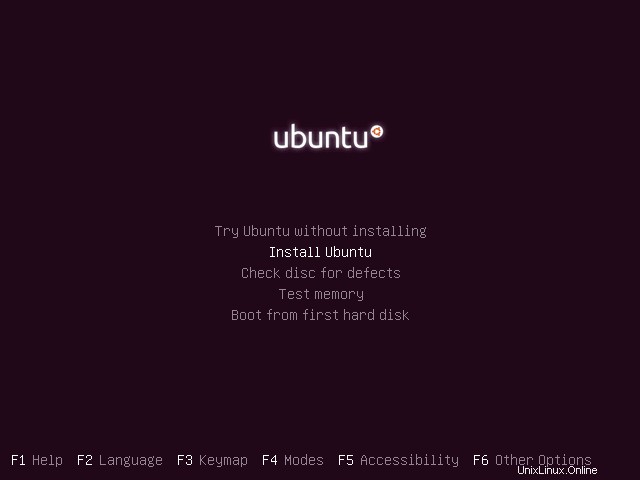
Esta es una pantalla de inicio, desaparecerá en un minuto
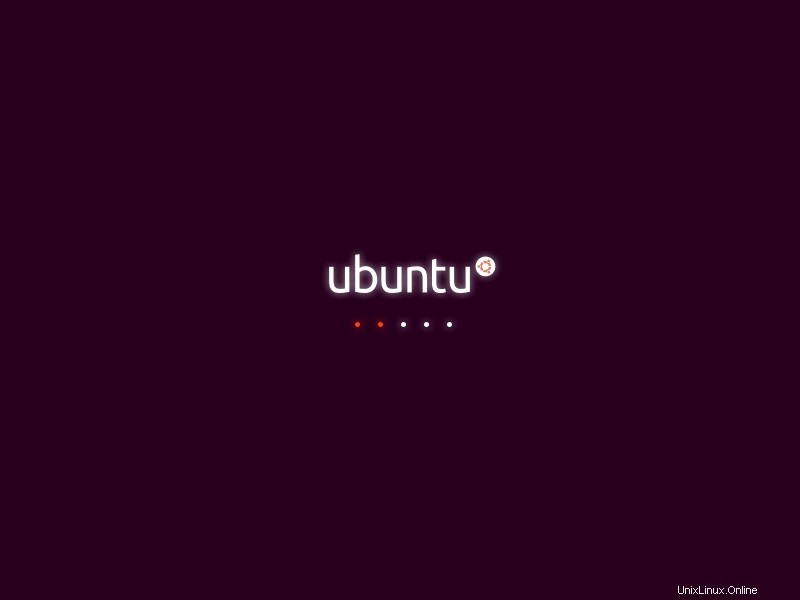
Haga clic en continuar en la pantalla de bienvenida.
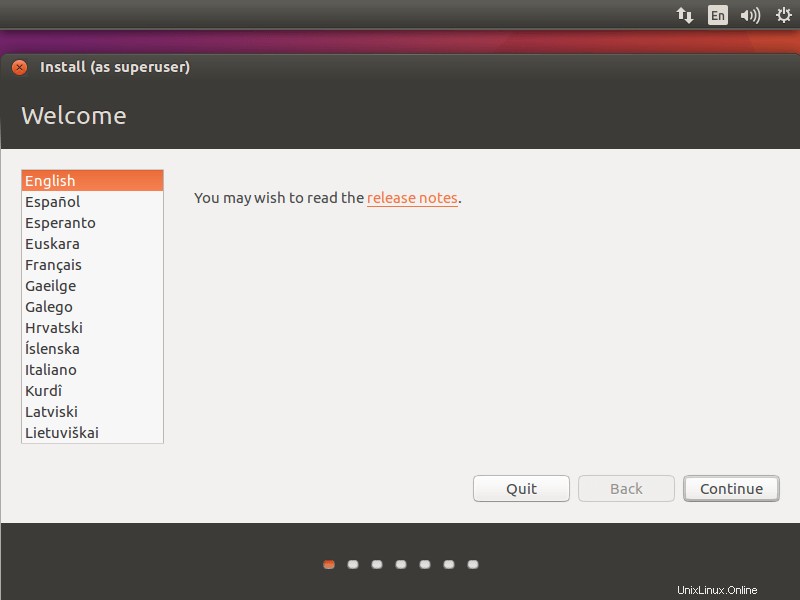
Puede optar por instalar actualizaciones y otro software de terceros mientras instala Ubuntu 16.04 o dejarlo como está, ya que requiere Internet y la instalación puede demorar una hora dependiendo de los contenidos descargables.
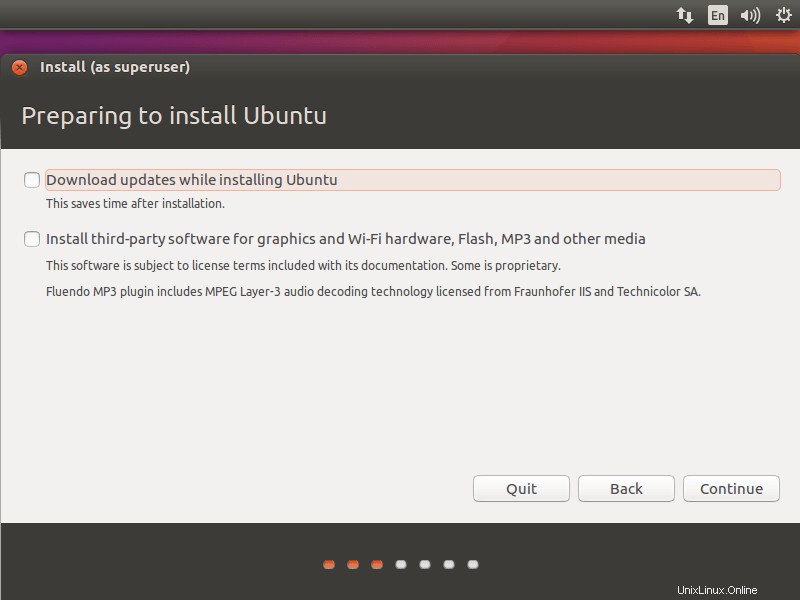
1. Borre el disco e instale Ubuntu (es decir, formateará todo el disco e instalará el sistema operativo ). Si no tiene idea sobre el esquema de partición, simplemente haga clic en Instalar ahora.
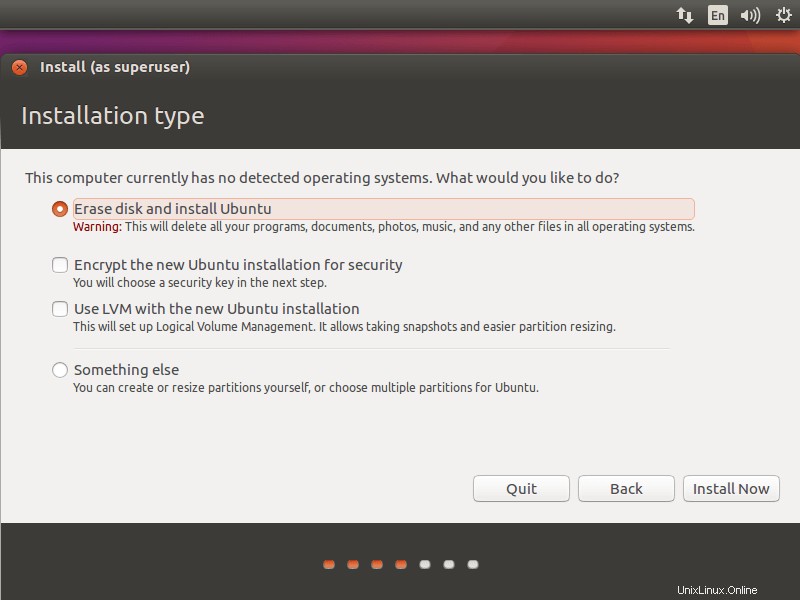
Una vez que haya hecho clic en Instalar ahora, el instalador le pedirá que confirme la partición automática. Haga clic en continuar.
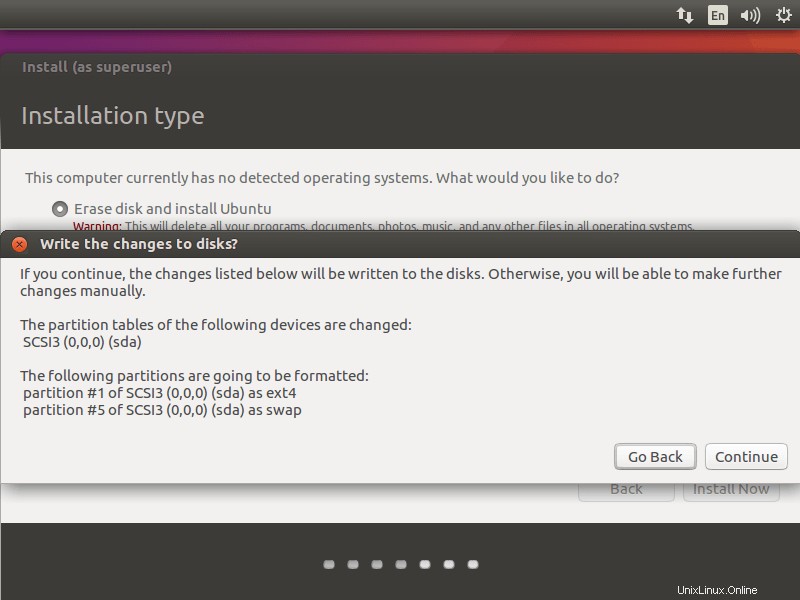
2. Algo más (es decir, puede crear manualmente la partición e instalar Ubuntu en su partición seleccionada ), utilice este modo avanzado si se siente cómodo particionando sus unidades manualmente. Haga clic en continuar.
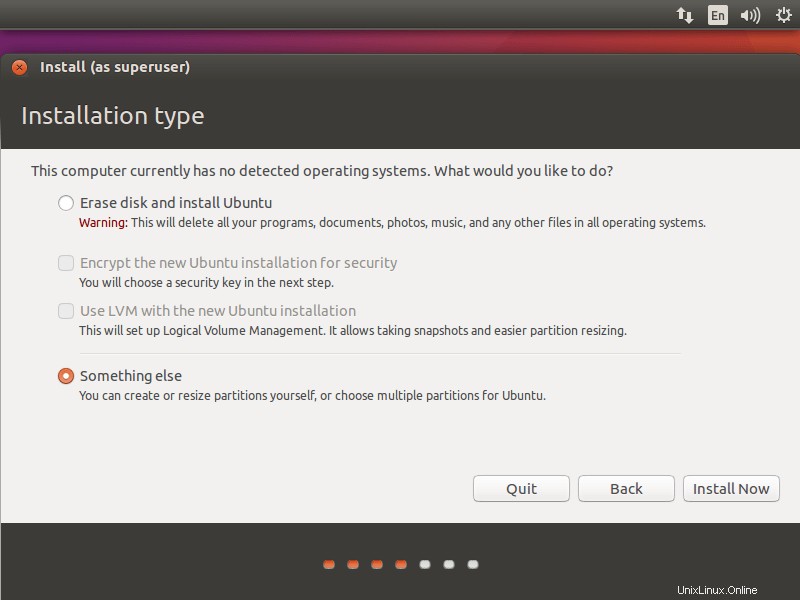
Una vez que haya hecho clic, obtendrá la siguiente página donde el instalador enumera el disco duro disponible. En mi caso tengo un tamaño de disco duro de 100GB, para crear una partición; haga clic en Nueva tabla de particiones para crear una partición vacía.
Ya que este es un nuevo disco duro. Una ventana emergente le pedirá que confirme, haga clic en continuar.
El esquema de partición será el siguiente:
/arranque:500 MB
intercambio:2048 MB
/ – Restante (99 GB)
Seleccione espacio libre y haga clic en el signo + en la parte inferior para crear particiones. Siguientes programas para la partición /boot.
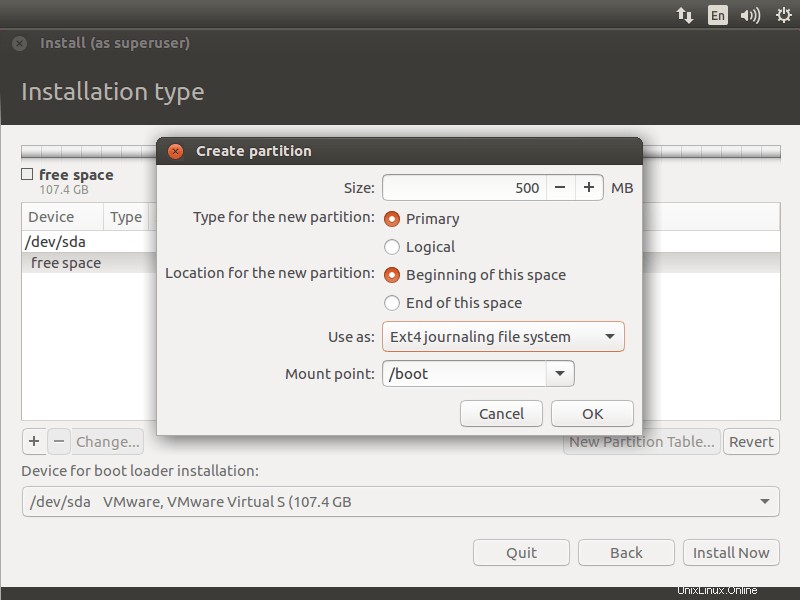
Después de mostrar la pantalla de la partición de intercambio, es importante seleccionar usar como área de intercambio.
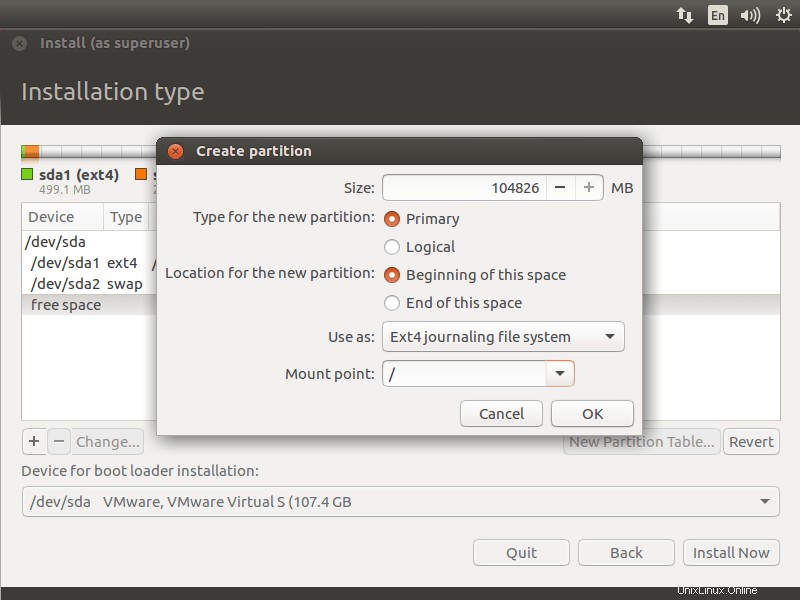
Lo siguiente es para la partición / (raíz).
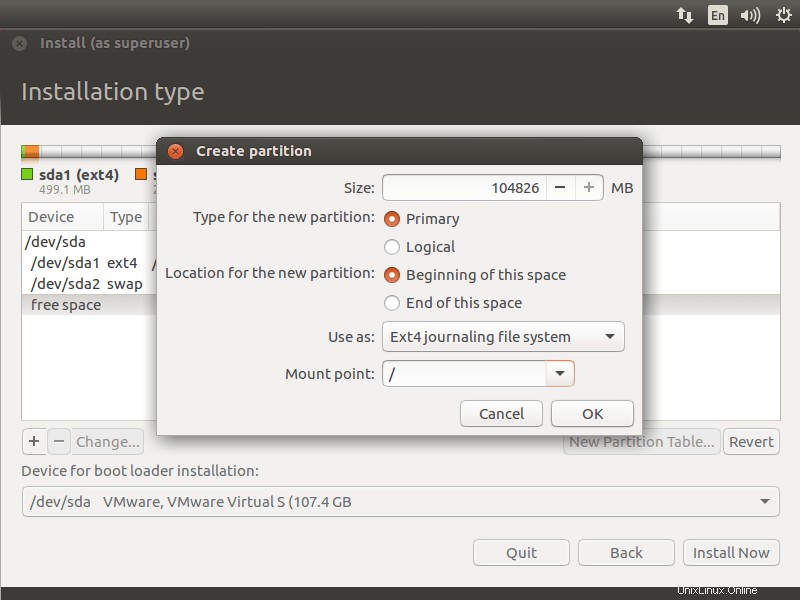
Revise el diseño de su partición y haga clic en instalar ahora.
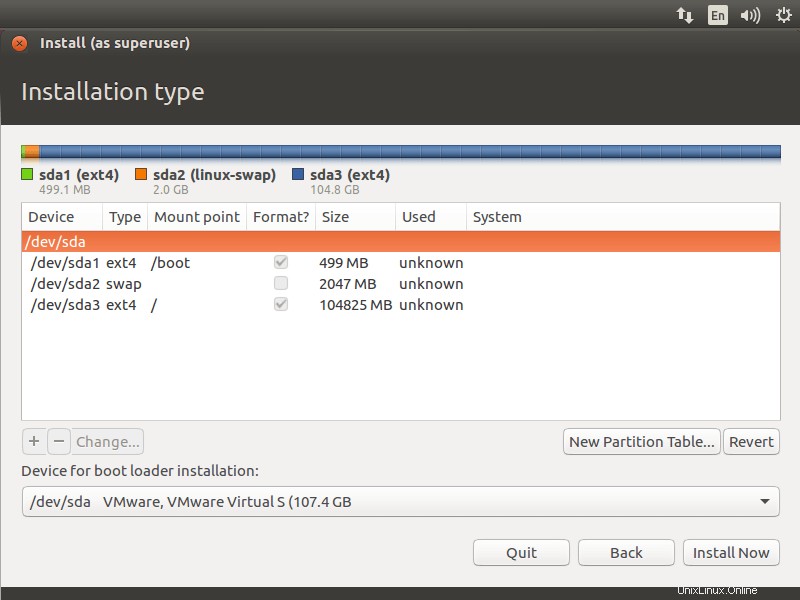
Escriba los cambios en el disco haciendo clic en continuar.
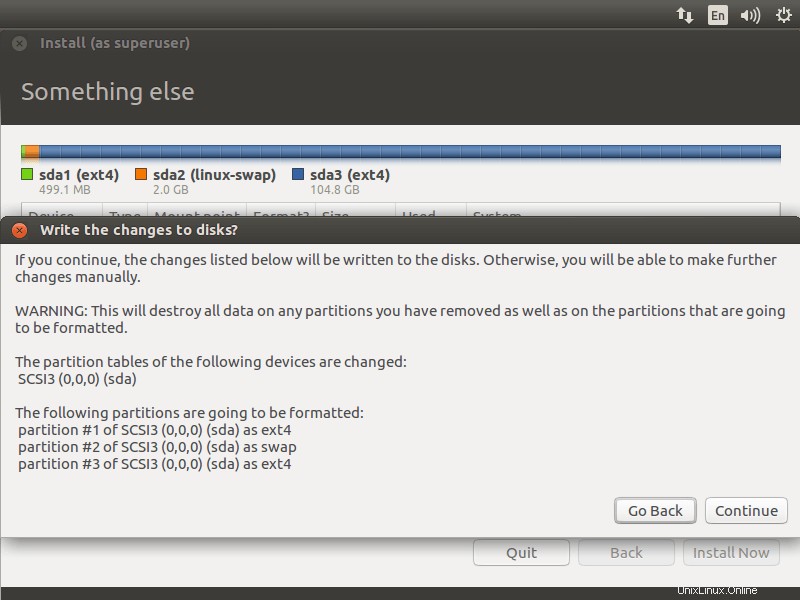
Seleccione su ubicación en la siguiente pantalla.
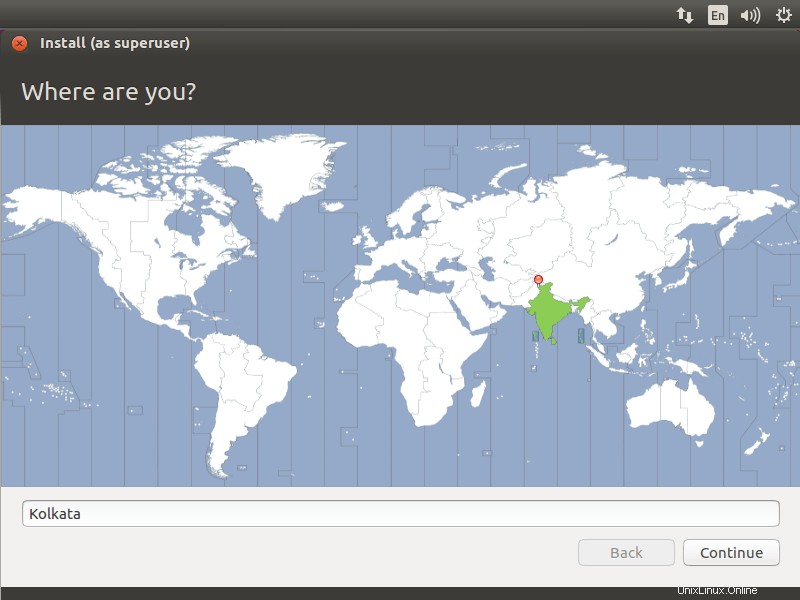
Seleccione la distribución de su teclado. Si no está seguro, use la opción 'Detectar distribución de teclado ' opción. También puede probar su selección escribiendo en el cuadro de texto de prueba.
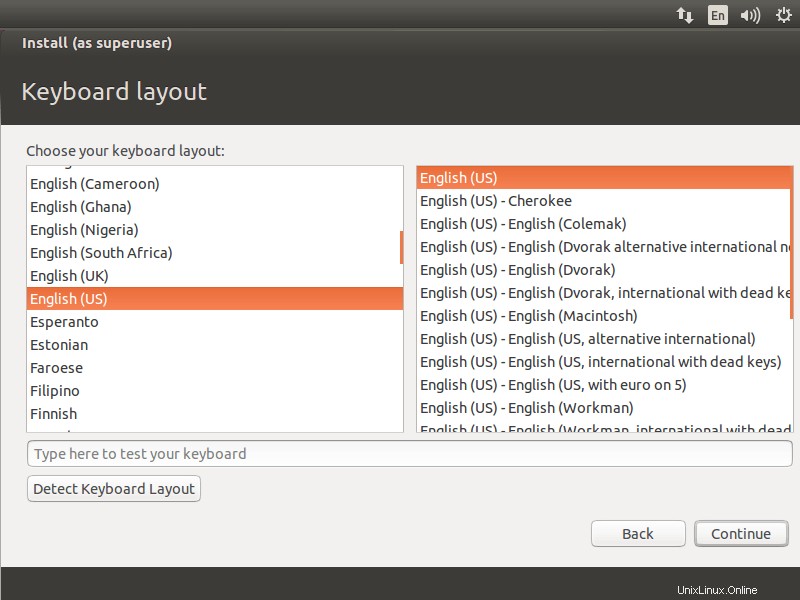
En la pantalla final del asistente de instalación, se le pedirá que ingrese información sobre el usuario que desea crear en el sistema. Ingrese su información en esta pantalla.
Aquí hay una cosa que debe recordar:si selecciona 'Iniciar sesión automáticamente ‘El sistema lo llevará directamente al escritorio sin pedirle sus credenciales.
Es mejor si proporciona una contraseña muy segura para su instalación. Ubuntu le dirá si su contraseña es segura o no.
Si selecciona 'Cifrar mi carpeta de inicio ‘Hará que todos los archivos y carpetas en su carpeta de inicio estén más seguros de la visualización no autorizada si tiene varios usuarios usando su computadora. Cuando inicia sesión en su computadora, sus archivos se descifran sin problemas solo para su sesión. Si no está seguro, deje esta casilla sin marcar.
Una vez que haya terminado, haga clic en continuar.
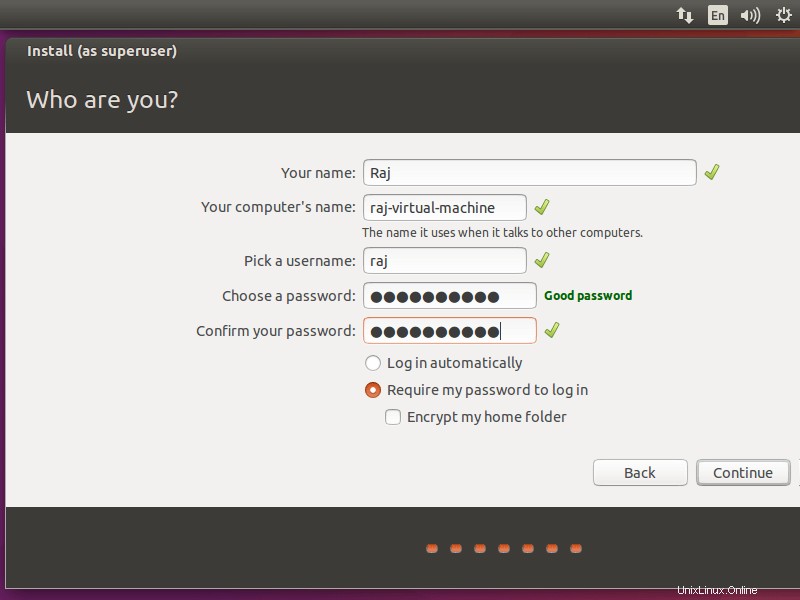
La siguiente captura de pantalla muestra la instalación de Ubuntu 16.04.
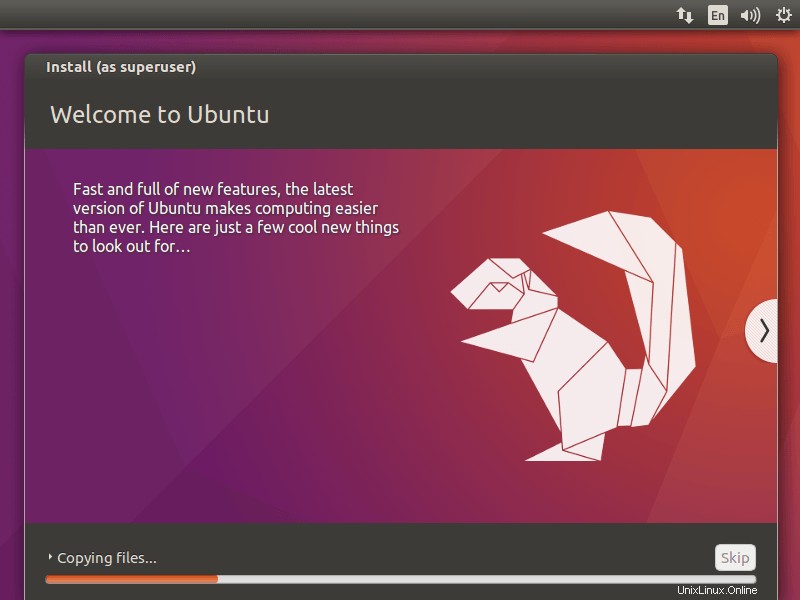
Una vez finalizada la instalación, haga clic en reiniciar ahora.
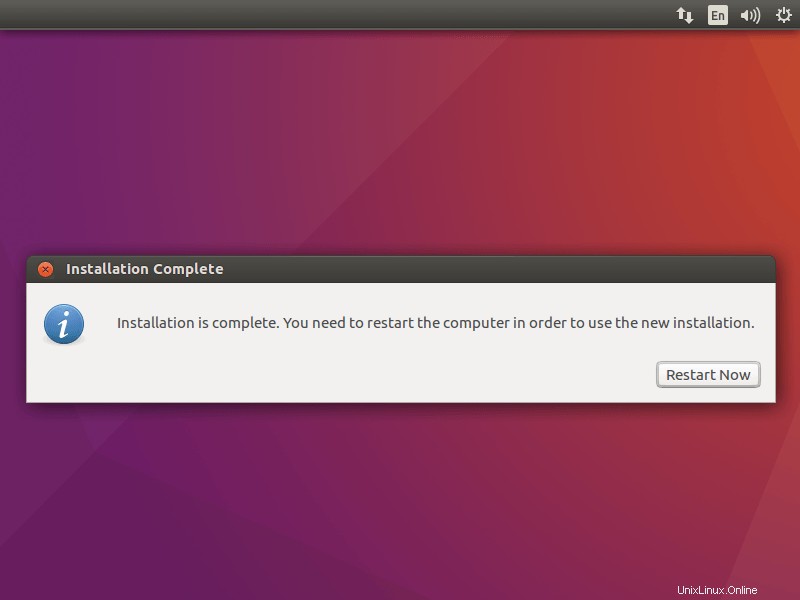
Una vez que reinicie su máquina, obtendrá una ventana de inicio de sesión. Inicie sesión con el nombre de usuario y la contraseña que creó anteriormente.
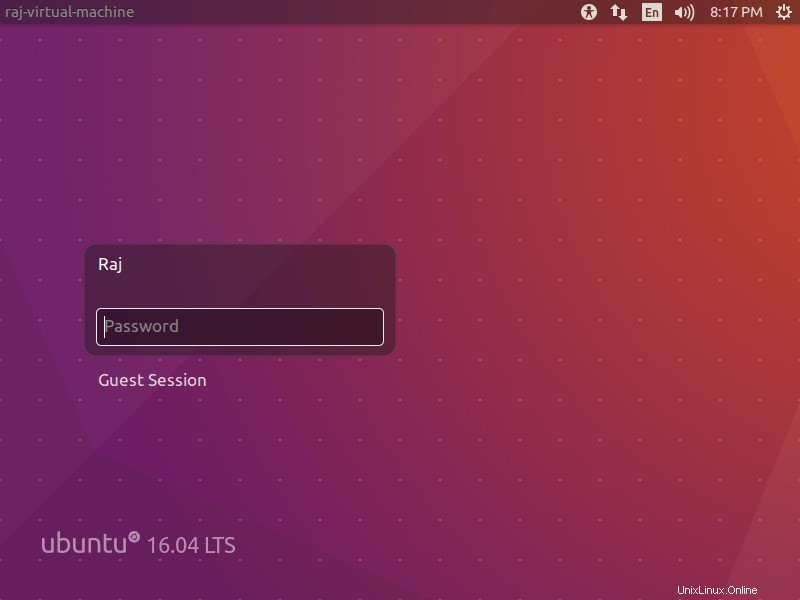
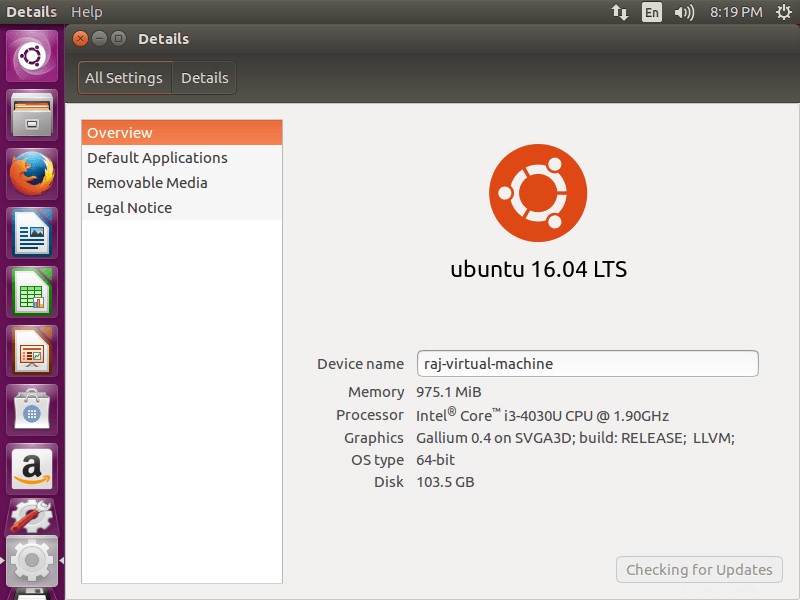
¡Ubuntu ya está listo para que lo pruebes! Usa, comparte y disfruta.