WildFly, anteriormente conocido como JBoss, es un servidor de aplicaciones gratuito, de código abierto y multiplataforma que ahora está desarrollado por Red Hat. WildFly está escrito en Java y lo ayuda a crear excelentes aplicaciones. Con sus subsistemas conectables, puede configurar la aplicación cuando lo necesite. En este artículo, explicaremos cómo un administrador de Ubuntu puede instalar y configurar Wildfly para acceso local y remoto.
Hemos ejecutado los comandos y procedimientos mencionados en este artículo en un sistema Ubuntu 18.04 LTS.
Instalar Wildfly
Un administrador de Ubuntu puede instalar un servidor de aplicaciones estable de WildFly siguiendo cuidadosamente los siguientes pasos:
Paso 1:Abra la Terminal
Usaremos la línea de comando de Ubuntu, la Terminal, para instalar y configurar WildFly. Puede abrir la aplicación Terminal a través de la búsqueda del Lanzador de aplicaciones o Ctrl+alt+T atajo.
Paso 2:actualizar el índice del repositorio
Para instalar la última versión disponible del software de los repositorios de Internet, el índice de su repositorio local debe estar alineado con ellos. Ejecute el siguiente comando como sudo para actualizar el índice de su repositorio local:
$ sudo apt-get update
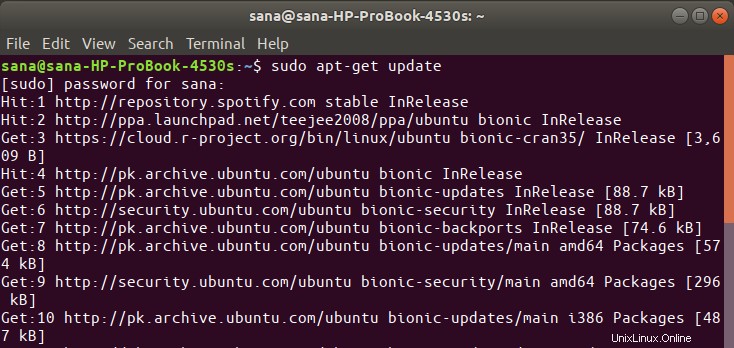
Paso 3:Instale el paquete OpenJDK desde APT
Ejecute el siguiente comando como sudo para instalar OpenJDK desde los repositorios de APT:
$ sudo apt-get install default-jdk
Tenga en cuenta que solo un usuario autorizado puede agregar, eliminar y configurar software en Ubuntu.
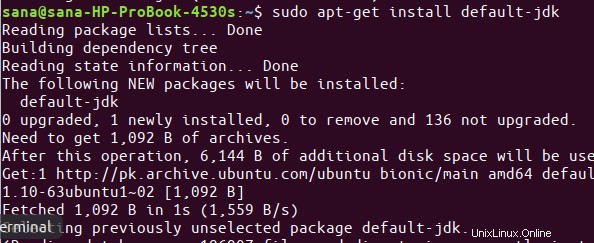
El sistema puede pedirle la contraseña de sudo y también proporcionarle una opción S/n para continuar con la instalación. Ingrese Y y luego presione Enter.
Paso 4:Cree un usuario y un grupo para WildFly
Como paso preliminar, debe crear un usuario y un grupo que luego se usarán para ejecutar el servicio WildFly.
Ejecute el siguiente comando para crear un nuevo grupo:
$ sudo groupadd -r wildfly

Ejecute el siguiente comando para agregar un usuario que estará autorizado para ejecutar el servicio desde /opt/wildfly
$ sudo useradd -r -g wildfly -d /opt/wildfly -s /sbin/nologin wildfly

Consejo: Deberá usar algunos comandos largos durante la instalación de WildFly. En lugar de escribir un comando, puede copiarlo desde aquí y pegarlo en la Terminal usando Ctrl+Shift+V, o usando la opción Pegar del menú contextual.
Paso 5:Descargue el archivo de instalación de Wildfly
Ahora descargaremos tar.gz para WildFly desde el sitio web oficial de JBoss.
Primero, creemos una variable para definir el número de versión de WildFly que nos gustaría descargar.
$ Version_Number=16.0.0.Final
Quiero descargar la versión 16.0.0.Final ahora. Esta variable se puede utilizar en todos los comandos en los que necesite especificar la versión de WildFly.
Ejecute el siguiente comando para descargar el archivo tar.gz en la carpeta /tmp de su Ubuntu.
$ wget https://download.jboss.org/wildfly/$Version_Number/wildfly-$Version_Number.tar.gz -P /tmp
Paso 6:extraiga el archivo tar.gz de WildFly a la carpeta /opt
El software WildFly se instalará una vez que extraiga el archivo .tar.gz descargado. Ejecute el siguiente comando como sudo para extraer el archivo a la carpeta /opt.
$ sudo tar xf /tmp/wildfly-$Version_Number.tar.gz -C /opt/

Paso 7:Cree un enlace simbólico para apuntar al directorio de instalación de WildFly
Ejecute el siguiente comando para crear un enlace simbólico con el nombre de wildfly. Este enlace apuntará al directorio de instalación de WildFly.
$ sudo ln -s /opt/wildfly-$Version_Number /opt/wildfly

Paso 8:Dar acceso al grupo y al usuario de WildFly
El usuario y el grupo de WildFly necesitan poseer el directorio de instalación de WildFly para poder acceder y ejecutar WildFly.
Ejecute el siguiente comando para hacerlo:
$ sudo chown -RH wildfly: /opt/wildfly

Paso 9:Configure Wildfly para que se ejecute como un servicio
Siga estos pasos cuidadosamente para que pueda configurar WildFly para que se ejecute como un servicio de Systemd:
1. Cree un directorio donde copiaremos el archivo wildfly.conf. Este archivo es parte del paquete WildFly que descargó e instaló.
$ sudo mkdir -p /etc/wildfly
2. Copie el archivo wildfly.conf de los archivos del paquete al directorio recién creado mediante el siguiente comando:
$ sudo cp /opt/wildfly/docs/contrib/scripts/systemd/wildfly.conf /etc/wildfly/

3. Abra el archivo de configuración en el editor Nano mediante el siguiente comando:
$ sudo nano /etc/wildfly/wildfly.conf
Por supuesto, también puedes usar cualquiera de tus editores de texto favoritos.
Así es como se ve el archivo:
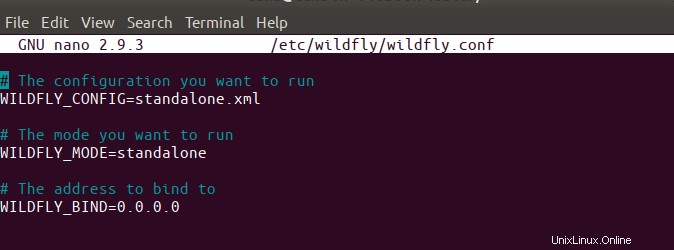
Este archivo, por ahora, incluye la configuración básica para un sistema autónomo. Más adelante explicaremos cómo editar este archivo para configuraciones personalizadas, como al intentar acceder a la consola administrativa de forma remota.
4. A continuación, copie el script launch.sh del paquete WildFly a la carpeta /opt/wildfly/bin/:
$ sudo cp /opt/wildfly/docs/contrib/scripts/systemd/launch.sh /opt/wildfly/bin/
Además, haga que el script sea ejecutable mediante el siguiente comando:
$ sudo sh -c 'chmod +x /opt/wildfly/bin/*.sh'

5. El último archivo que debe copiar es el archivo de la unidad wildfly.service en la carpeta de servicios de su sistema /etc/systemd/system
$ sudo cp /opt/wildfly/docs/contrib/scripts/systemd/wildfly.service /etc/systemd/system/

6. Finalmente, debe informar a su sistema que ha agregado un nuevo archivo de unidad. Esto se puede hacer recargando el demonio systemctl:
$ sudo systemctl daemon-reload

Ahora está listo para ejecutar el servicio WildFly como administrador.
Paso 10:Inicie el servicio WildFly
Ahora el servicio WildFly se puede ejecutar como cualquier otro servicio reconocido por Ubuntu.
Ejecute el siguiente comando como sudo para iniciar el servicio:
$ sudo systemctl start wildfly
Puede verificar si todo funciona bien comprobando el estado del servicio de la siguiente manera:
$ sudo systemctl status wildfly
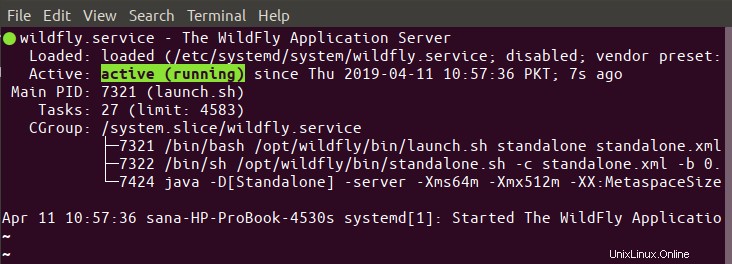
El estado Activo, como se resalta arriba, verifica que el servicio está en funcionamiento.
Otra cosa que lo ayudará como usuario habitual de WildFly es habilitar el servicio WildFly en el arranque:
$ sudo systemctl enable wildfly
Configurar WildFly
Ahora que instalamos WildFly y lo ejecutamos como un servicio, es hora de realizar algunas configuraciones. Estos incluyen básicamente:
- Ajuste de su cortafuegos
- Creación de un administrador seguro de WildFly
- Verificando la instalación exitosa
- Acceso a la consola administrativa de WildFly, local y remotamente
Siga estos pasos uno por uno para usar el portal WildFly de manera confiable.
Paso 1:permitir el tráfico en el puerto 8080
Los sistemas Ubuntu están protegidos por defecto por el firewall UFW. Si desea que se pueda acceder a su servidor WildFly de forma remota, debe permitir el tráfico en el puerto 8080.
Ejecute el siguiente comando para hacerlo:
$ sudo ufw allow 8080/tcp

Paso 2:Cree un administrador de WildFly
En este paso, crearemos y configuraremos un usuario de WildFly. Este usuario será un administrador/usuario de gestión para la consola administrativa basada en web y la CLI que se puede usar de forma remota.
Ejecute el siguiente comando para ejecutar el script de agregar usuario desde el directorio WildFly:
$ sudo /opt/wildfly/bin/add-user.sh
El siguiente procedimiento se explica por sí mismo, pero de todos modos lo guiaremos.
El script primero le preguntará si desea crear un usuario de administración o un usuario de la aplicación:
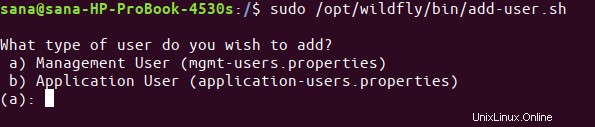
Simplemente presione Entrar para especificar que desea crear un usuario administrador.
El script le pedirá que agregue detalles sobre el nuevo usuario. Esto incluye agregar un nombre de usuario del nuevo administrador y especificar y luego volver a ingresar la contraseña de la siguiente manera:
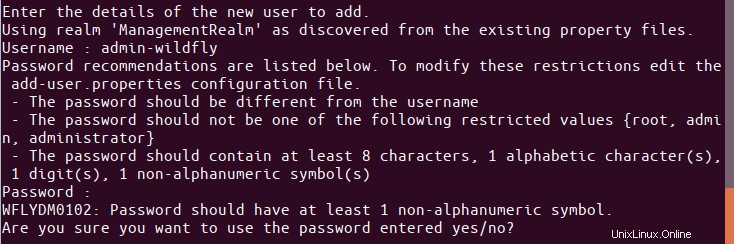
En la imagen de arriba, puede ver que creé un usuario llamado "admin-wildfly".
El siguiente mensaje le preguntará si el usuario debería poder usar la consola de forma remota.

Ingrese y y el script verificará la creación del usuario a través del siguiente mensaje:

Este usuario ahora puede realizar funciones administrativas en WildFly.
Paso 3:Verificar la instalación exitosa de WindFly
Ahora verifiquemos si nuestro servidor WindFly está en funcionamiento. Abra su navegador e ingrese la siguiente URL:
http://
Estoy probando la configuración en mi localhost:
http://localhost:8080/
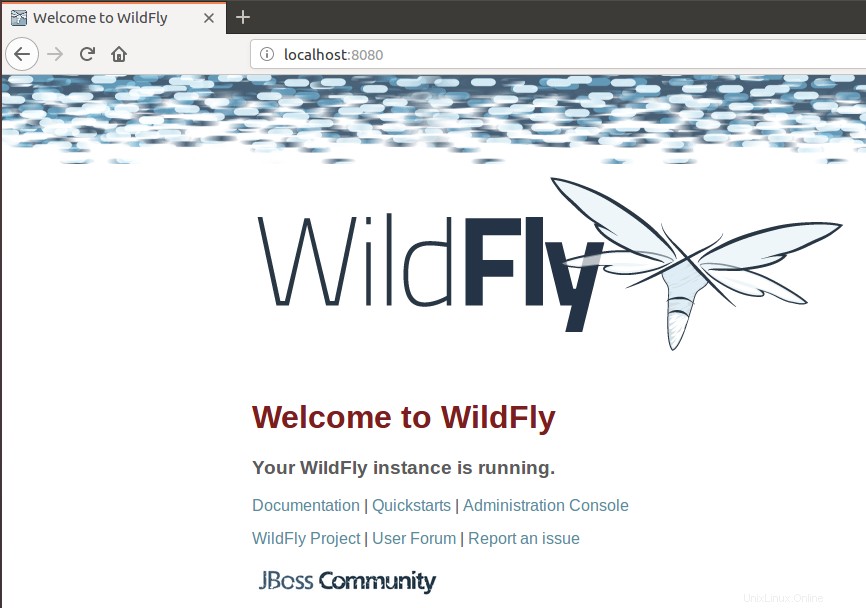
Si ve algo similar a lo que se muestra arriba, podemos asegurarle que su instancia de WildFly está funcionando.
¿Cómo abrir la consola administrativa a través de la interfaz web?
Ingrese la siguiente URL en su navegador para abrir la consola administrativa a través del sistema local:
http://localhost:9990/consola
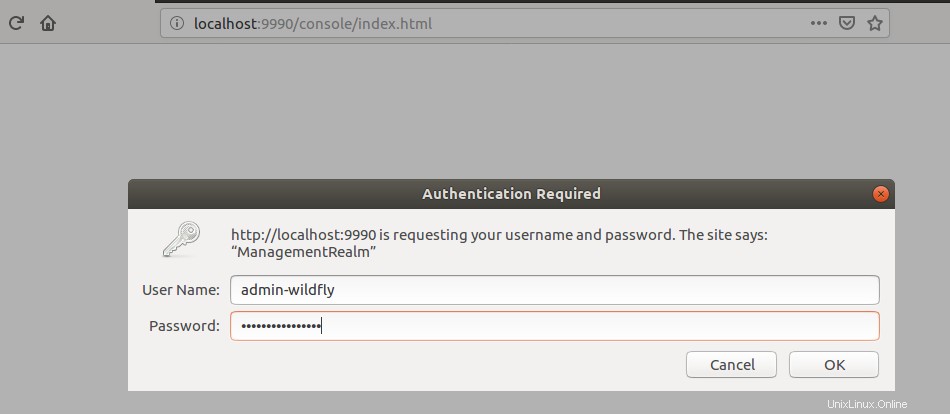
Especifique el Nombre de usuario y la Contraseña del usuario de gestión que creó en el Paso 2 de "Configurar WildFly". La consola se abrirá de la siguiente manera cuando haga clic en el botón Aceptar:
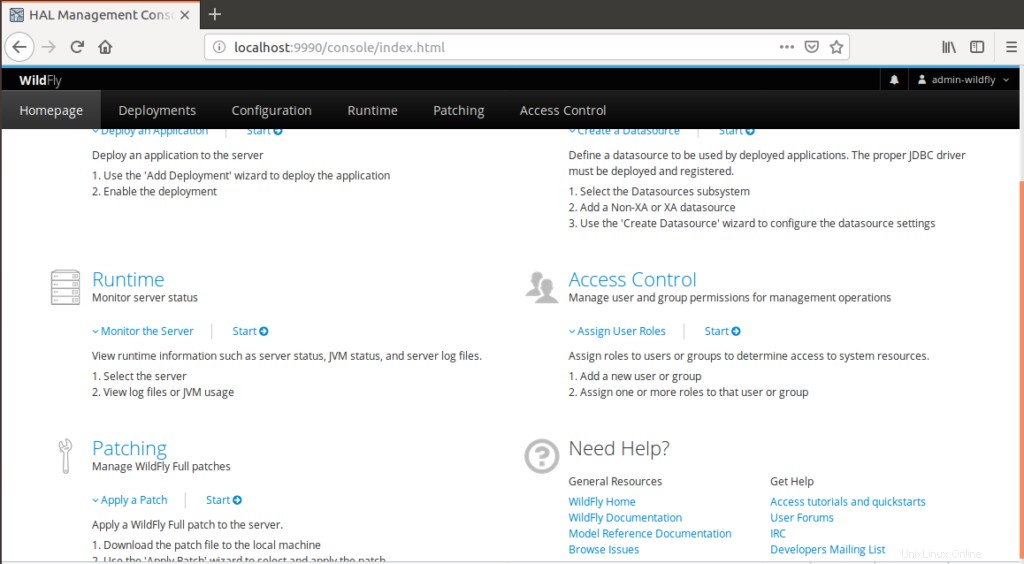
Administrar la consola administrativa de forma remota
Para acceder a la Consola administrativa de forma remota, debe realizar pequeñas configuraciones en tres archivos WildFly.
1. Abra el archivo wildfly.conf mediante el siguiente comando:
$ sudo nano /etc/wildfly/wildfly.conf
Agregue las siguientes líneas al final del archivo:
# The address console to bind to WILDFLY_CONSOLE_BIND=0.0.0.0
Así es como debería verse el archivo:
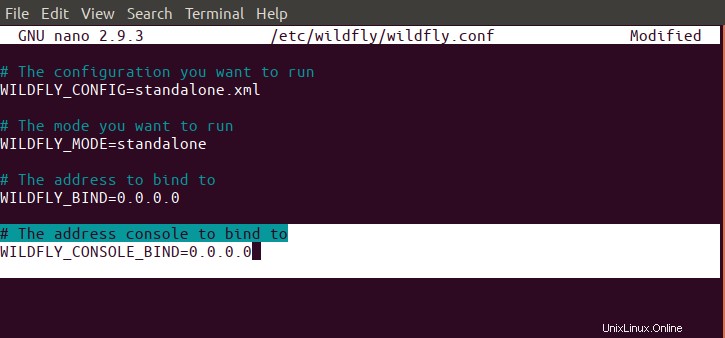
Salga del archivo a través de Ctrl+X y luego guarde los cambios presionando y y luego Enter.
2. Abra el archivo de secuencia de comandos .sh de lanzamiento mediante el siguiente comando:
$ sudo nano /opt/wildfly/bin/launch.sh
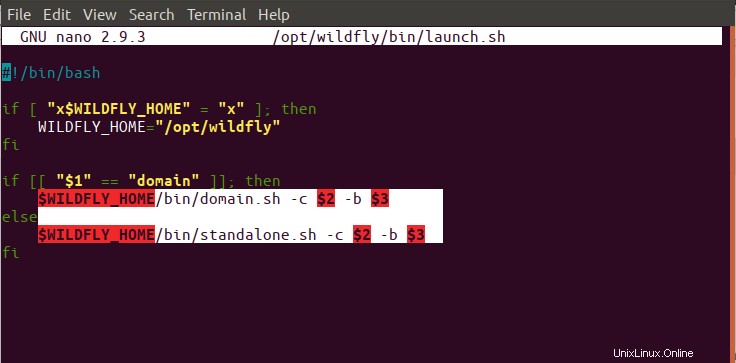
Cambie las líneas resaltadas a lo siguiente:
$WILDFLY_HOME/bin/domain.sh -c $2 -b $3 -bmanagement $4 else $WILDFLY_HOME/bin/standalone.sh -c $2 -b $3 -bmanagement $4
Salga del archivo a través de Ctrl+X y luego guarde los cambios presionando y y luego Enter.
Después de eso, reinicie el servicio WildFly a través del siguiente comando:
$ sudo systemctl restart wildfly
3. Finalmente, edite el archivo wildfly.service mediante el siguiente comando:
$ sudo nano /etc/systemd/system/wildfly.service
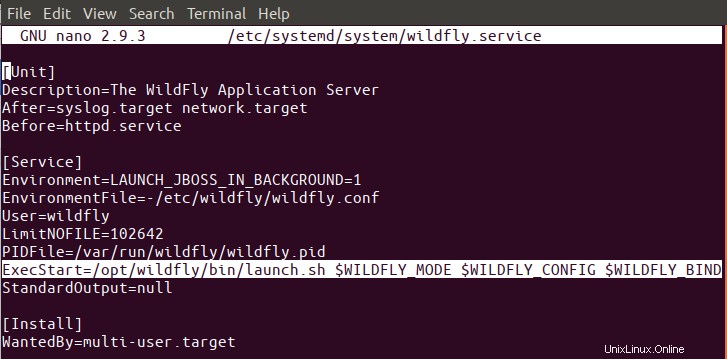
Reemplace la línea resaltada con lo siguiente:
ExecStart=/opt/wildfly/bin/launch.sh $WILDFLY_MODE $WILDFLY_CONFIG $WILDFLY_BIND $WILDFLY_CONSOLE_BIND
Ya que hemos cambiado el archivo de la unidad de servicio, notifiquemos al sistema a través del siguiente comando:
$ sudo systemctl daemon-reload
Además, reinicie el servicio WildFly mediante el siguiente comando:
$ sudo systemctl restart wildfly

Ahora puede acceder a la consola ingresando la siguiente URL en una máquina remota:
http://
Asegúrese de que el puerto 9990 esté abierto para el tráfico en su firewall.
Cómo abrir la CLI de la consola administrativa
Abra su Terminal de Ubuntu y cambie a la carpeta /opt/wildfly/bin desde donde ejecutaremos el script CLI:
$ cd /opt/wildfly/bin/
Luego, ingrese el siguiente comando para ejecutar el script CLI de la consola administrativa de WildFly:
$ ./jboss-cli.sh --connect
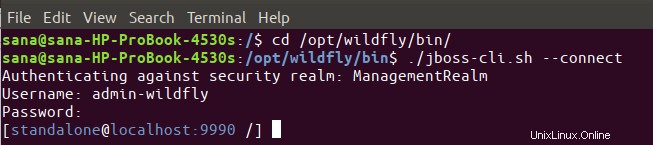
Ahora está en la consola “[[email protected]:9990 /].
Ingrese "ayuda" para ver todo lo que puede hacer aquí.
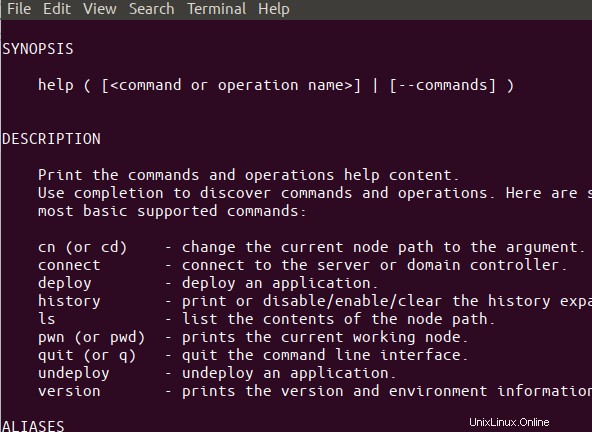
Verificaré el número de versión ingresando el comando "versión":
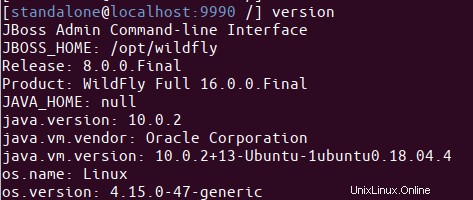
Ha instalado y configurado con éxito WildFly en su sistema. También sabe cómo configurar WildFly y su sistema para poder acceder a la consola administrativa de forma remota.