La mayoría de los sistemas operativos y programas, especialmente los grandes, vienen en un formato ISO que contiene todos los archivos de instalación necesarios. Un archivo ISO o una imagen ISO es una representación perfecta de todos los archivos y carpetas contenidos en un CD/DVD. Alternativamente, puede decir que es un paquete de todos los archivos y carpetas de instalación en un solo archivo en formato ISO.
Puede hacer una copia de seguridad o archivar fácilmente los archivos y carpetas en un archivo ISO. Puede hacer que ese archivo ISO actúe como una unidad externa, crear USB o CD/DVD de arranque para usarlos más tarde para la instalación, guardarlo como copia de seguridad o distribuirlo a alguien.
Con los archivos ISO, puede:
- Cree un disco de instalación grabándolo en USB o CD/DVD.
- Montar como una unidad virtual.
- Úselo para la instalación de sistemas operativos o programas de software.
En este artículo, describiré algunas formas de crear un archivo ISO en Ubuntu 18.04 LTS.
Uso de la utilidad Mkisofs
En Linux, puede crear una imagen ISO desde una carpeta usando un argumento de línea de comando con Mkisofs utilidad. Puedes usar Mkisofs para hacer una copia de seguridad automática de los datos con la opción de excluir algunos archivos individuales si es necesario. También admite comodines.
La sintaxis básica del comando es:
$ mkisofs -o [nombre de archivo.iso] [ruta_directorio]
-o define el nombre de archivo de la ISO que desea crear seguido del directorio que desea respaldar o almacenar un archivo ISO.
Por ejemplo, quiero crear un archivo ISO desde el directorio /home/tin/Documents/backup y guárdelo como backup.iso archivo:
$ mkisofs –o backup.iso /home/tin/Documents/backup
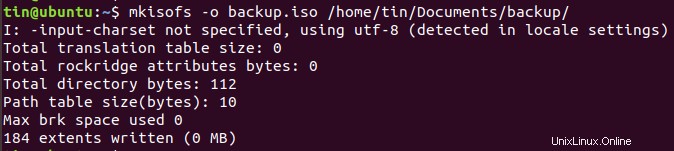
Creará el archivo backup.iso y lo guardará en el directorio actual.
Usando el comando dd en Terminal para construir un archivo ISO
Básicamente usando dd comando, podemos crear copias de datos, ya sean archivos o carpetas, particiones o CD/DVD. También podemos hacer uso de dd comando para crear archivos ISO.
La sintaxis básica de dd el comando es:
$ dd if=[origen] de=[objetivo.iso]
Si =Indica al comando desde dónde ingresar los datos de origen.
De =Le dice al comando dónde definir la salida.
Por ejemplo, escribiré el siguiente comando para copiar y guardar el contenido de la unidad como un archivo ISO llamado diskimage.iso:
$ sudo dd if= /dev/sdb of= diskimage.iso
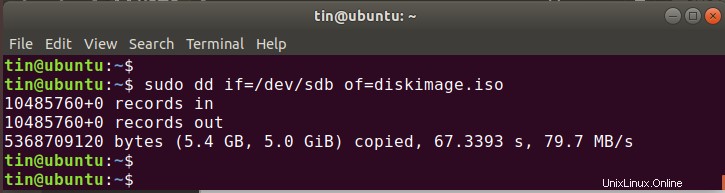
La imagen ISO llamada diskimage.iso se creará en el directorio actual.
Uso de la utilidad Brasero para crear un archivo ISO
Puede usar la utilidad de grabación de disco de Linux Brasero para crear un archivo ISO. Las versiones anteriores de Ubuntu incluyen la utilidad Brasero incorporada. Sin embargo, en 16.04 y la versión más reciente, debe instalar manualmente esta utilidad.
Para instalar Brasero, presiona Ctrl+Alt+T para iniciar Terminal.
Ingrese el siguiente comando en la Terminal:
$ sudo apt-get install brasero
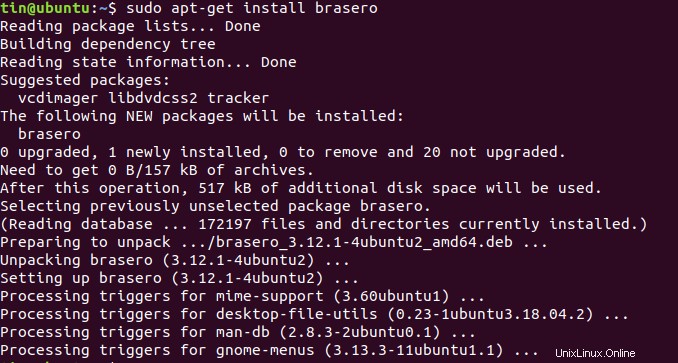
Una vez que haya terminado con la instalación, abra la aplicación.
Para abrir la aplicación Brasero, presione la tecla de Windows o haga clic en el ícono del tablero en la esquina inferior izquierda del escritorio para abrir el menú del tablero.
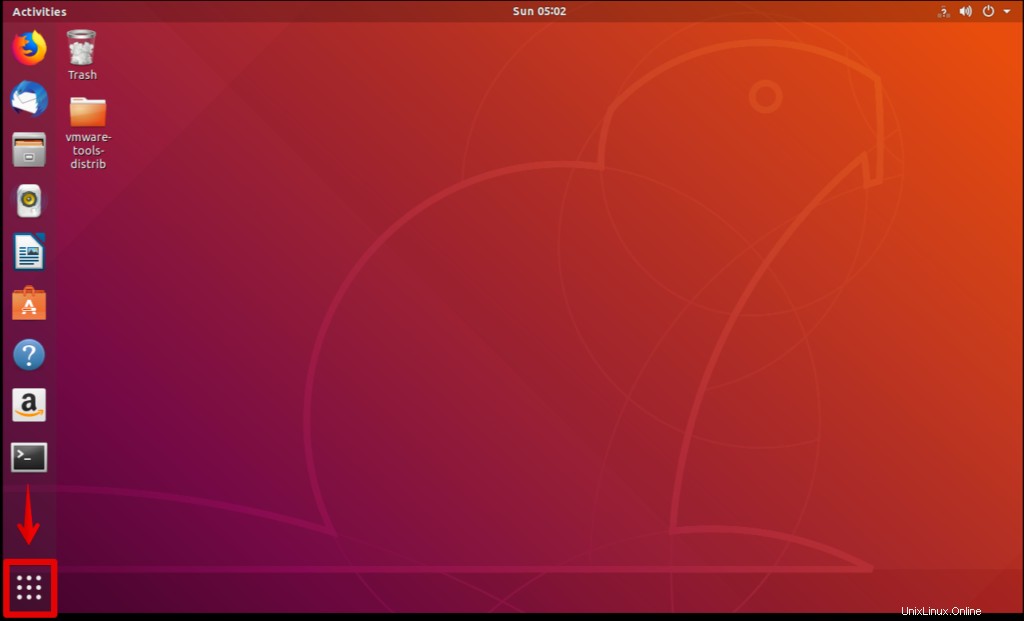
Luego busque la aplicación Brasero escribiendo su nombre en la barra de búsqueda. Cuando aparezca la aplicación, haga clic en ella para abrirla.
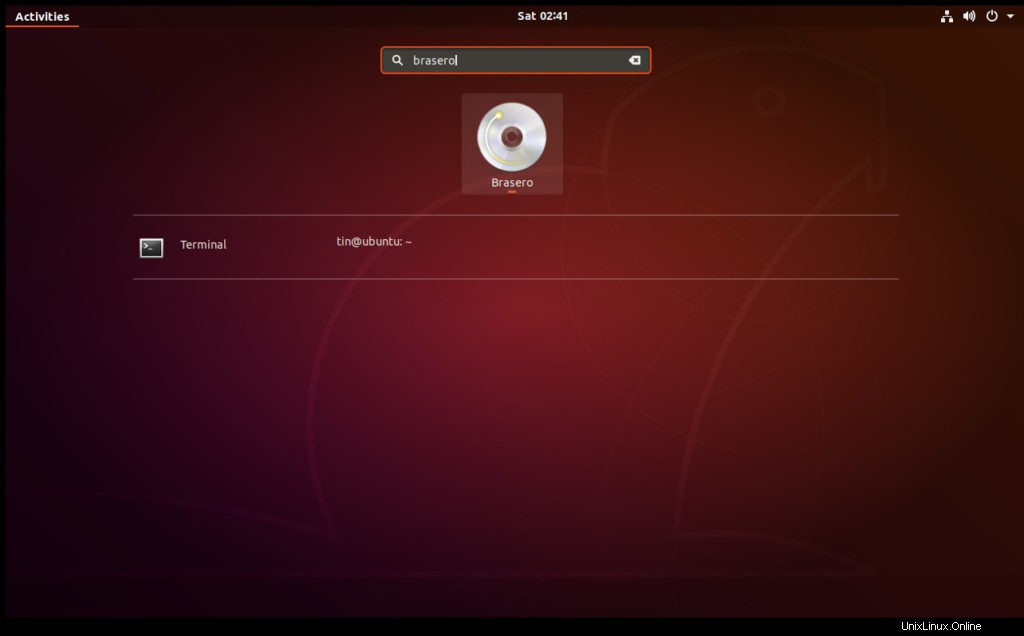
En la ventana de la aplicación Brasero, haga clic en el proyecto de datos opción.
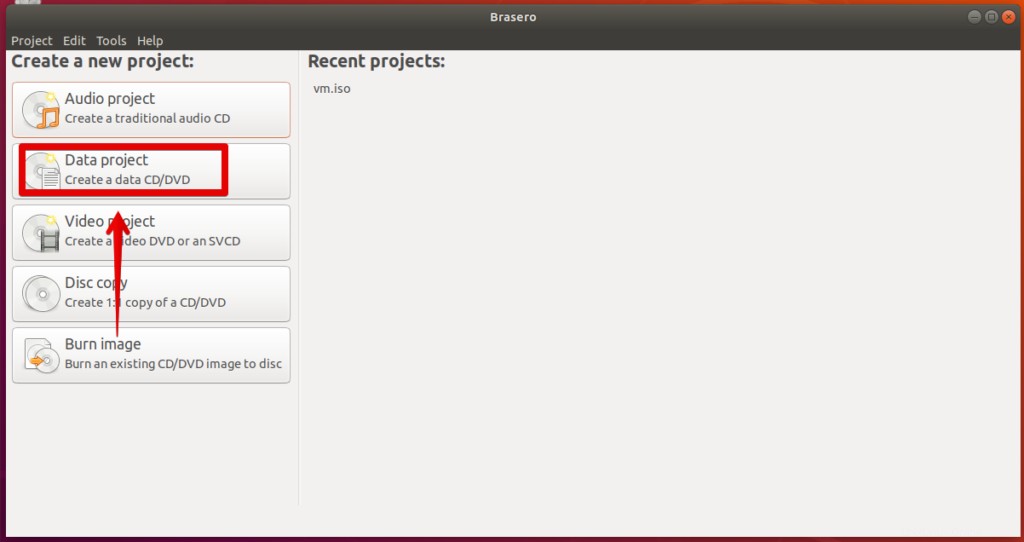
Luego haga clic en el + icono para comenzar a agregar archivos al nuevo proyecto.
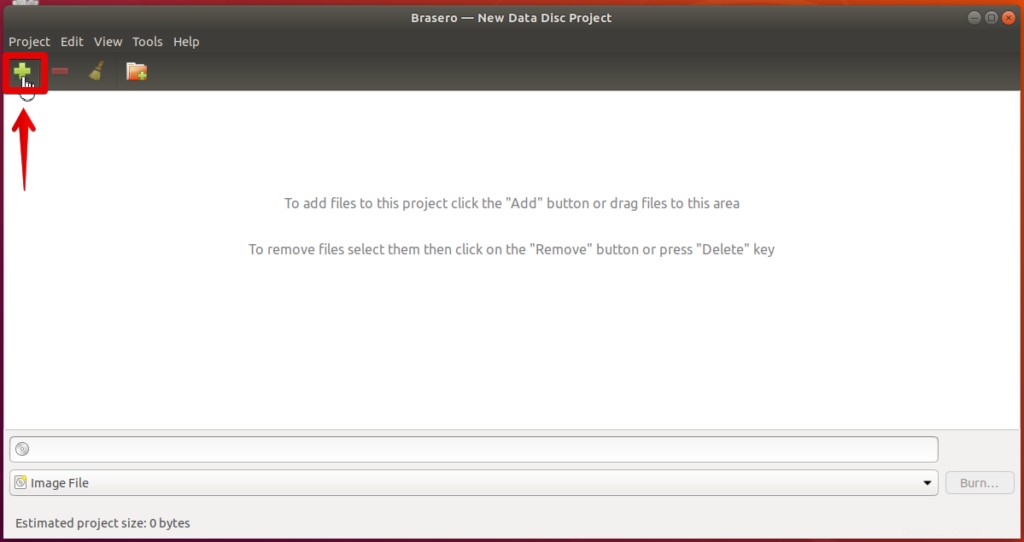
En la ventana que aparece, seleccione los archivos o directorios individuales y luego haga clic en Agregar .
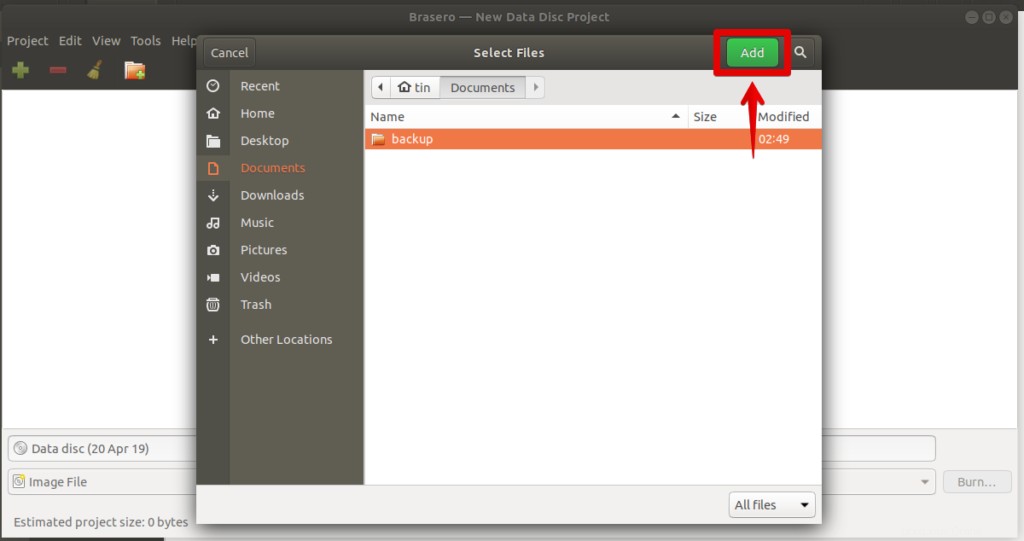
Notará que los archivos se agregan en la aplicación. Haga clic en Grabar .
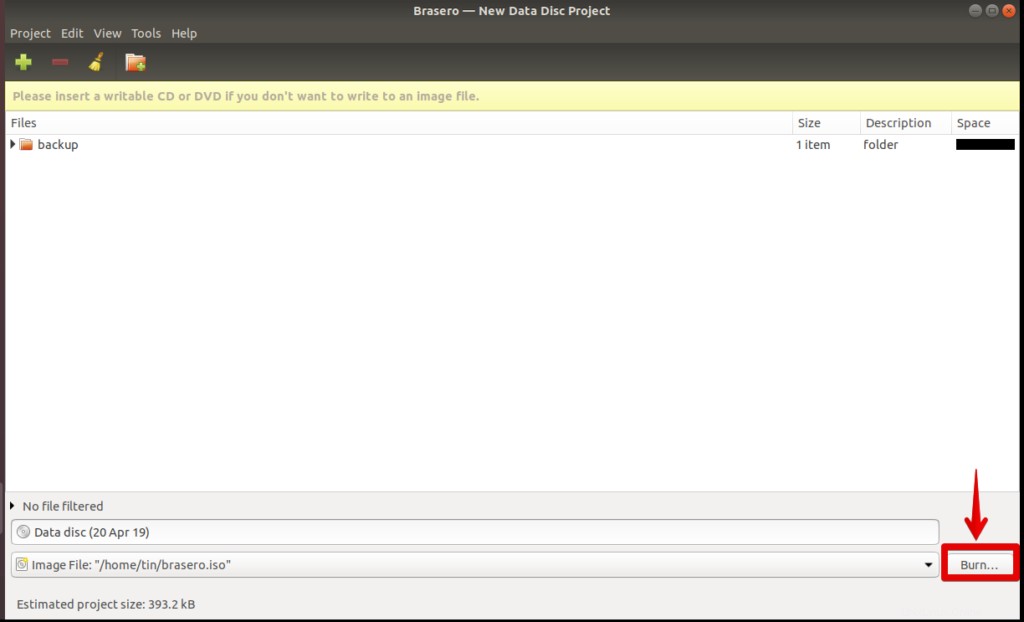
Elija la ubicación para guardar el archivo ISO. Especifique el nombre del archivo ISO con .iso extensión y haga clic en Crear imagen .
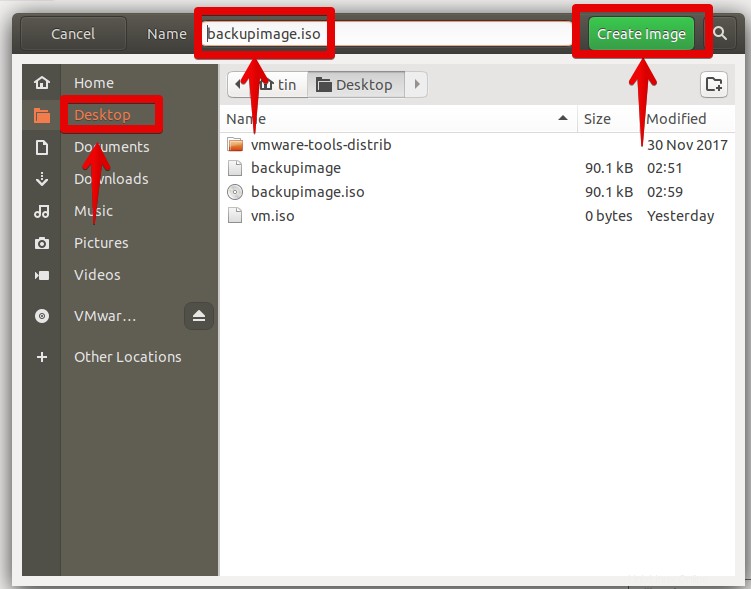
Una vez que haya terminado, se le notificará que la imagen se ha creado correctamente.
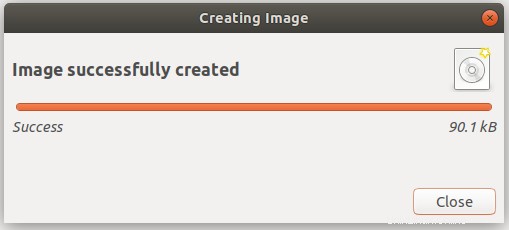
Por lo tanto, todo lo anterior fueron las diferentes formas en que puede crear archivos ISO. Una vez que tenga el archivo ISO, puede guardarlo como copia de seguridad, usarlo como CD/DVD virtual, grabarlo en USB o CD/DVD y compartirlo con alguien.