El administrador de paquetes de Ubuntu mantiene los paquetes actualizados actualizándolos a la última versión. Pero a veces, debido a la actualización, los programas no funcionan correctamente debido a errores o problemas de compatibilidad en la nueva versión en comparación con las versiones anteriores. Podemos solucionar este problema degradando los paquetes instalados a sus versiones anteriores en las que funcionaban bien y luego bloqueándolos en una versión particular para evitar que se actualicen automáticamente en el futuro.
En este artículo, veremos cómo degradar un paquete instalado en Ubuntu. Hay dos formas diferentes que podemos usar para degradar un paquete instalado a su versión anterior:
- Uso del administrador de paquetes Synaptic
- Uso de Terminal
Veremos cómo usar ambas formas de degradar la aplicación Firefox en Ubuntu. Sin embargo, también puede seguir este mismo procedimiento para degradar otras aplicaciones.
Usaremos Ubuntu 18.04 LTS para describir el procedimiento mencionado en este artículo.
Paquetes degradados usando Synaptic Package Manager
El administrador de paquetes Synaptic es una aplicación de administración de paquetes basada en gráficos que es más poderosa que el centro de software de Ubuntu. Usándolo, puede instalar, actualizar, degradar y eliminar paquetes, buscar paquetes usando archivadores, bloquear paquetes y mucho más usando su interfaz GUI fácil de usar.
$ sudo apt install synaptic
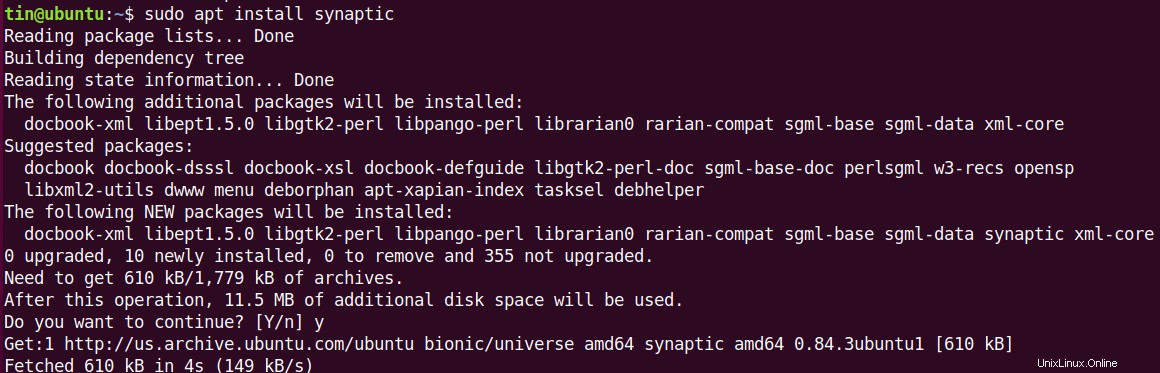
Espere un momento hasta que se complete la instalación.
$ sudo synaptic
Le pedirá la contraseña. Ingrese la contraseña para autenticarlo.
Paso 3: En la ventana principal de la aplicación, busque el paquete que desea degradar. Para eso, haga clic en Buscar botón de la barra de herramientas. En el cuadro de búsqueda, escriba el nombre del paquete y haga clic en Buscar . Vamos a degradar la aplicación Firefox, por lo que escribiremos firefox en la barra de búsqueda.
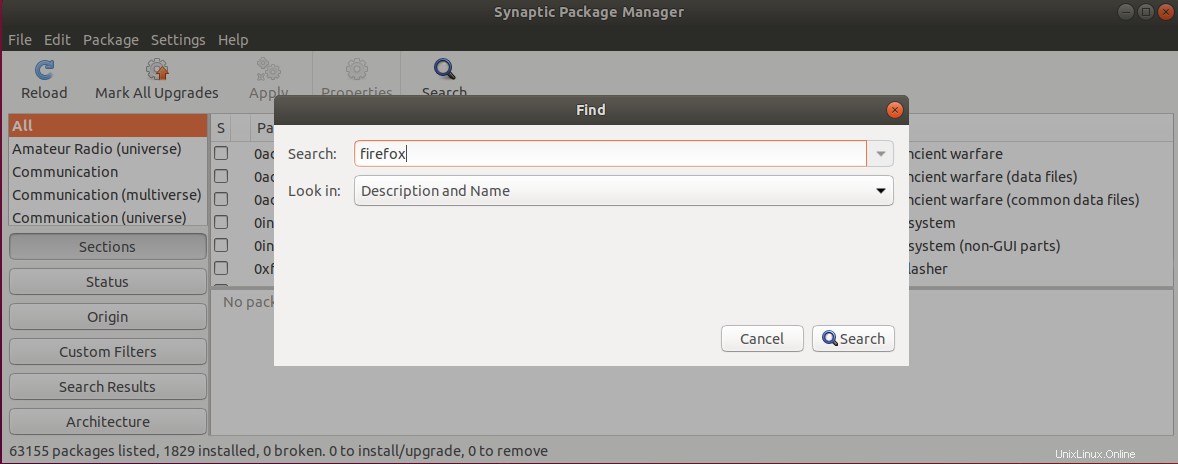
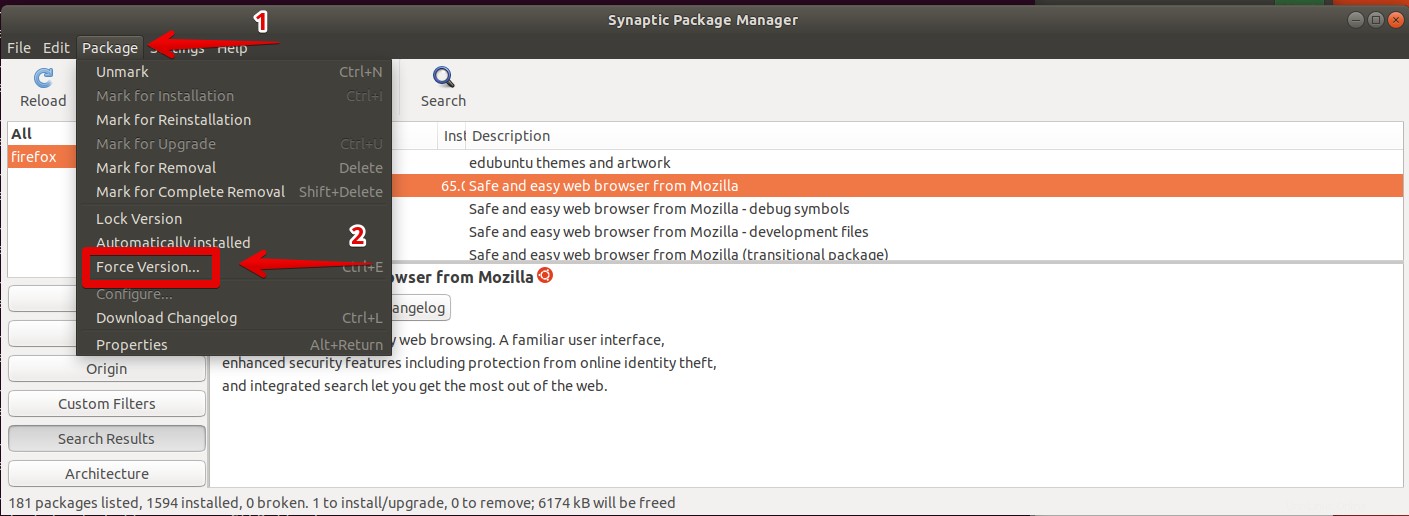
Aparecerá un cuadro de diálogo que le permitirá elegir la versión del paquete a la que desea cambiar. Seleccione la versión requerida del menú desplegable y haga clic en Forzar versión botón.

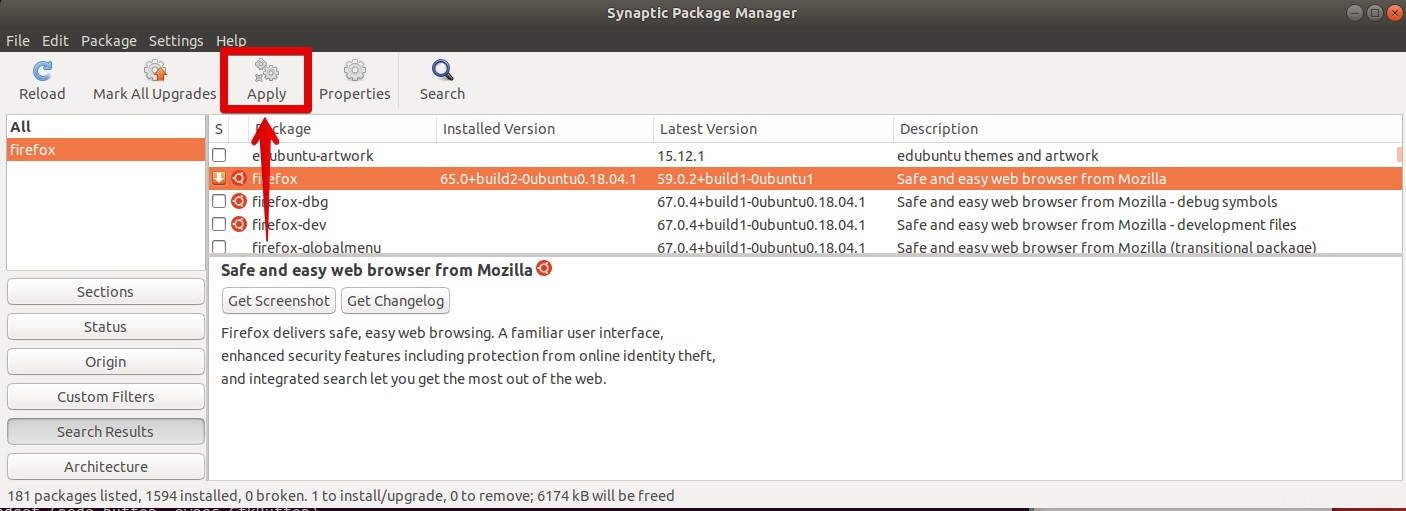
Aparecerá un cuadro de diálogo de confirmación, haga clic en Aplicar para confirmar.
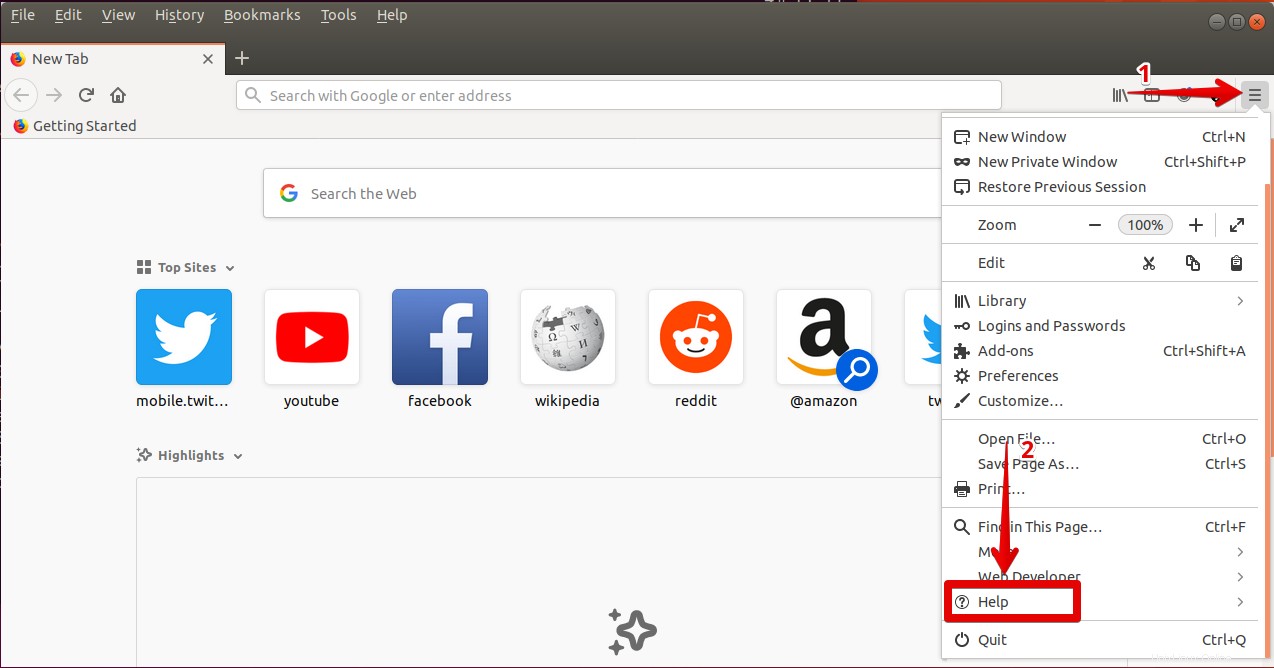
Ahora comenzará a descargar el paquete anterior.
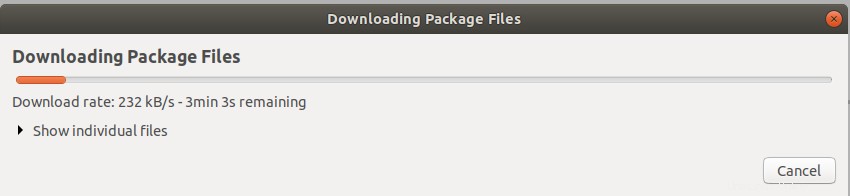
Una vez finalizada la descarga, notará que la versión instalada ahora es 59.0.2+build1-0ubuntu1 en la ventana de la aplicación Synaptic que se ha degradado de 65.0+build2-0ubuntu0.18.04.1.
Paso 6: Después de degradar el paquete de Firefox, también puede evitar que el paquete se actualice automáticamente bloqueándolo en una versión específica. Seleccione la aplicación Firefox degradada y, en la barra de menú superior, haga clic en Paquete . Luego seleccione Bloquear versión . La próxima vez que actualice sus paquetes, este paquete bloqueado no se actualizará.
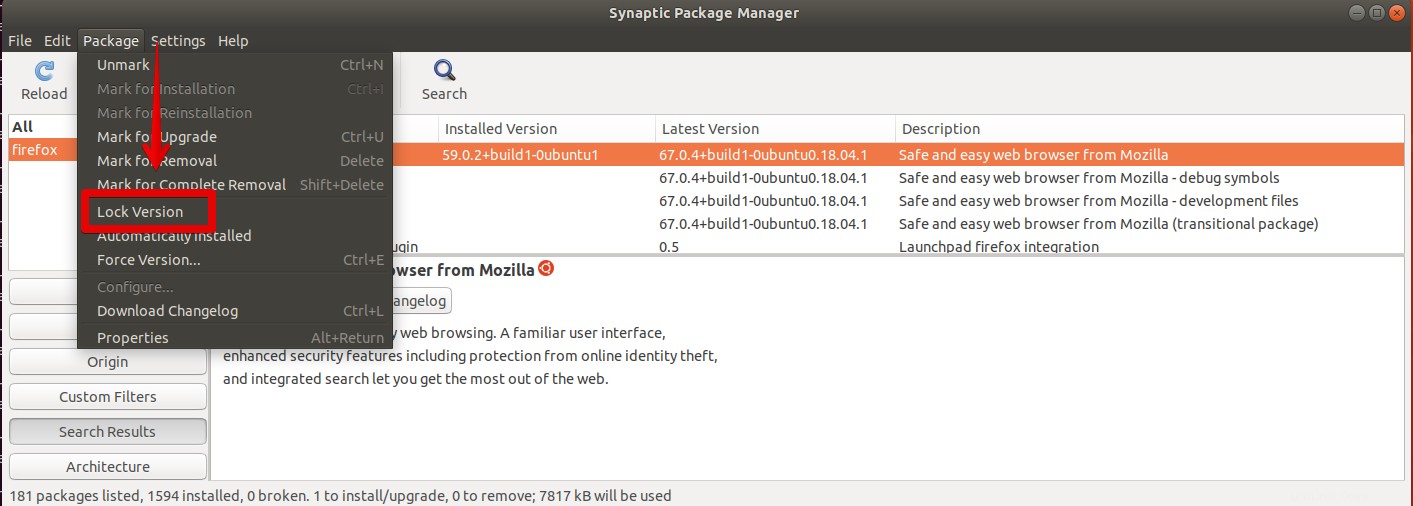
Una vez que haya terminado con el proceso, también puede ver la versión actual de Firefox usando el menú de Firefox. Haga clic en el botón de menú de Firefox en el lado derecho de su ventana y luego haga clic en Ayuda como se muestra en la siguiente captura de pantalla.
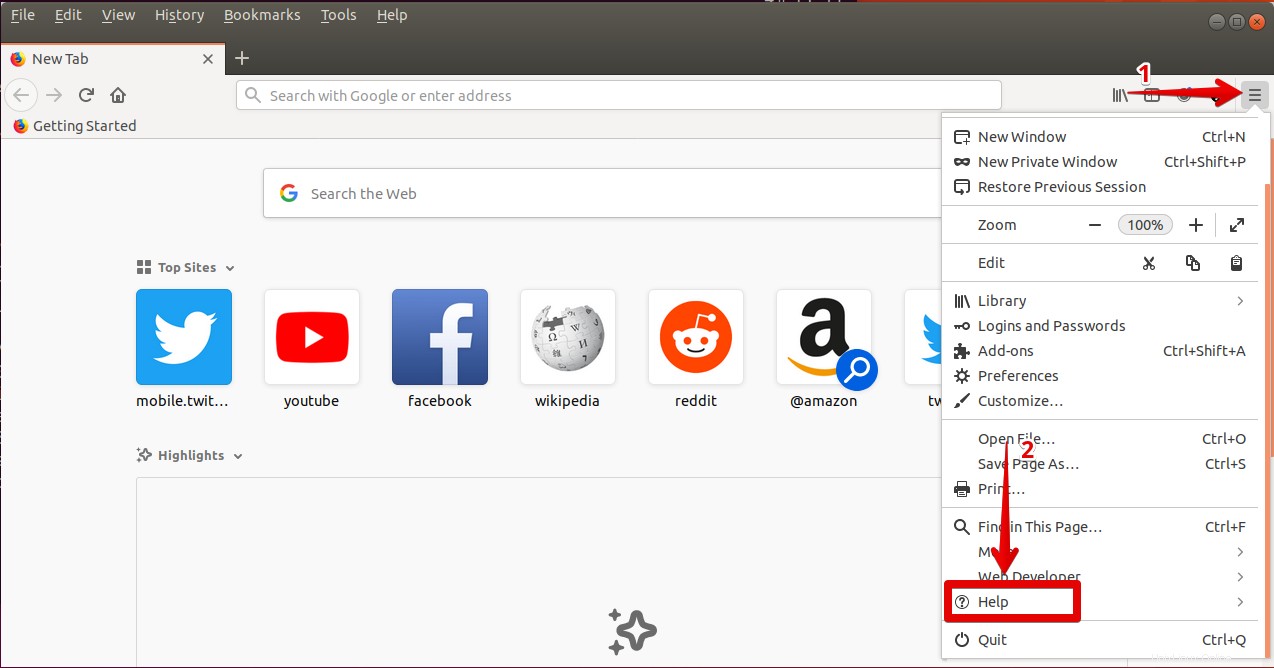
Luego, desde el submenú, seleccione Acerca de Firefox .
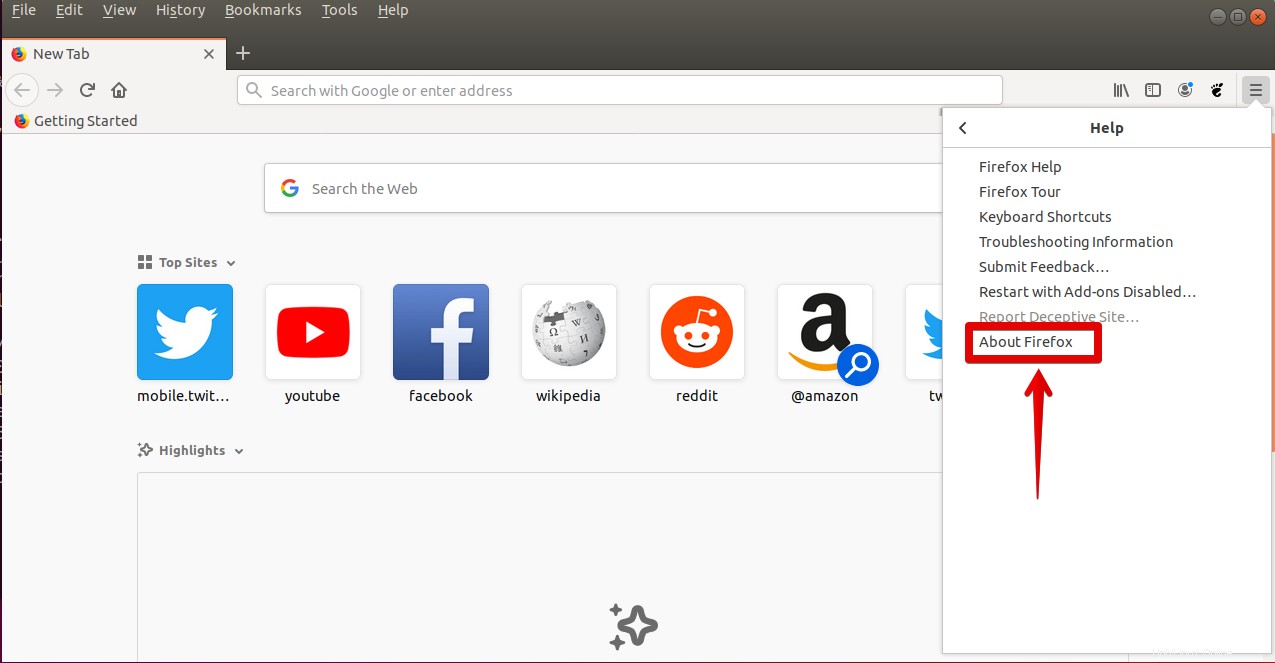
Acerca de Mozilla Firefox aparecerá la ventana. Puede ver aquí el número de versión.
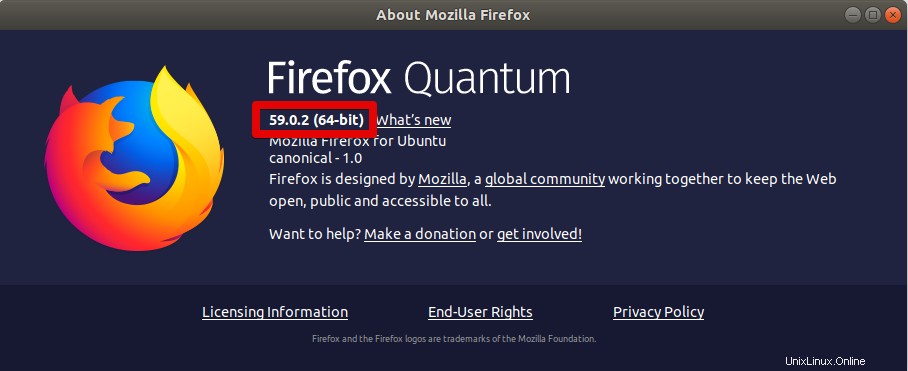
Desbloquear paquetes en Synaptic
Para desbloquear un paquete en Synaptic, busque el paquete en la lista de paquetes, la forma más fácil es buscar aquí por estado 'fijado'. A continuación, haga clic en "Paquete" en el menú superior y anule la selección de "Bloquear versión" en el menú.
Paquetes degradados usando la terminal de Ubuntu
También podemos usar la aplicación Terminal en Ubuntu para degradar paquetes. Presiona Ctrl+Alt+T para iniciar la Terminal.
$ sudo apt-cache showpkg package-name
Por ejemplo, para degradar la aplicación Mozilla Firefox a la versión anterior, usaremos el siguiente comando. Buscará en el repositorio versiones anteriores de Firefox:
$ sudo apt-cache showpkg firefox
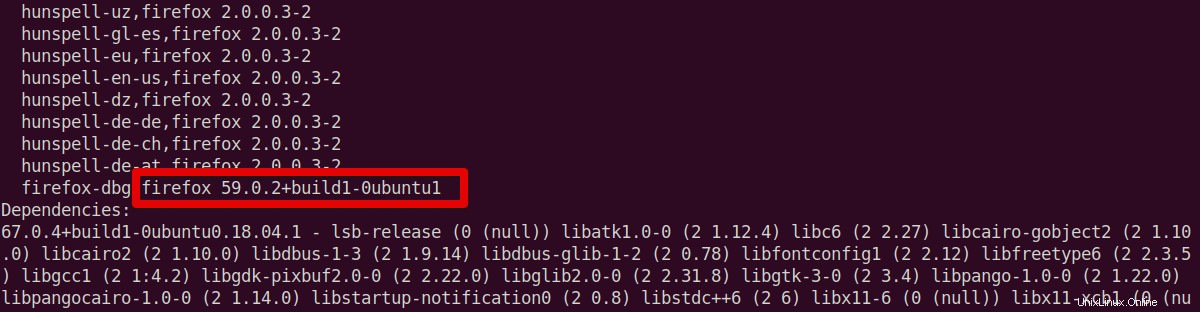
$ sudo apt-get install packagename=version
De los resultados anteriores, podemos ver que la versión anterior disponible de Firefox es 59.0.2+build1-0ubuntu1. Para degradar la aplicación Firefox a esta versión, ejecute el siguiente comando en la Terminal. Simplemente instalará la versión anterior de Firefox usando el comando apt-get.
$ sudo apt-get install firefox=59.0.2+build1-0ubuntu1
Cuando se le solicite confirmación, presione y para confirmar.
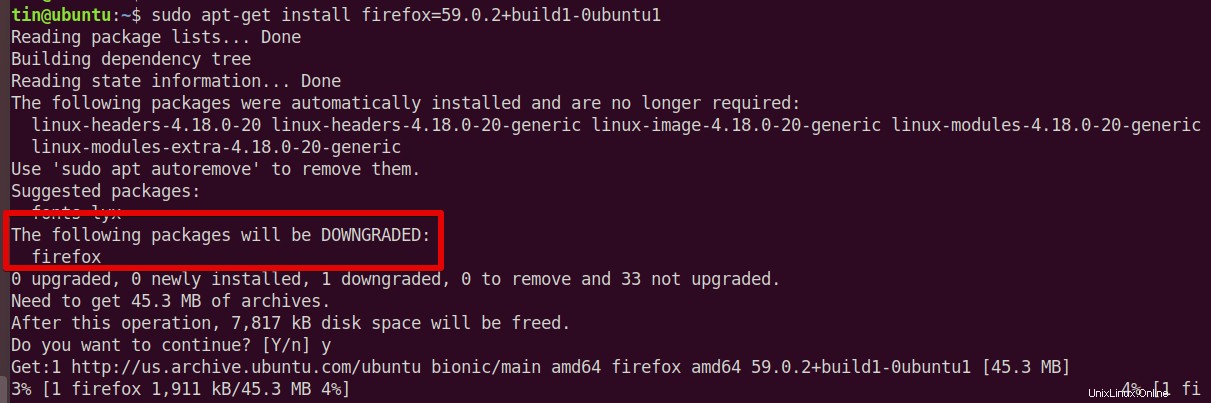
Paso 3: Una vez que finaliza el proceso anterior, puede verificar la versión de Firefox para verificar. En la siguiente captura de pantalla, puede ver que se ha degradado con éxito a la versión 59.02.
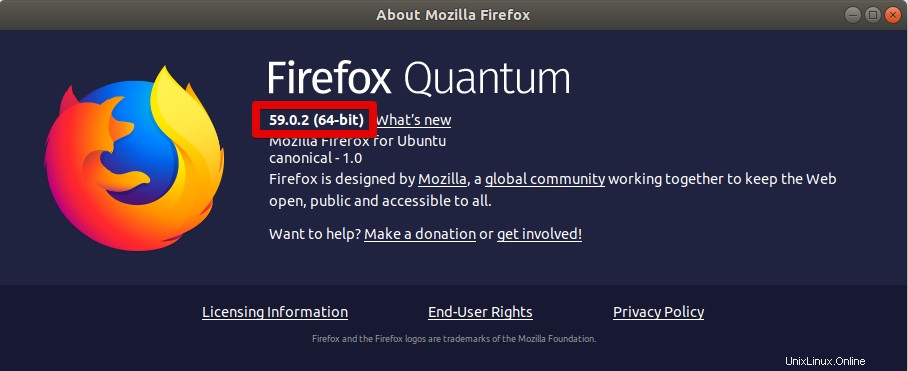
$ sudo apt-mark hold firefox
Sin embargo, este método solo evita que el paquete se actualice automáticamente. No puede evitar ni detener la actualización manual del paquete.
Eso es todo lo que necesita hacer para degradar los paquetes en Ubuntu. Debido a esto, ahora puede devolver sus paquetes a un estado anterior en el que funcionaban bien y bloquearlos para futuras actualizaciones.