Chamilo es un sistema de gestión de aprendizaje electrónico gratuito y de código abierto que se utiliza ampliamente para la educación en línea y la colaboración en equipo. Permite crear un entorno de campus virtual para la provisión de cursos totalmente en línea e híbridos. Su objetivo principal es proporcionar un fácil acceso al conocimiento y la educación a nivel mundial. Está escrito en PHP y viene bajo licencia GNU/GPL.
En este artículo, explicaremos cómo instalar Chamilo LMS en Ubuntu. Antes de pasar a la instalación, echemos un vistazo a algunas de las características de Chamilo:
- Descargue, cargue y oculte el contenido del curso según los requisitos.
- Administre el curso y el usuario en función de varios perfiles de usuario, como instructores, estudiantes, administradores
- Administración de usuarios, autenticación e inscripción
- Habilite las asignaciones basadas en fechas límite.
- Genera informes en formato Excel y CSV.
- Admite la generación masiva de usuarios
- Multilingüe
Usaremos Ubuntu 18.04 LTS para explicar el procedimiento mencionado en este artículo.
Requisitos previos
Aquí está la lista de requisitos previos que se requieren para instalar Chamilo:
- Apache2
- MySQL o MariaDB
- PHP y los módulos relacionados
Primero, cumpliremos con todos los requisitos previos, luego instalaremos y configuraremos Chamilo. Siga los pasos a continuación para hacerlo:
Paso 1:Instalar Apache2
Asegúrese de que todos los paquetes estén actualizados. Para eso, inicie la Terminal usando Ctrl+Alt+T atajo de teclado y luego ejecuta el siguiente comando en él:
$ sudo apt update
Luego instale Apache2 ejecutando el siguiente comando en la Terminal:
$ sudo apt install apache2
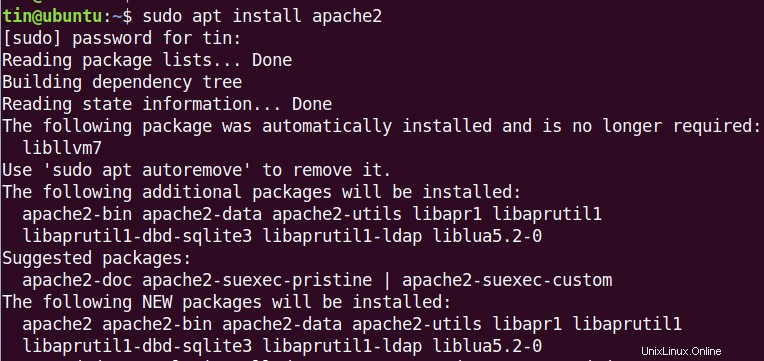
Después de instalar Apache2, ejecute los siguientes comandos uno por uno para detener, iniciar y habilitar los servicios de Apache. Habilitar El comando permitirá que Apache siempre se inicie en el momento del arranque.
$ sudo systemctl stop apache2.service $ sudo systemctl start apache2.service $ sudo systemctl enable apache2.service

Para probar Apache, abra cualquier navegador web y en la barra de direcciones, escriba http:// seguido del nombre de host o dirección IP de su sistema y presione Enter .
http://localhost or http:// IP-address
Al hacerlo, verá la siguiente página predeterminada de Apache.

Paso 2:Instalar el servidor de base de datos MariaDB
Chamilo requiere una base de datos vacía para funcionar. Podemos instalar el servidor de base de datos MySQL o MariaDB. Para esta demostración, utilizaremos el servidor MariaDB. Ejecute el siguiente comando en la Terminal para instalarlo:
$ sudo apt-get install mariadb-server mariadb-client
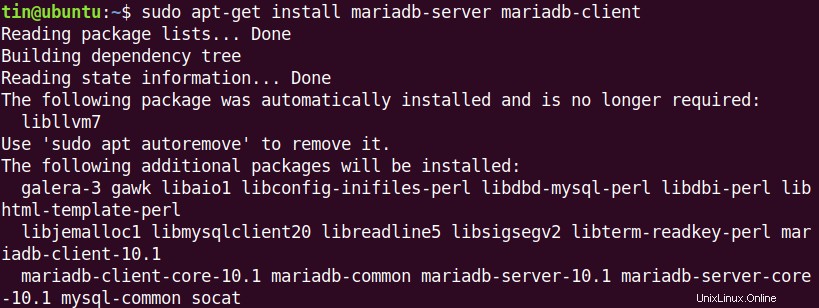
Una vez que termine de instalar MariaDB, ejecute los siguientes comandos uno por uno para detener, iniciar y habilitar los servicios de Apache. Habilitar El comando permitirá que MariaDB siempre se inicie en el momento del arranque.
$ sudo systemctl stop mariadb.service $ sudo systemctl start mariadb.service $ sudo systemctl enable mariadb.service

MariaDB no es una base de datos segura por defecto. Podemos asegurarlo creando una contraseña de root y no permitiendo el acceso remoto. para hacerlo, ejecute el siguiente comando:
$ sudo mysql_secure_installation
Cuando ejecute el comando anterior, se le solicitarán diferentes preguntas. Respóndelas de la siguiente manera:
- Ingrese la contraseña actual para root (ingrese para ninguno):Presione Entrar
- ¿Cambiar la contraseña raíz? [S/n]:sí
- Nueva contraseña:Introducir contraseña
- Reingrese la nueva contraseña:Reingrese la contraseña
- ¿Eliminar usuarios anónimos? [S/n]:sí
- ¿Deshabilitar el inicio de sesión raíz de forma remota? [S/n]:sí
- ¿Quitar la base de datos de prueba y acceder a ella? [S/n]:sí
- ¿Volver a cargar las tablas de privilegios ahora? [S/n]:sí
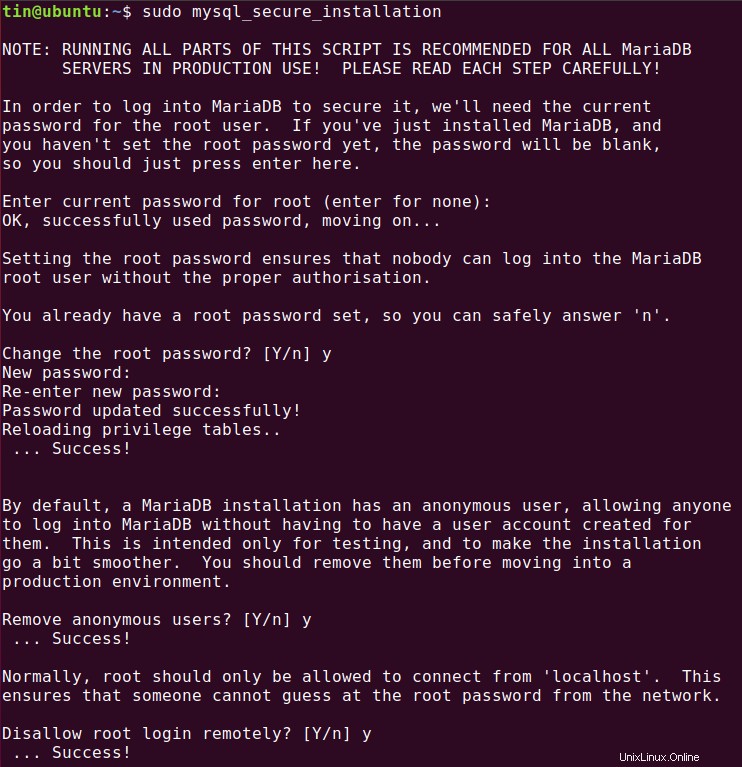
Ahora que MariaDB se ha instalado, podemos probarlo ejecutando el siguiente comando en la Terminal:
$ sudo mysql -u root –p
Introduzca la contraseña que ha establecido anteriormente durante la configuración. Si el servidor MariaDB se instaló correctamente, verá el mensaje de bienvenida como se muestra en la siguiente captura de pantalla.
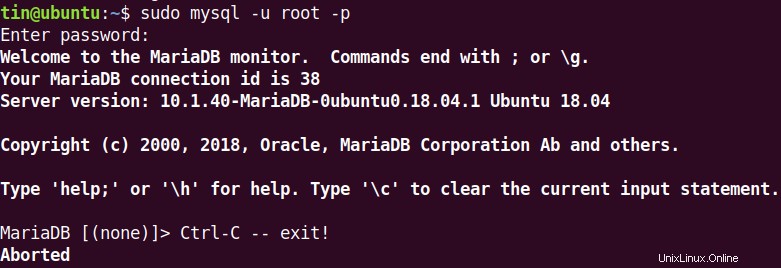
Paso 3:Instale PHP 7.2 y módulos relacionados
Ahora tendremos que instalar PHP y sus módulos relacionados. PHP no está disponible en los repositorios predeterminados de Ubuntu, por lo que lo instalaremos desde un repositorio PPA de terceros. Siga el siguiente paso para hacerlo:
En la Terminal, ejecuta el siguiente comando:
$ sudo apt-get install software-properties-common
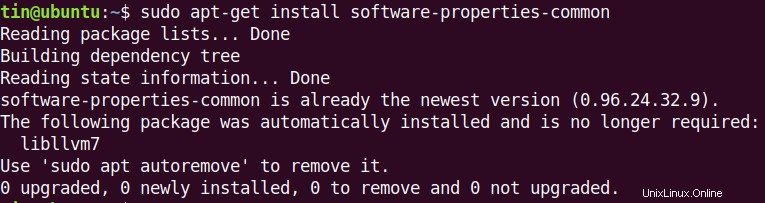
Luego agregue el PPA ejecutando este comando:
$ sudo add-apt-repository ppa:ondrej/php
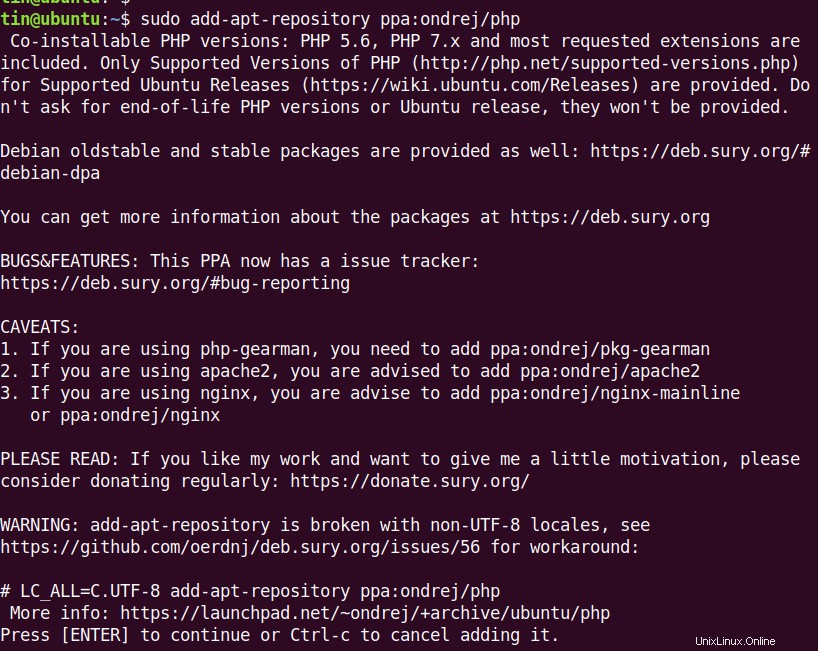
Después de agregar el PPA, actualice el repositorio local ejecutando el comando:
$ sudo apt update
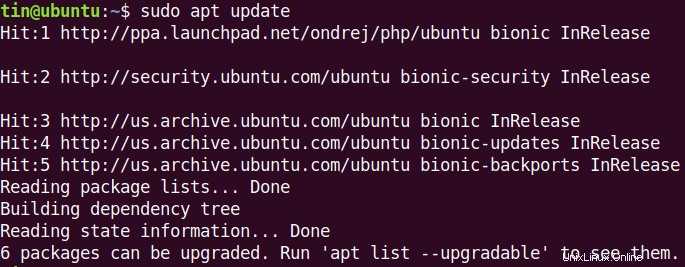
Luego ejecute el siguiente comando para instalar PHP y sus módulos relacionados:
$ sudo apt install php7.2 libapache2-mod-php7.2 php7.2-common php7.2-sqlite3 php7.2-curl php7.2-intl php7.2-mbstring php7.2-xmlrpc php7.2-mysql php7.2-gd php7.2-xml php7.2-cli php7.2-ldap php7.2-apcu php7.2-zip
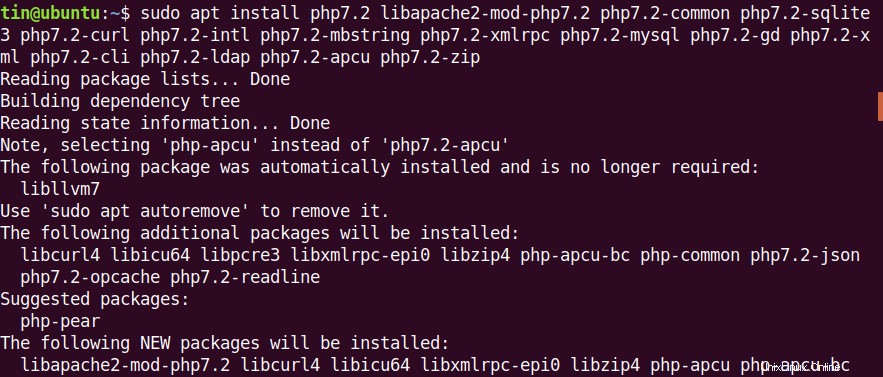
Ahora configuraremos los ajustes de PHP. Para eso abre el archivo de configuración php.ini en un editor ejecutando el siguiente comando en Terminal. Estamos usando el editor Nano.
$ sudo nano /etc/php/7.2/apache2/php.ini

Agregue las líneas para tener la siguiente configuración. Para buscar las siguientes líneas en el editor Nano, puede usar el método abreviado de teclado Ctrl+W .
file_uploads = On allow_url_fopen = On short_open_tag = On memory_limit = 256M upload_max_filesize = 100M max_execution_time = 360 date.timezone = Add time zone
Puede encontrar su zona horaria en Ubuntu escribiendo timezonectl en Terminal.
Una vez que haya terminado con la configuración, guarde el archivo y salga.
Paso 4:reiniciar Apache2
Entonces PHP se ha configurado, ahora reiniciaremos Apache para recargar las configuraciones de PHP. Para eso, ejecute el siguiente comando en la Terminal:
$ sudo systemctl restart apache2.service
Paso 5:Pruebe PHP
Luego probaremos la configuración de PHP con Apache y para ello tendremos que crear un phpinfo.php archivo en el directorio raíz de Apache /var/www/html . Ejecute el siguiente comando para hacerlo:
$ sudo nano /var/www/html/phpinfo.php
Agregue la siguiente línea y guarde el archivo.
<?php phpinfo( ); ?>
Ahora escriba la siguiente dirección en la barra de direcciones de su navegador.
http://localhost/phpinfo.php
Al hacerlo, verá la siguiente página PHP predeterminada.
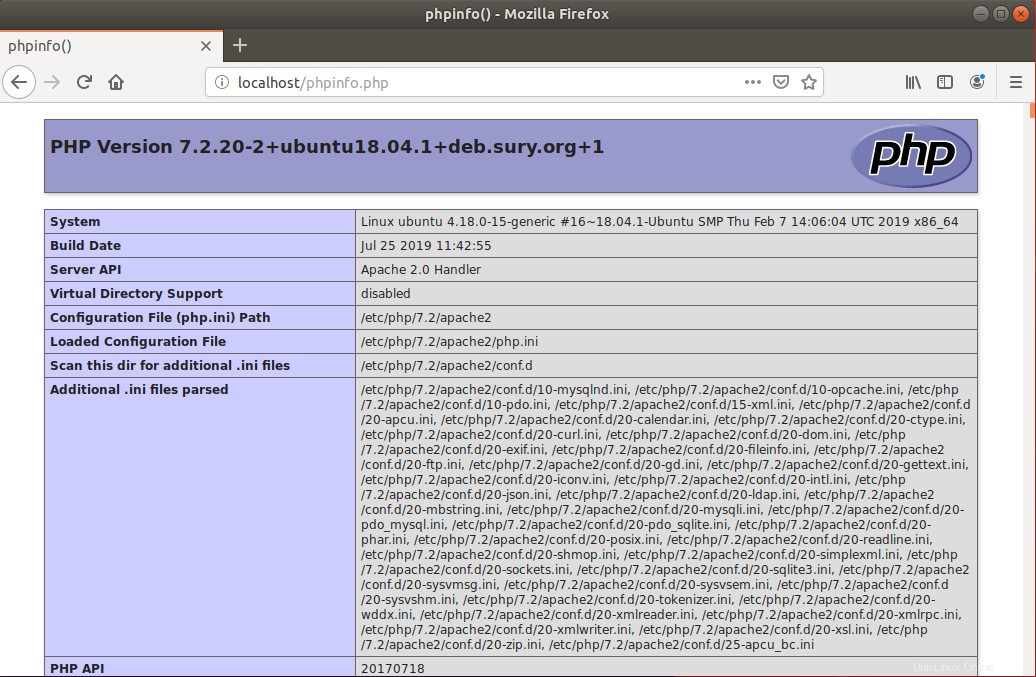
Paso 6:Crear la base de datos de Chamilo
Ahora necesitaremos iniciar sesión en el servidor MariaDB y crear una base de datos para Chamilo. Para iniciar sesión, ejecute el siguiente comando en la Terminal:
$ sudo mysql -u root –p
Cuando se le solicite la contraseña, ingrese la contraseña raíz de MariaDB.
Luego ejecute los siguientes comandos en la Terminal para crear una nueva base de datos, un usuario de la base de datos y otorgar al usuario acceso completo a la base de datos, respectivamente. Reemplazar chamilo , chamilouser , ‘base_de_datos_contraseña y la 'contraseña_usuario con los tuyos.
$ CREATE DATABASE chamilo; $ CREATE USER 'chamilouser'@'localhost' IDENTIFIED BY 'databse_password; $ GRANT ALL ON chamilo.* TO 'chamilouser'@'localhost' IDENTIFIED BY 'user_password' WITH GRANT OPTION; $ FlUSH PRIVILEGES $ EXIT
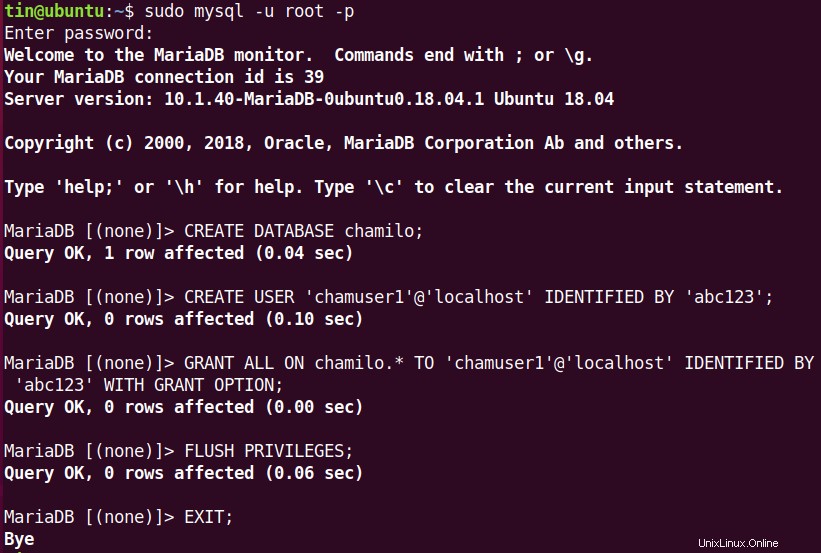
Paso 7:Descarga e instala Chamilo LMS
Ahora ejecute el siguiente comando en la Terminal para descargar Chamilo:
$ cd /tmp && wget https://github.com/chamilo/chamilo-lms/releases/download/v1.11.6/chamilo-1.11.6-php7.zip
Descargará la configuración de Chamilo en su directorio de trabajo actual.

La configuración estará en formato zip. Para descomprimirlo, ejecute el siguiente comando:
$ unzip chamilo-1.11.6-php7.zip
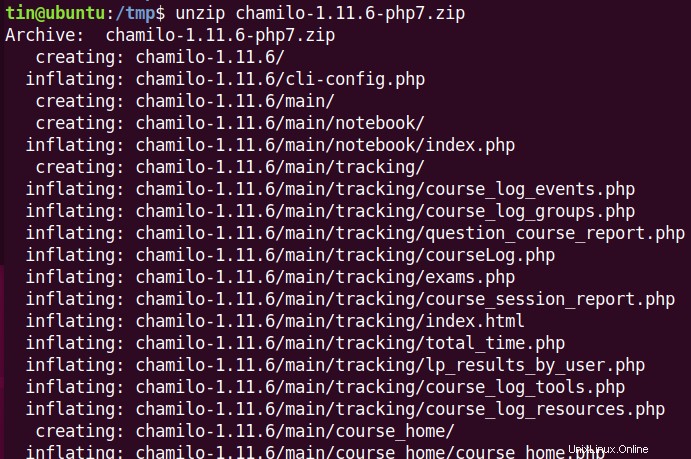
Luego necesitaremos mover la configuración extraída al directorio raíz de Apache. Para eso ejecuta el siguiente comando:
$ sudo mv chamilo-1.11.6 /var/www/html/Chamilo

Ahora cambie el permiso de root ejecutando los siguientes comandos:
$ sudo chown -R www-data:www-data /var/www/html/chamilo/ $ sudo chmod -R 755 /var/www/html/chamilo/

Paso 8:Cree un host virtual de Apache
Tendremos que crear una directiva de host virtual Apache para nuestro sitio Chamilo LMS. Nos ayudará a definir dominio, puertos, alias y algunas otras configuraciones. Para eso, ejecute el siguiente comando en Terminal para crear un nuevo archivo de configuración Chamilo.conf :
$ sudo nano /etc/apache2/sites-available/chamilo.conf
Ahora copie y pegue el contenido a continuación, Reemplace example.com después de ServerName con su propio nombre de dominio o dirección IP.
<VirtualHost *:80>
ServerAdmin [email protected]
DocumentRoot /var/www/html/chamilo
ServerName example.com
<Directory /var/www/html/chamilo/>
Options FollowSymlinks
AllowOverride All
Require all granted
</Directory>
ErrorLog ${APACHE_LOG_DIR}/error.log
CustomLog ${APACHE_LOG_DIR}/access.log combined
</VirtualHost> Ahora presiona Ctrl+O para guardar y Ctrl+X para salir del archivo.
Paso 9:habilite el sitio Chamilo LMS y el módulo de reescritura
Después de crear una directiva de host virtual, necesitaremos habilitarla. Ejecute el siguiente comando para hacerlo:
$ sudo a2ensite chamilo.conf
Luego habilite el módulo Apache Rewrite:
$ sudo a2enmod rewrite
Finalmente, reinicie el servidor web Apache.
$ sudo systemctl restart apache2.service
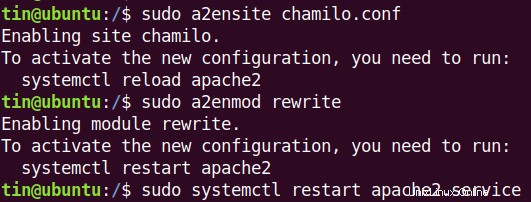
Paso 10:Acceda a la interfaz web de Chamilo
Como hemos instalado y configurado todo lo necesario para Chamilo LMS, ahora avanzaremos hacia su instalación basada en la web. Para hacerlo, abra cualquier navegador web y abra la siguiente dirección:
http://ip-address or http://domain/
Después de ingresar la dirección anterior, verá la página de instalación de Chamilo. Haga clic en Instalar Chamilo botón para iniciar el proceso de instalación.
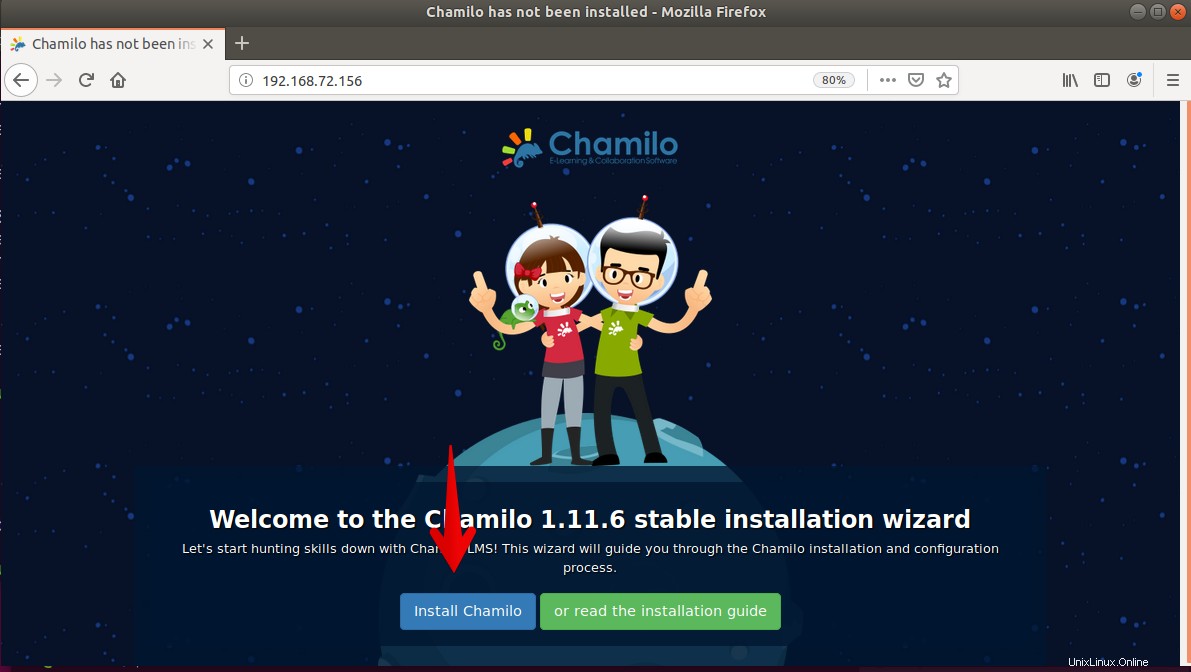
Seleccione el idioma de instalación en el menú desplegable y haga clic en Siguiente .
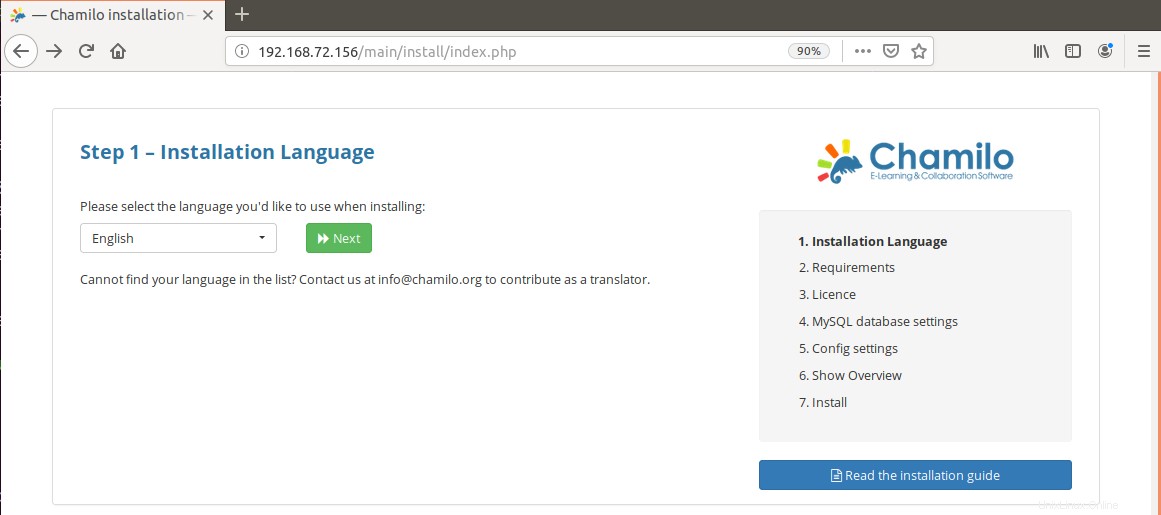
En la siguiente pantalla, verá los requisitos que son esenciales para Chamilo LMS con todas las funciones. Asegúrate de que se cumplan todos los requisitos. Si falta algo, los verás en color naranja y podrás instalarlos más tarde. Haga clic en Nueva instalación en la parte inferior de la página web para pasar al siguiente paso. 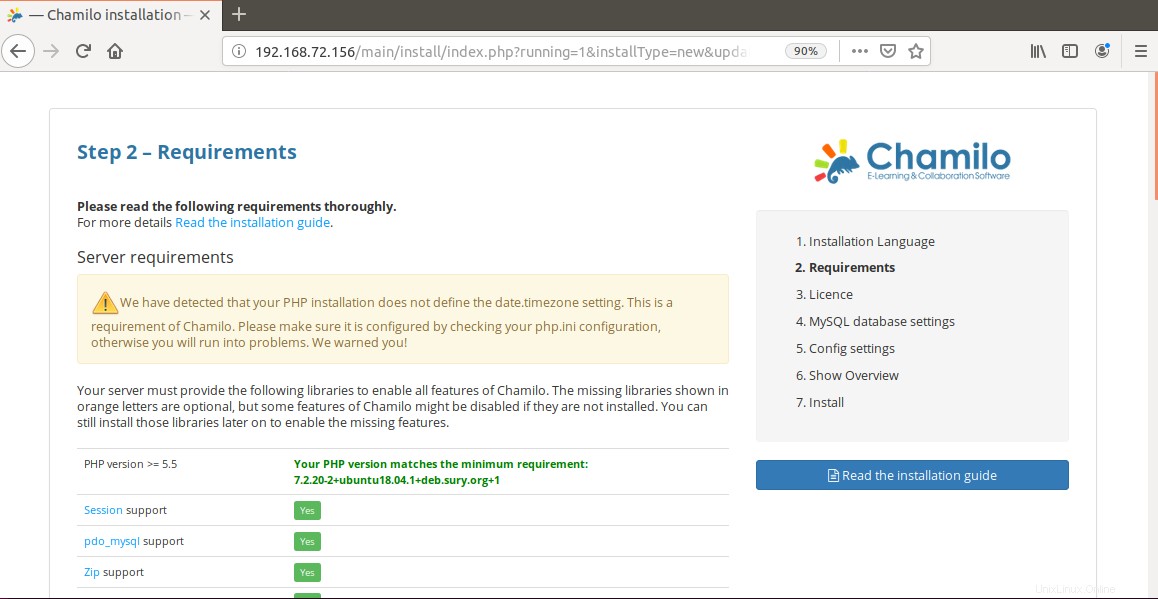
Ahora verá la página del acuerdo de licencia, haga clic en Acepto casilla de verificación y haga clic en el botón siguiente.
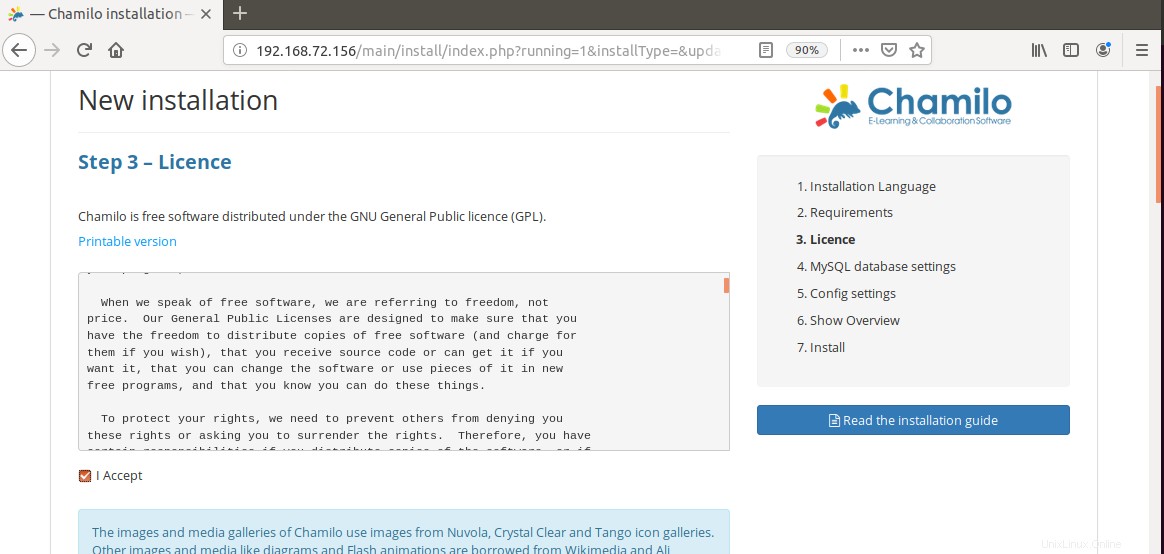
Ahora haremos la configuración de la base de datos para conectar Chamilo con la base de datos MariaDB con el fin de almacenar y recuperar datos. En los campos, agregue localhost como host de base de datos, 3306 como número de puerto. Luego, en los últimos tres campos, ingrese el usuario de inicio de sesión de la base de datos, la contraseña y el nombre de la base de datos, respectivamente, que configuró anteriormente.
Una vez que haya terminado, haga clic en Comprobar la conexión de la base de datos . Si no hay ningún error, continúe con el siguiente paso haciendo clic en Siguiente botón.
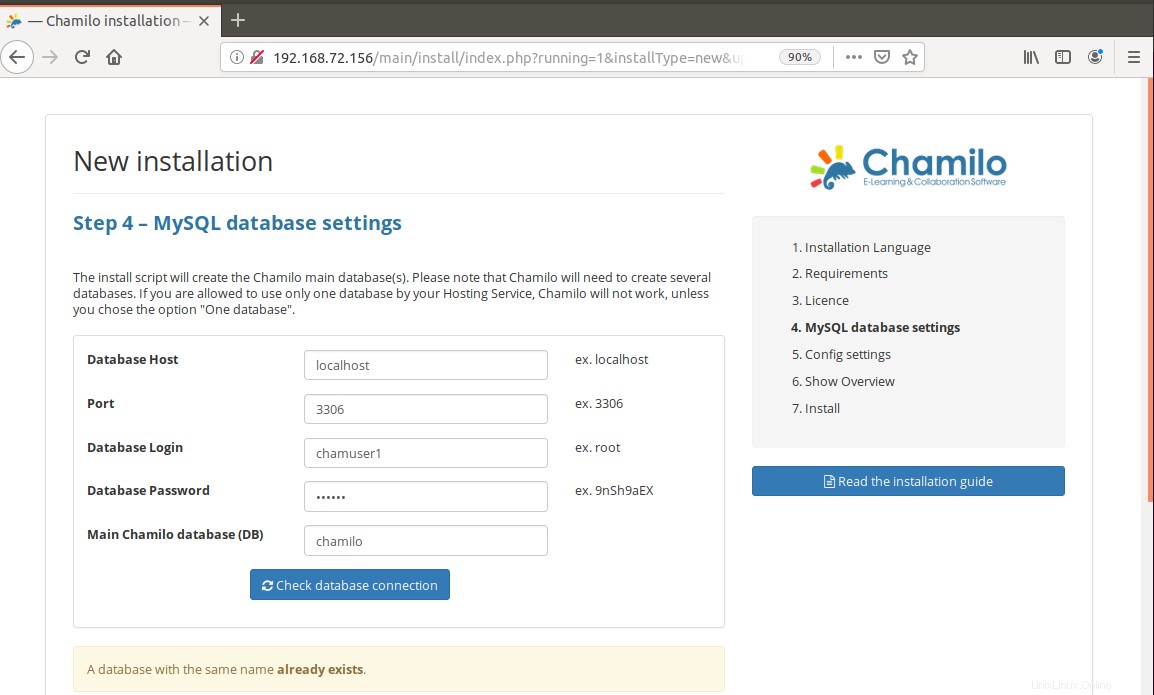
Ahora configure la cuenta de administrador ingresando las credenciales de administrador requeridas.
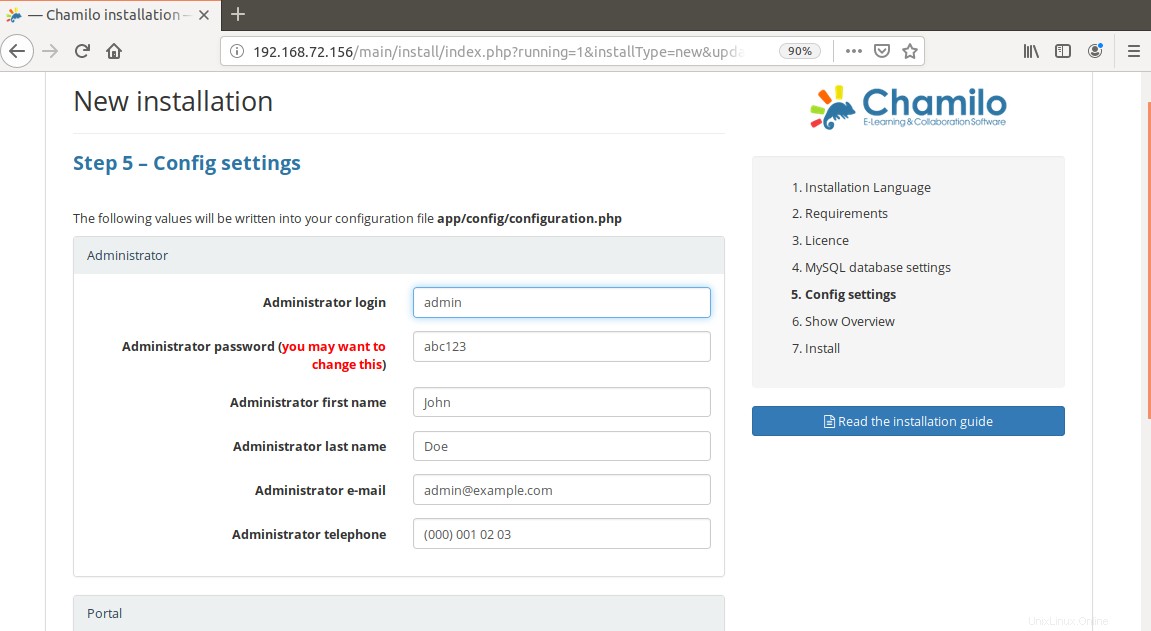
Revisa la configuración y luego haz clic en Instalar Chamilo botón.
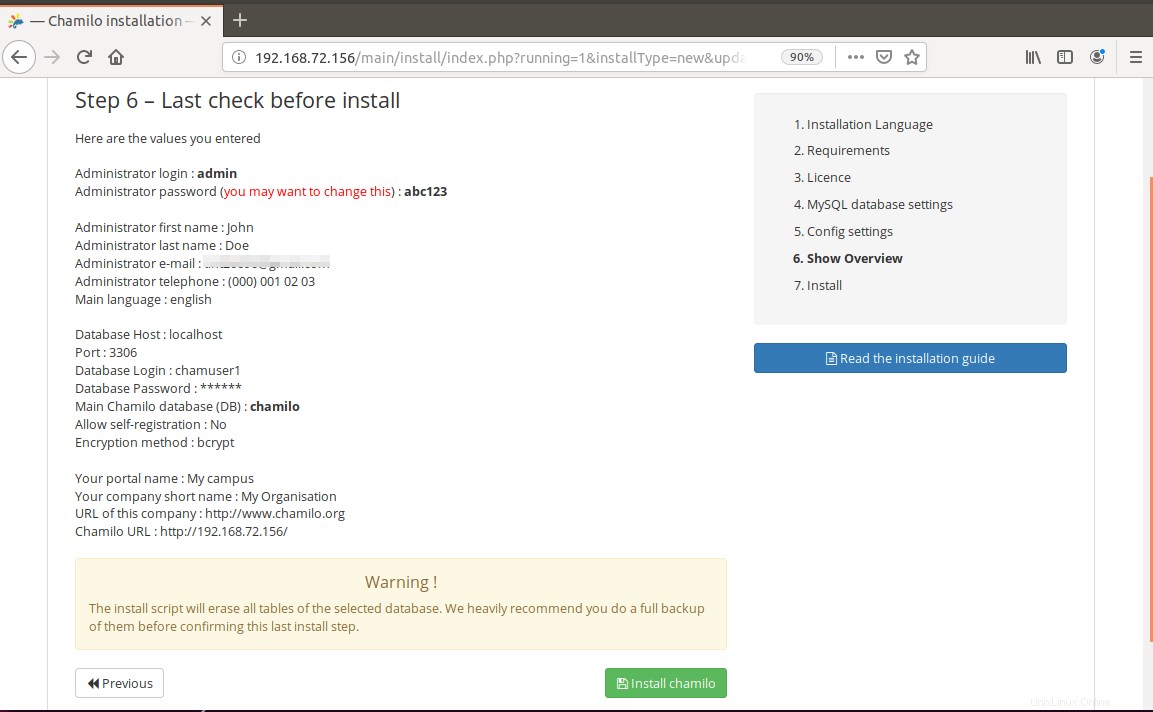
Espere un momento hasta que se complete la instalación y vea la siguiente pantalla. Haga clic en Ir a su portal recién creado para finalizar el asistente de instalación.
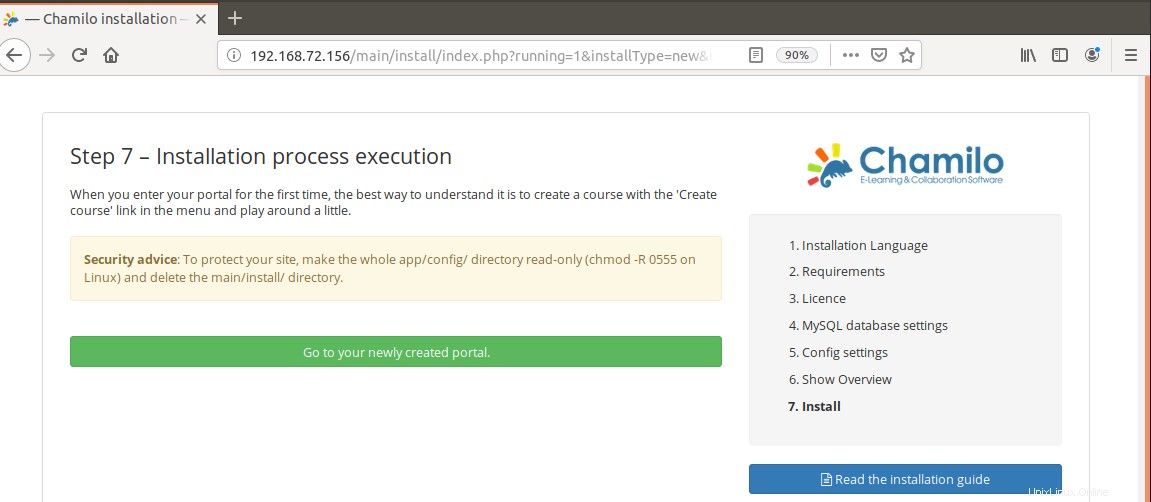
Ahora verá la siguiente página de inicio de sesión de Chamilo. Ingrese las credenciales requeridas y haga clic en Iniciar sesión botón.
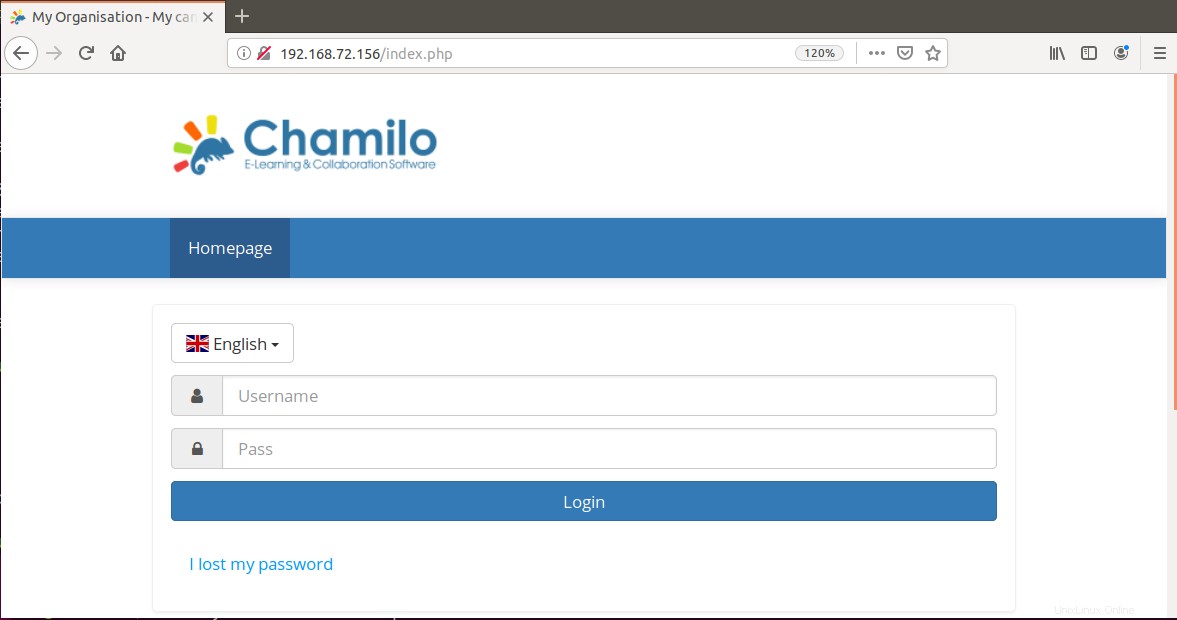
Ahora será dirigido al panel de Chamilo como se muestra en la siguiente captura de pantalla.
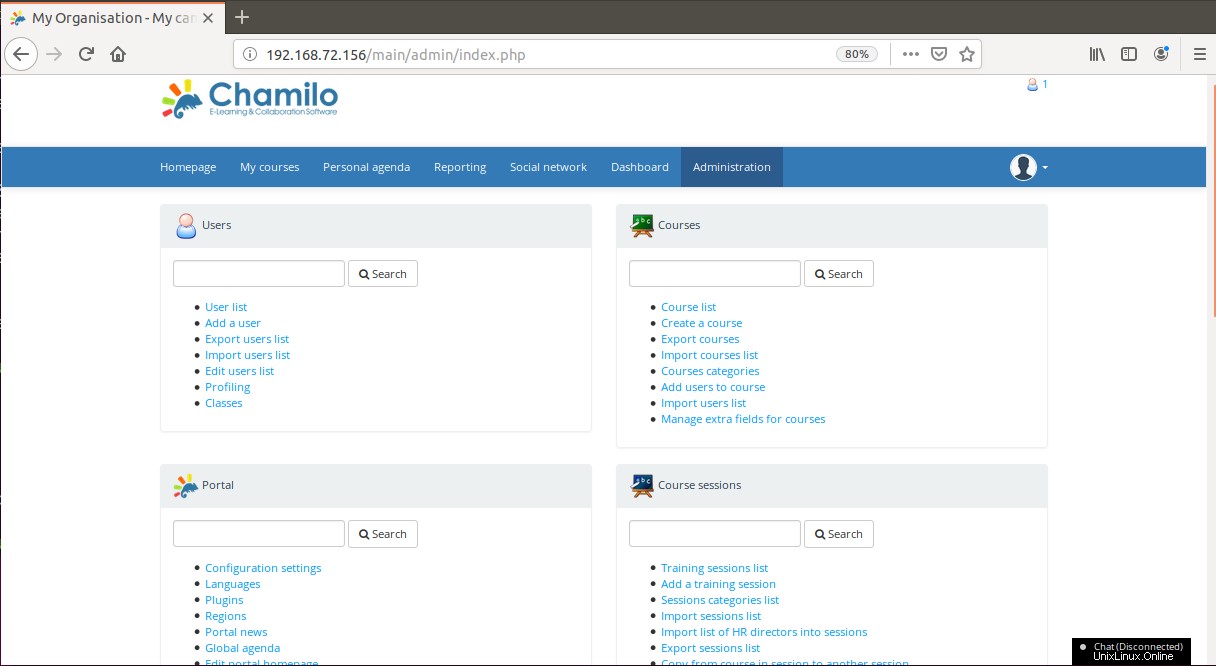
Finalmente, hemos instalado y configurado con éxito Chamilo LMS en nuestro Ubuntu 18.04 LTS. Es un sistema de gestión de aprendizaje basado en la web fácil de usar que facilita el intercambio y la colaboración. La instalación y configuración de Chamilo LMS fue un procedimiento largo pero sencillo. Espero que sea útil cuando necesite configurar un entorno de aprendizaje electrónico.