Este artículo trata sobre la instalación de dos famosas aplicaciones de dibujo en Ubuntu, que le brindan la misma experiencia que MS Paint. Estas son las herramientas XPaint y Pinta. Ambas aplicaciones se pueden instalar desde el Administrador de software de Ubuntu y desde la línea de comandos. Con fines educativos, explicaremos un método diferente de instalación para cada una de estas herramientas:
- Instalación de XPaint a través de la línea de comandos
- Instalación de Pinta a través de la interfaz de usuario
Ejecutamos el comando y los procedimientos mencionados en este artículo en un sistema Ubuntu 18.04 LTS.
XPaint:la alternativa más sencilla a MS Paint
XPaint es una herramienta de edición de imágenes en color que presenta la mayoría de las opciones estándar del programa de pintura, así como funciones avanzadas como algoritmos de procesamiento de imágenes. Permite la edición de múltiples imágenes simultáneamente y admite varios formatos, incluidos PPM, XBM, TIFF, JPEG, etc.
La funcionalidad de XPaint se divide en un área de caja de herramientas para seleccionar la operación de pintura actual y ventanas de pintura para modificar/crear imágenes. Cada ventana de pintura tiene acceso a su propia paleta de colores y conjunto de patrones, aunque la operación de pintura en uso se selecciona globalmente para todas las ventanas. XPaint se ejecuta en una variedad de pantallas. Cabe señalar que al guardar las imágenes se adaptarán al tipo de visualización actual (es decir, una imagen en color cargada en una pantalla en escala de grises se guardará como una imagen en gris).
Instalación
El editor de imágenes XPaint está fácilmente disponible en los repositorios oficiales de Ubuntu y se puede instalar fácilmente a través de la línea de comandos usando el comando apt-get.
Abra su aplicación Terminal ya sea a través de la búsqueda del iniciador de aplicaciones del sistema o mediante el atajo Ctrl+Alt+T.
El siguiente paso es actualizar el índice del repositorio de su sistema a través del siguiente comando:
$ sudo apt-get update
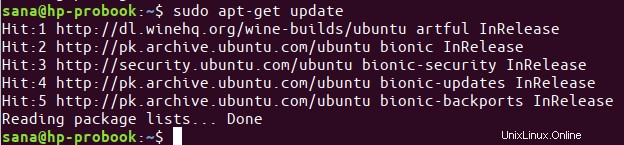
Esto le ayuda a instalar la última versión disponible de un software de Internet. Tenga en cuenta que solo un usuario autorizado puede agregar, eliminar y configurar software en Ubuntu.
Ahora está listo para instalar XPaint; puede hacerlo ejecutando el siguiente comando como sudo:
$ sudo apt-get install xpaint
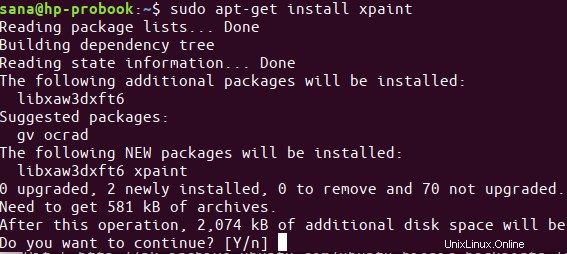
El sistema puede pedirle la contraseña de sudo y también proporcionarle una opción S/n para continuar con la instalación. Ingrese Y y luego presione enter; el software se instalará en su sistema. Sin embargo, el proceso puede llevar algún tiempo dependiendo de la velocidad de Internet.
Ejecutar XPaint
Puede acceder a XPaint desde la barra de inicio de aplicaciones de Ubuntu de la siguiente manera, o acceder directamente desde la lista de aplicaciones:
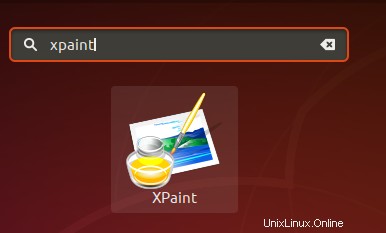
Alternativamente, puede usar el siguiente comando en su Terminal para iniciar XPaint a través de la línea de comando:
$ xpaint
Así es como se ve la interfaz de usuario de XPaint:
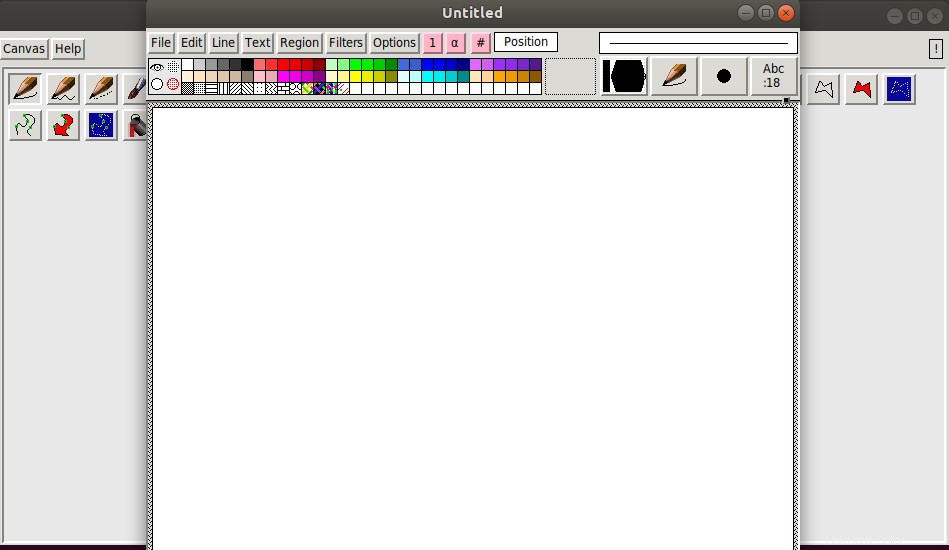
Eliminar XPaint
En caso de que desee eliminar la aplicación Xpaint a través de la línea de comandos, ejecute el siguiente comando como sudo:
$ sudo apt-get remove xpaint
Introduzca y en el s/n y el software se eliminará por completo de su sistema.
2. Pinta:crea y edita imágenes fácilmente
Pinta es un programa de dibujo/edición fácil de usar. Su objetivo es proporcionar una experiencia simplificada para usuarios ocasionales. Sus características clave incluyen:
– Ajustes (Nivel automático, Blanco y negro, Sepia, …)
– Efectos (Motion blur, Glow, Warp, …)
– Múltiples capas
– Deshacer/rehacer ilimitado
– Herramientas de dibujo (Pincel, Lápiz, Formas,…)
Instalación
Para una persona que no quiere abrir mucho la línea de comandos, instalar el software presente en el repositorio de Ubuntu a través de la interfaz de usuario es muy simple. En la barra de herramientas de actividades del escritorio de Ubuntu, haga clic en el icono del software de Ubuntu.
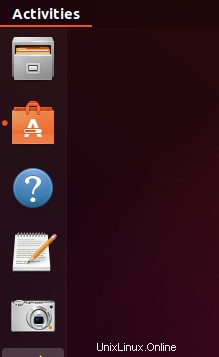
En la siguiente vista, haga clic en el icono de búsqueda e ingrese Pinta en la barra de búsqueda. Los resultados de búsqueda mostrarán Pinta de la siguiente manera:
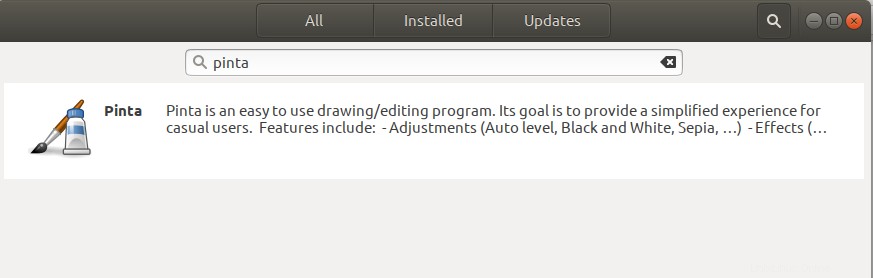
Este es el paquete mantenido por el repositorio de Ubuntu Bionic Universe. Desde el Administrador de software, haga clic en la entrada Pinta para abrir la siguiente vista:
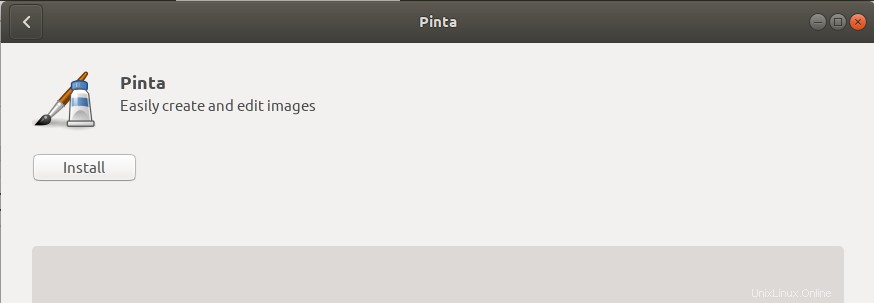
Haga clic en el botón Instalar para comenzar el proceso de instalación. Se mostrará el siguiente cuadro de diálogo de autenticación para que proporcione sus detalles de autenticación, ya que solo un usuario autorizado puede instalar software en Ubuntu.
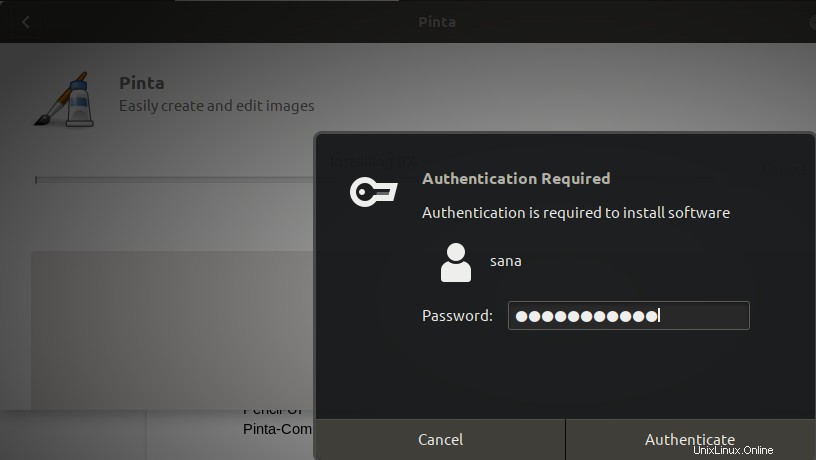
Ingrese su contraseña y haga clic en el botón Autenticar. Después de eso, comenzará el proceso de instalación, mostrando una barra de progreso de la siguiente manera.
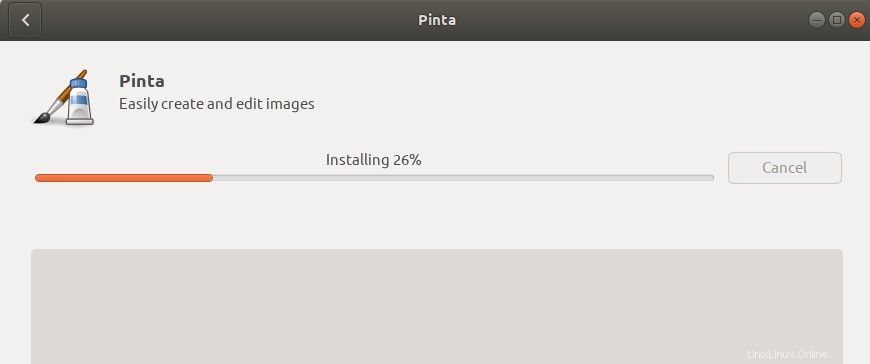
Pinta se instalará en su sistema y recibirá el siguiente mensaje después de una instalación exitosa:
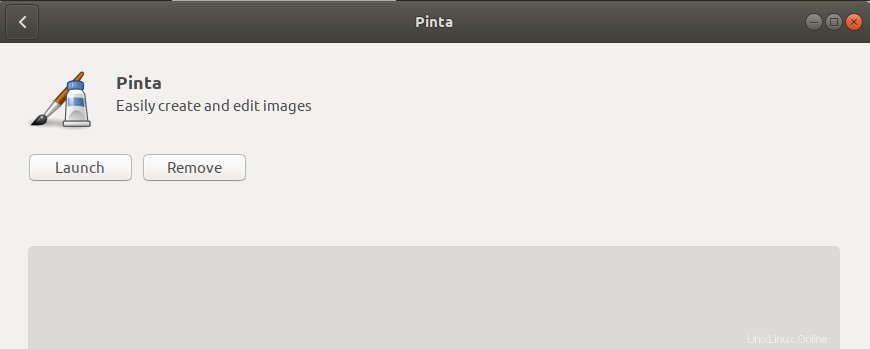
A través del cuadro de diálogo anterior, puede optar por iniciar directamente Pinta e incluso eliminarlo inmediatamente por cualquier motivo.
Para instalar Pinta desde la línea de comandos, abra la Terminal usando el atajo Ctrl+Alt+T y luego ingrese los siguientes comandos:
$ sudo apt-get update
$ sudo apt-get install pinta
Lanzamiento de Pinta
Puede acceder a Pinta desde la barra de inicio de aplicaciones de Ubuntu de la siguiente manera, o acceder directamente desde la lista de aplicaciones:
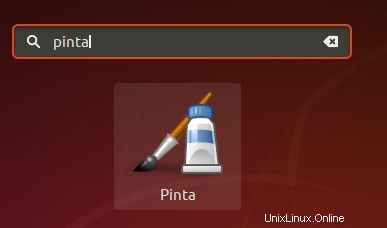
Alternativamente, puede usar el siguiente comando en su Terminal para iniciar Pinta a través de la línea de comando:
$ pinta
Así es como se ve la interfaz de usuario de Pinta:
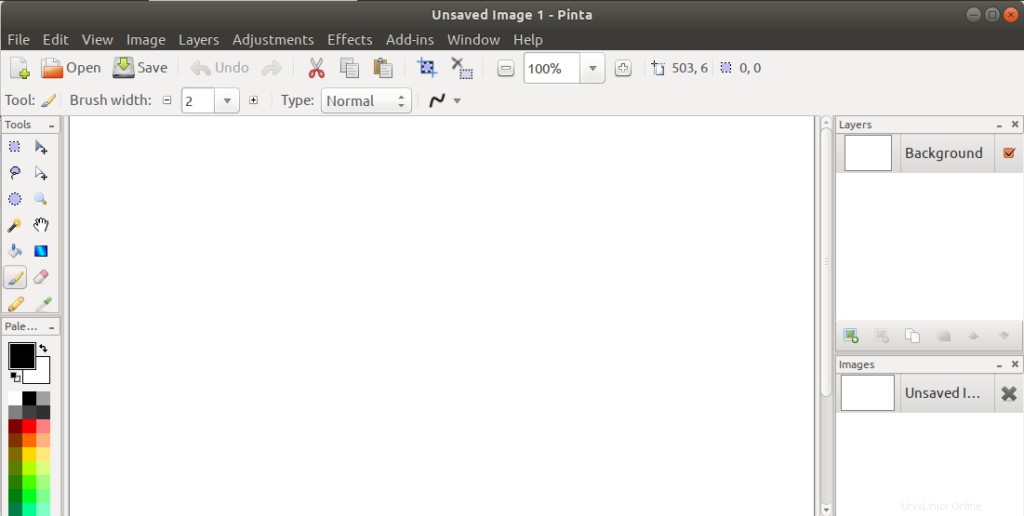
Quitar Pinta
Si desea eliminar Pinta que se instaló con el método anterior, puede eliminarlo de su sistema de la siguiente manera:
Abra el Administrador de software de Ubuntu y busque Pinta. Verá el estado "Instalado" en la entrada de búsqueda. Haga clic en esta entrada y luego haga clic en Eliminar de la siguiente vista:
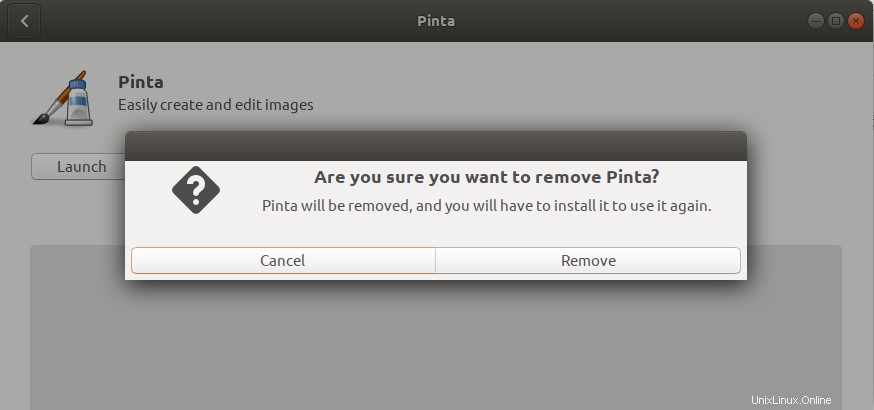
Luego, el sistema le mostrará un cuadro de diálogo de autenticación. El software se eliminará cuando proporcione la contraseña para el usuario sudo y haga clic en Autenticar en el cuadro de diálogo.
Por supuesto, también puede explorar algunas alternativas más y ver cuál le brinda el aspecto y la sensación más parecidos a la famosa aplicación MS Paint.