Ranger es un administrador de archivos ligero y potente que funciona en una ventana de terminal. Viene con las combinaciones de teclas Vi. Ofrece una manera fluida de moverse a directorios, ver archivos y contenido, o abrir un editor para realizar cambios en los archivos.
Ranger tiene una interfaz minimalista que muestra la jerarquía de directorios y le permite explorar el sistema de archivos, buscar archivos específicos, cambiar de directorio, etc. Consta de un diseño de tres columnas. La columna de la izquierda enumera el contenido del directorio principal, la columna central enumera el contenido del directorio actual. La columna de la derecha muestra la vista previa del archivo o carpeta seleccionado. Está disponible en los repositorios de paquetes de casi todas las principales distribuciones de Linux.
En este artículo, aprenderemos cómo instalar Ranger Terminal File Manager en Linux. Antes de pasar a la instalación, echemos un vistazo a algunas características de Ranger.
Características del guardabosques
- Visualización de varias columnas
- Operaciones comunes de archivos (crear/chmod/copiar/eliminar)
- Vista previa del archivo/directorio seleccionado
- Consola tipo VIM y teclas de acceso rápido
- Una forma rápida de cambiar de directorio y explorar el sistema de archivos
- Pestañas, marcadores, compatibilidad con mouse
- Vista previa de miniaturas de video
Usaremos Ubuntu 18.04 LTS para describir el procedimiento mencionado en este artículo.
Instalación del administrador de archivos Ranger
Paso 1:Instalación de requisitos previos
Antes de continuar con la instalación de Ranger, primero instalaremos make, git y vim. Se requerirá make y git para la instalación, mientras que se requiere vim para que Ranger se abra como editor de texto.
Presiona Ctrl+Alt+T para iniciar la Terminal y luego ejecutar el siguiente comando para actualizar los repositorios e instalar los requisitos previos.
$ sudo apt-get update -y
$ sudo apt-get install make git vim -y
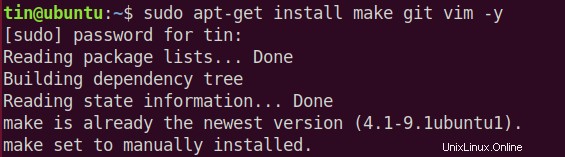
Todos los requisitos previos se han completado y ahora estamos preparados para instalar el terminal de archivos Ranger.
Paso 2:Descargar el repositorio de Ranger
Para instalar Ranger, descargaremos el último repositorio de Ranger de Github. Para hacerlo, ejecute el siguiente comando en la Terminal:
$ git clone https://github.com/hut/ranger.git

Paso 3:Instalación de Ranger
Después de descargar el repositorio de Ranger, navegue a la carpeta descargada usando el siguiente comando.
$ cd ranger
Luego ejecute el siguiente comando para instalar Ranger.
sudo make install
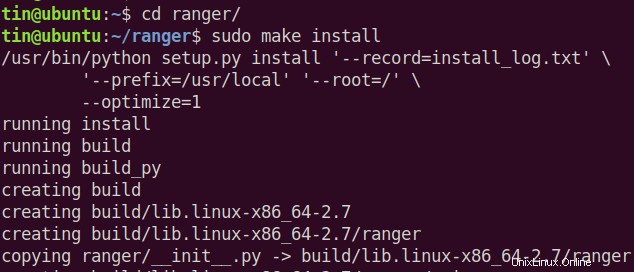
Espere un momento hasta que se complete la instalación.
Paso 4:Configuración de Ranger
Después de la instalación, haremos algunas configuraciones. Para hacerlo, inicie Ranger por un momento y luego salga. Al hacerlo, permitirá que el Ranger cree la estructura de directorios para sus archivos de configuración:
$ ranger
Después de que el Ranger haya creado el directorio de configuración, ahora puede copiar sus archivos de configuración ejecutando los siguientes comandos en la terminal:
$ ranger --copy-config=all
La salida se verá similar a esto:
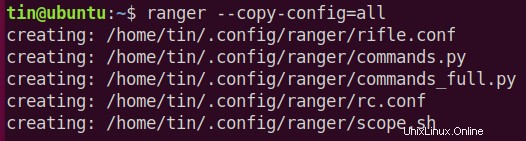
Para modificar los archivos de configuración de Ranger más tarde, puede encontrarlos en ~/.config/ranger. Para navegar a la carpeta de archivos de configuración, use el siguiente comando:
cd ~/.config/ranger
Paso 5:Uso de Ranger
Ahora inicie el Ranger usando la Terminal o desde el menú de inicio. Verá una interfaz similar a la siguiente. En la siguiente captura de pantalla, puede ver que la interfaz está dividida en tres columnas. La columna del medio muestra el directorio de trabajo actual, la columna de la izquierda muestra el directorio principal del directorio actual y la columna de la derecha muestra la vista previa del archivo con el que estamos interactuando actualmente.
Junto con las columnas, puede ver información en la parte superior e inferior de la ventana. En la parte superior, puede ver el nombre y el nombre de host de su sistema al igual que su terminal junto con el directorio de trabajo actual. En la parte inferior, puede ver el permiso del archivo o directorio, la propiedad, el tamaño, la fecha y la hora junto con el tamaño total del archivo y el espacio libre en disco.
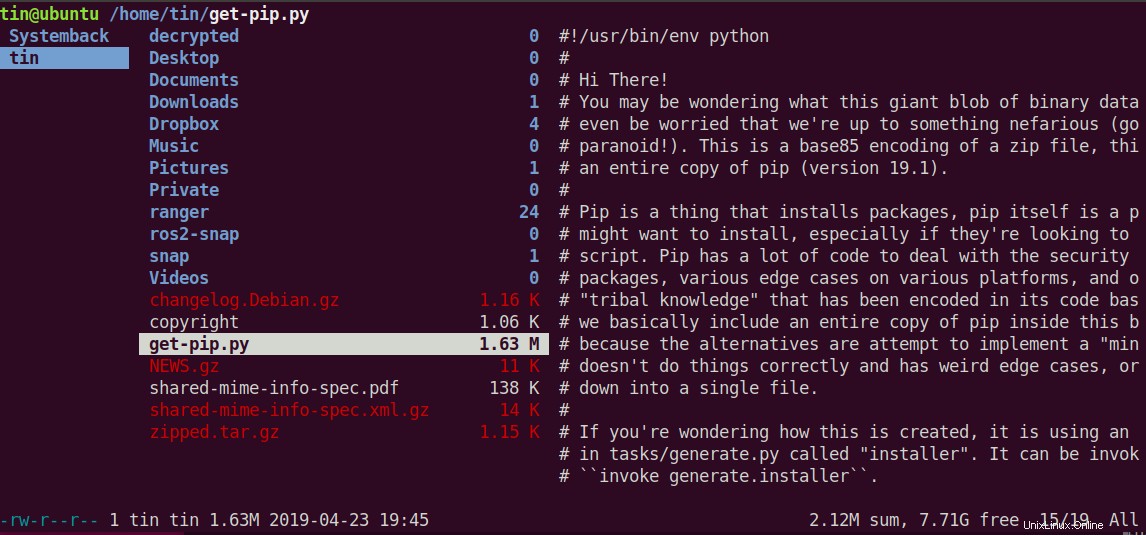
Para cambiar de directorio, puede usar las teclas de flecha:Presione Derecha para ir al directorio seleccionado actualmente, o Izquierda para ir al directorio principal. De manera similar, para seleccionar elementos en el panel central, use las teclas de flecha hacia arriba y hacia abajo. Hay varios comandos que puede usar para realizar diferentes operaciones en los archivos, pero estos son algunos de los comandos más comunes.
Para navegación
-f =Página abajo -b =Página arriba - gg =Ir al principio de la lista
- G =Ir al final de la lista
- H =Retroceder a través del historial de navegación
- h =Mover al directorio principal
- J =Página hacia abajo 1/2 página
- J =Bajar
- K =Página hacia arriba 1/2 página
- k =Subir
- L =Avanzar a través del historial de navegación
- Q =Salir
Trabajar con archivos
- i... Mostrar el archivo
- E|I... Edita el archivo
- r... Abrir archivo con el programa elegido
- cw... Cambiar el nombre del archivo
- / … Buscar archivos (n|p saltar a la coincidencia siguiente/anterior)
- dd .. Marcar archivo para cortar
- ud... Sin cortes
- p... Pegar archivo
- yy .. Copiar/extraer archivo
- zh... Mostrar archivos ocultos
=Seleccionar archivo actual - :delete =Eliminar archivo seleccionado
- :mkdir … Crear un directorio
- :toque... Crear un archivo
- :renombrar... Renombrar archivo
En este artículo, hemos aprendido cómo instalar el administrador de archivos de la terminal Ranger en Linux. También hemos cubierto algunos atajos de teclado y combos, pero eso no es suficiente. Hay mucho más para explorar en él. Ranger está diseñado para proporcionar un aspecto y una sensación similares a los de Vim. Entonces, si usted es un usuario habitual de Vim, le resultará extremadamente más fácil aprenderlo y usarlo; de lo contrario, dedique algún tiempo a usar los combos y se encontrará trabajando con Ranger a un ritmo vertiginoso.