Escrito en lenguaje C, el i3wm ( Administrador de Windows i3 ) es un administrador de ventanas de mosaico liviano, fácil de configurar y muy popular. A diferencia del entorno de escritorio convencional, un administrador de mosaico proporciona la funcionalidad suficiente para organizar las ventanas en su pantalla de una manera fácil y atractiva adecuada para su flujo de trabajo.
En esta guía, explicaremos cómo instalar y usar el administrador de Windows i3 en sistemas de escritorio Linux.
Beneficios del Administrador de Windows i3
A diferencia de los administradores de X windows como Fluxbox , KWin y iluminación , i3 viene con una bolsa de regalos que hemos enumerado a continuación para una experiencia de escritorio fluida.
1. Amigable con los recursos
A diferencia de los entornos de escritorio con todas las funciones, como GNOME , administrador de ventanas i3 es bastante minimalista y está diseñado para la simplicidad y la eficiencia. Con una baja utilización de recursos, compensa un administrador de Windows de mosaico rápido y deja su sistema con suficiente RAM y CPU para otras aplicaciones.
2. Flexibilidad
Además de tener la capacidad de organizar automáticamente las ventanas de una manera ordenada y organizada, i3 es totalmente configurable y puede ajustar algunas configuraciones para que coincidan con su diseño de pantalla preferido. Con herramientas externas, puede mejorar la apariencia seleccionando la imagen de fondo, ajustando la transparencia y el efecto de desvanecimiento de la ventana, y habilitando las notificaciones de escritorio.
3. Fácil de navegar entre espacios de trabajo
El administrador de mosaicos i3 proporciona una manera fácil y rápida de cambiar entre espacios de trabajo gracias a una amplia gama de métodos abreviados de teclado que puede configurar fácilmente. Puede agrupar Windows sin problemas para adaptarlo a su flujo de trabajo, lo que mejora su productividad.
Instalación del administrador de ventanas i3 en Linux
El administrador de mosaicos i3 está disponible en Debian , Ubuntu y Linux Mint repositorios y se puede instalar usando el administrador de paquetes apt de la siguiente manera.
$ sudo apt update $ sudo apt install i3
En Fedora distribución, puede instalar i3 usando el administrador de paquetes dnf como se muestra.
$ sudo apt update $ sudo dnf install i3
Una vez instalado, deberá reiniciar su sistema y hacer clic en la pequeña rueda dentada en la ventana de inicio de sesión y seleccionar 'i3' opción como se muestra.
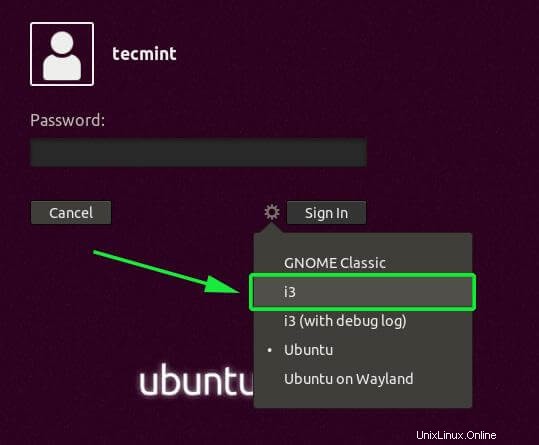
Una vez que haya iniciado sesión, se le pedirá que genere el archivo de configuración que se guardará en su directorio de inicio ~/.config/i3/config, o use los valores predeterminados que guardarán el archivo en /etc/i3 directorio.
En esta guía, elegiremos la primera opción, así que presionaremos ENTER para colocar el archivo de configuración en nuestro directorio de inicio.
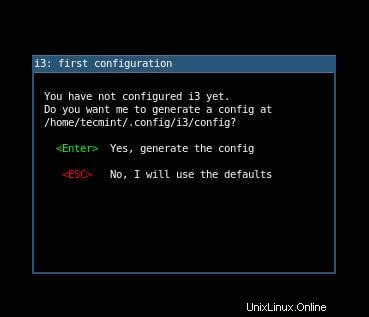
A continuación, se le pedirá que defina el i3 tecla modificadora wm también conocida como $mod clave que puede ser el logotipo de Windows o la tecla Alt . Utilice las teclas de flecha hacia arriba o hacia abajo para seleccionar su tecla modificadora preferida.
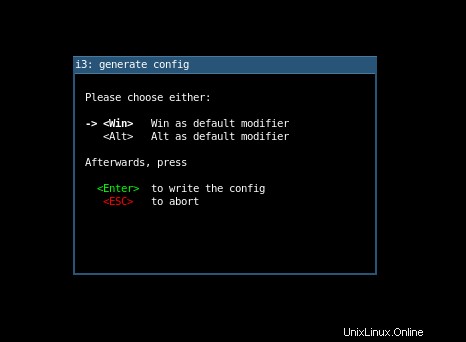
Una vez que haya terminado con la configuración inicial. No hay mucho que hacer con el i3 predeterminado ventana, se guarda como una pantalla en blanco con una barra de estado en la parte inferior de la pantalla.

Cómo usar i3 Window Manager en Linux
Habiendo instalado el i3 administrador de mosaicos, aquí hay algunas combinaciones de teclado que puede usar para despegar y usar el administrador de mosaicos con facilidad.
Inicie una terminal:$mod + ENTER .
Lanzamiento de la aplicación usando el menú:$mod + d – Esto abre un menú en la parte superior de su pantalla que le permite buscar una aplicación específica escribiendo una palabra clave en el campo de texto provisto.

- Ingrese a un modo de pantalla completa, activado y desactivado:
$mod + f. - Salir de una ventana de aplicación;
$mod + Shift + q. - Reiniciar i3:
$mod + Shift + r. - Salir del administrador de ventanas i3:
$mod + Shift + e.
Manipulación de ventanas
Al iniciar aplicaciones, generalmente son mosaicos como se muestra a continuación. Obviamente, el espacio de trabajo se ve tan abarrotado con múltiples ventanas en mosaico y te hace sentir abrumado.
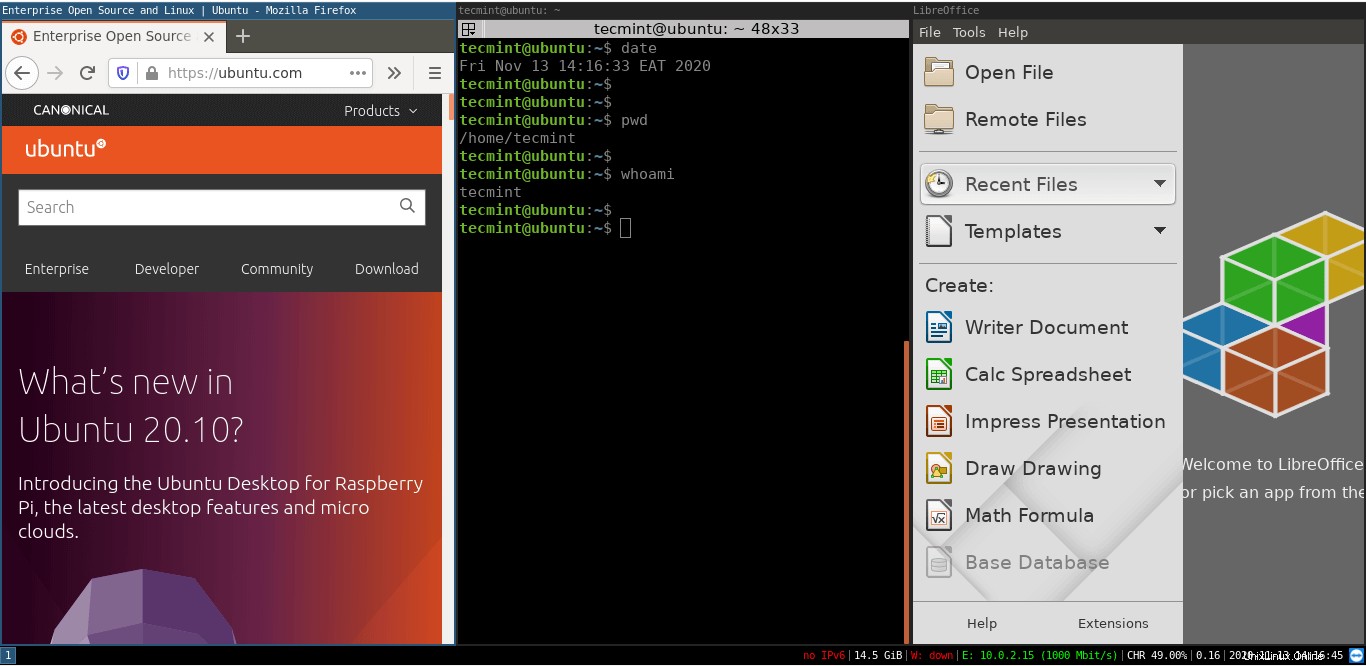
Para una mejor experiencia, puede separar una ventana y ponerla en primer plano para tener un 'flotante ' experiencia. Esto se puede lograr presionando $mod + Shift + Space combinación.
En el siguiente ejemplo, la ventana de la terminal se ve en primer plano en lugar de estar en mosaico.
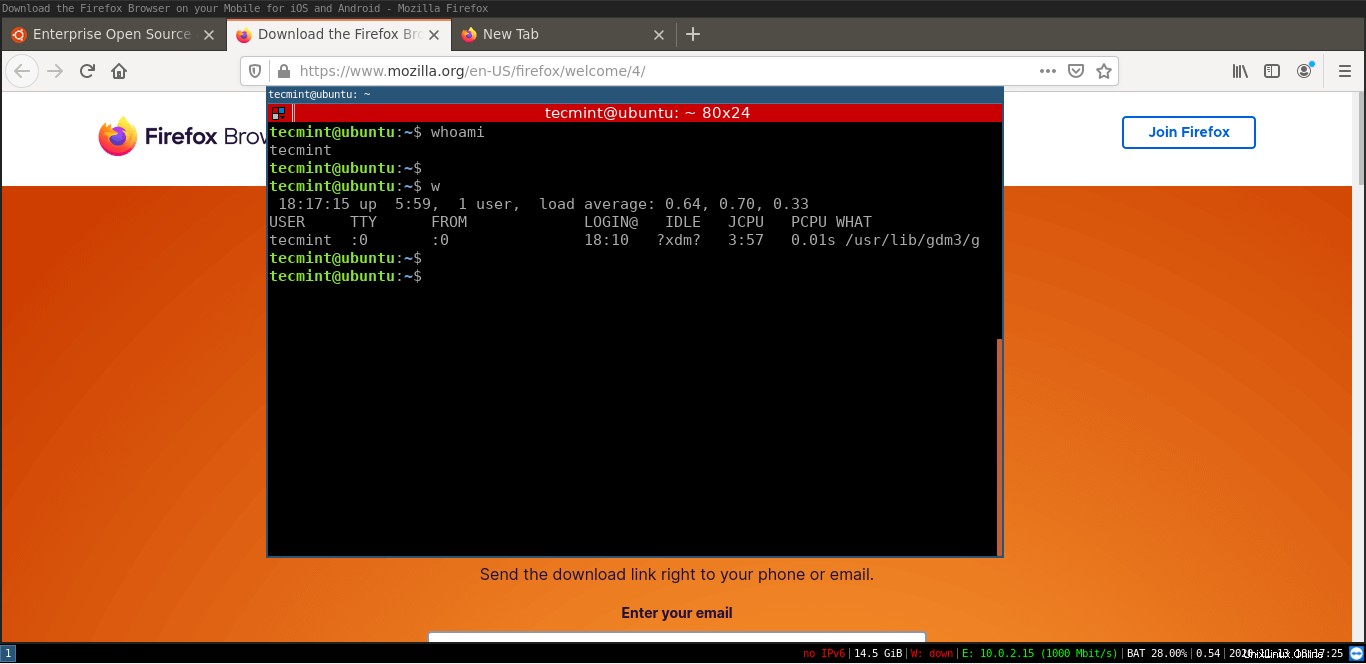
Además, puede hacer que la ventana pase a pantalla completa presionando $mod + f combinación y repitiendo lo mismo para volver al modo mosaico.
Barra de estado i3
Esta es una de las secciones más importantes pero pasadas por alto del administrador de mosaico i3 . Muestra información como el espacio disponible en el disco, la dirección IP y la tasa de ancho de banda, el nivel de la batería, la fecha y la hora.

Configuraciones básicas de i3
Si no generó el archivo de configuración en su directorio de inicio, puede encontrarlo en /etc/i3/config sendero. Para copiarlo a su directorio de inicio
$ sudo cp /etc/i3/config ~/.config/i3
Luego cambie la propiedad a su usuario
$ sudo chown user:group ~/.config/i3
El archivo de configuración viene con numerosas configuraciones que puede modificar según sus preferencias para modificar la apariencia del administrador de mosaicos. Puede cambiar los colores de los espacios de trabajo, cambiar el diseño de las ventanas y cambiar el tamaño de las ventanas. No nos detendremos tanto en eso ni ahora. El objetivo de esta guía era brindarle una introducción decente al administrador de mosaicos i3 y las funcionalidades básicas para empezar.