De forma predeterminada, sus sistemas Ubuntu ejecutan la aplicación Gnome Screensaver. En el pasado reciente, los desarrolladores de Gnome modificaron la aplicación de manera que solo ejecuta una pantalla en blanco cuando la pantalla de Ubuntu permanece inactiva durante un tiempo específico. Puede verificar que esta aplicación se está ejecutando en su sistema ingresando el siguiente comando en su línea de comandos de Ubuntu, la Terminal:
$ gnome-screensaver

Sin embargo, estamos tan acostumbrados a ejecutar esos patrones e imágenes en movimiento en nuestras pantallas inactivas, como en Windows y Mac, que los extrañamos en Ubuntu. Inicialmente, estos protectores de pantalla eran la forma en que su sistema operativo limitaba la quema de fósforo en plasma y CRT. Con las pantallas de visualización modernas, este no es el caso, pero cuando nos perdemos algo, ¡debería haber una forma de recuperarlo!
En este artículo, describiremos cómo puede instalar la utilidad Xscreensaver, habilitarla automáticamente al inicio y usarla para configurar protectores de pantalla en su sistema según sus requisitos específicos.
Hemos ejecutado los comandos y procedimientos mencionados en este artículo en un sistema Ubuntu 18.04 LTS.
Instalar Xscreensaver
El paquete Xscreensaver está disponible en los repositorios oficiales de Ubuntu (ubuntu-bionic-universe) y se puede instalar fácilmente a través de la línea de comandos con el comando apt-get.
Abra su aplicación Terminal ya sea a través de la búsqueda del iniciador de aplicaciones del sistema o mediante el atajo Ctrl+Alt+T.
El siguiente paso es actualizar el índice del repositorio de su sistema a través del siguiente comando:
$ sudo apt-get update
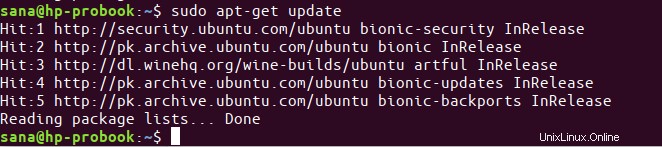
Esto le ayuda a instalar la última versión disponible de un software de Internet. Tenga en cuenta que solo un usuario autorizado puede agregar, eliminar y configurar software en Ubuntu.
Ahora está listo para instalar Xscreensaver y algunos paquetes necesarios; puede hacerlo ejecutando el siguiente comando como sudo:
$ sudo apt-get install xscreensaver xscreensaver-gl-extra xscreensaver-data-extra
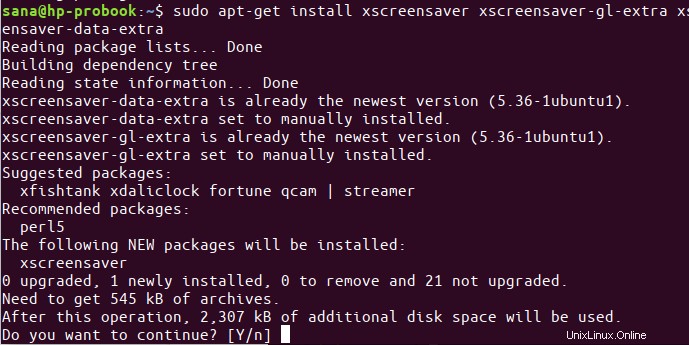
El sistema puede pedirle la contraseña de sudo y también proporcionarle una opción S/n para continuar con la instalación. Ingrese Y y luego presione enter; el software y los paquetes correspondientes se instalarán en su sistema. Sin embargo, el proceso puede llevar algún tiempo dependiendo de la velocidad de Internet.
Para verificar que el software esté realmente instalado en su sistema y también para obtener la información de la versión, ejecute el siguiente comando de salvapantallas:
$ xscreensaver -help
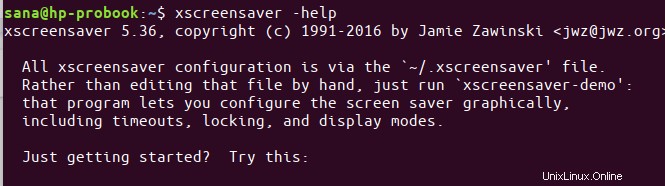
Eliminar el protector de pantalla predeterminado de Ubuntu
Como se mencionó anteriormente, el Gnome Screensaver predeterminado solo mostraría una pantalla en blanco cuando su sistema esté inactivo durante mucho tiempo. Para que el sistema ya no use esta aplicación de salvapantallas, eliminémosla con el siguiente comando:
$ sudo apt-get remove gnome-screensaver
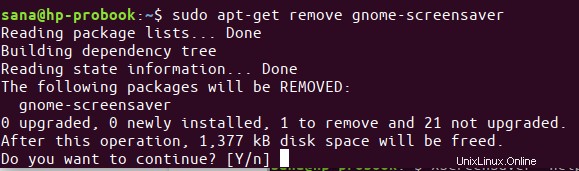
Importante: Para que esta aplicación de protector de pantalla se elimine por completo, debe reiniciar su sistema.
Añadir Xscreensaver al inicio automático
Xscreevsaver ahora aparece en la lista de aplicaciones y se puede iniciar en cualquier momento. Sin embargo, no nos gustaría iniciarlo cada vez que reiniciamos nuestro sistema para que el programa de protector de pantalla esté activo. Por lo tanto, es mejor agregar la utilidad Xscreensaver al inicio de su sistema.
Abra la utilidad de aplicaciones de inicio ubicándola en la lista de aplicaciones o simplemente buscándola a través de la búsqueda del iniciador de aplicaciones del sistema de la siguiente manera.
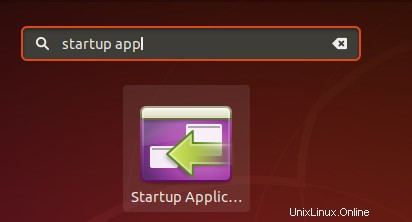
$ sudo apt-get install gnome-startup-applications
La aplicación también se puede iniciar a través de la Terminal ejecutando el siguiente comando:
$ gnome-session-properties
Cuando se abra la utilidad Aplicaciones de inicio, haga clic en el botón Agregar para agregar un nuevo programa al inicio.
En el cuadro de diálogo Agregar programa de inicio, ingrese la siguiente información:
Nombre: salvapantallas
El indicador de nosplash significaría que la aplicación se ejecutaría sin que se mostrara la interfaz de usuario
Comentario: inicie la aplicación de protector de pantalla al inicio (o cualquier otro comentario relevante)
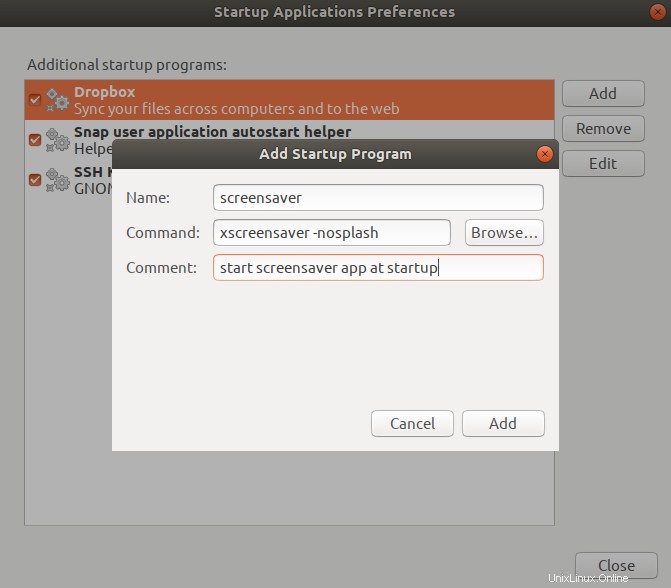
Ahora haga clic en el botón Agregar. Cada vez que inicie el sistema, este programa de inicio comenzará a ejecutar la utilidad Xscreensaver para que su protector de pantalla se active de la forma en que lo configuró.
Cómo configurar un salvapantallas
Para configurar un protector de pantalla a través de la utilidad Xscreensaver, abra la aplicación a través de la búsqueda del Iniciador de aplicaciones de la siguiente manera:
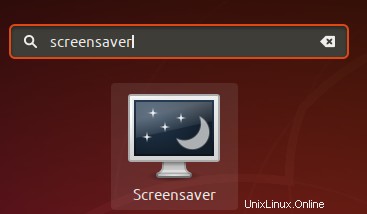
O, a través del siguiente comando de Terminal:
$ xscreensaver
La aplicación se abrirá en la siguiente vista cuando la abra por primera vez:
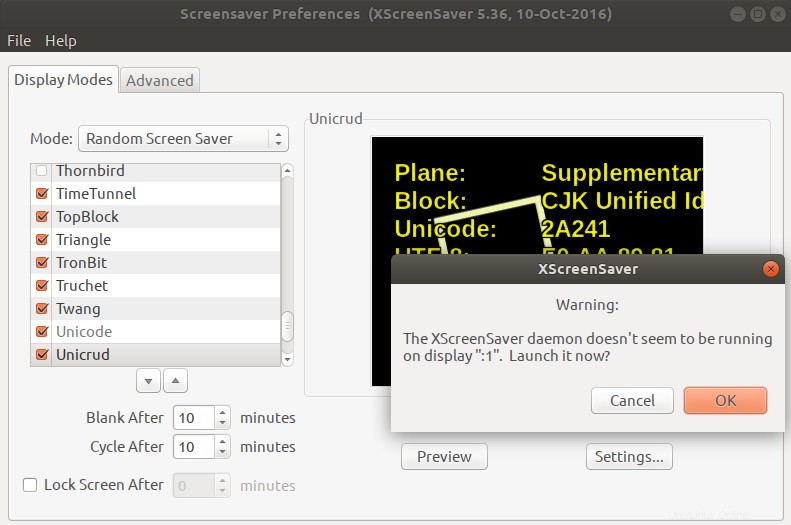
Haga clic en Aceptar si obtiene un cuadro de diálogo como el que se muestra arriba para ejecutar Xscreensaver en su pantalla actual. De forma predeterminada, esta utilidad de protector de pantalla ejecutará protectores de pantalla aleatorios en su sistema cuando la pantalla esté inactiva durante 10 minutos. También cambiará los protectores de pantalla aleatoriamente, cada 10 minutos.
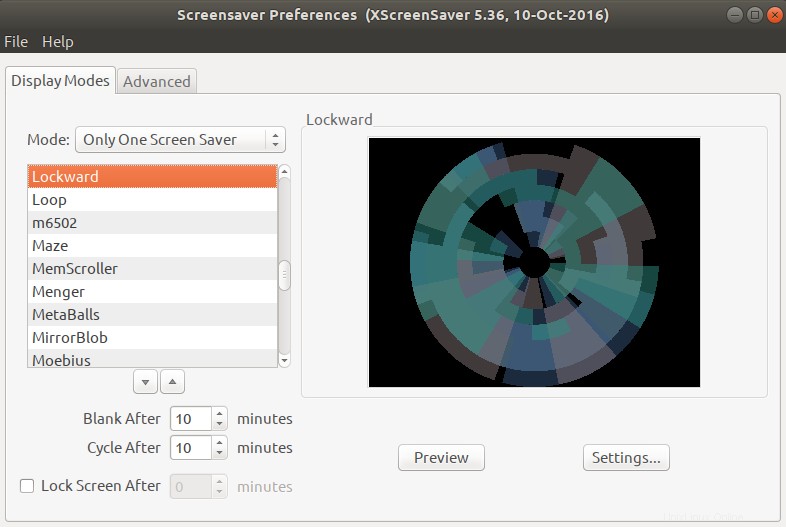
A través del menú desplegable Modo, incluso puede configurar la utilidad para configurar solo un protector de pantalla y seleccionar ese protector de pantalla de la lista que puede ver en "Modo". También puede configurar el tiempo de inactividad después del cual se ejecutará el protector de pantalla a través de la opción 'Blank After'. Si explora la utilidad un poco más, aprenderá que hay muchas otras configuraciones que puede realizar en el comportamiento de su protector de pantalla a través de Xcreensaver.
Volver al salvapantallas de Gnome
Si por alguna razón desea eliminar la utilidad Xscreensaver y volver a la aplicación predeterminada Gnome Screensaver, siga estos pasos:
1. Elimine la utilidad Xscreensaver y los paquetes relevantes que agregó al instalar Xscreensaver, a través del siguiente comando en su terminal:
$ sudo apt-get remove xscreensaver xscreensaver-gl-extra xscreensaver-data-extra
2. Instale la utilidad Gnome Screensaver a través del siguiente comando:
$ sudo apt-get install gnome-screensaver
3. Elimina la aplicación Xscreensaver de tus aplicaciones de inicio.
No necesita agregar Gnome Screensaver al inicio de su sistema, ya que la aplicación está diseñada para ejecutarse automáticamente en todo momento. Puede verificar esto ejecutando el siguiente comando:
$ gnome-screensaver

4. Reinicie su sistema.
Esto era todo lo que necesitaba saber sobre la instalación de la aplicación Xscreensaver. Ahora puede elegir entre una lista de protectores de pantalla para ejecutar, siempre que su pantalla de Ubuntu esté inactiva durante un tiempo especificado por usted.