Jitsi Meet es una solución de videoconferencia gratuita, de código abierto, segura, simple y escalable que puede usar como una aplicación independiente o integrarla en su aplicación web. El cliente Jitsi Meet se ejecuta en su navegador, por lo que no necesita instalar nada en su computadora. Con Jisti Meet puedes transmitir tu escritorio o solo algunas ventanas. Puede chatear por video con todo el equipo e invitar a los usuarios a una reunión usando una URL simple y personalizada.
En este tutorial, aprenderemos a instalar el servicio de videoconferencia Jitsi Meet en un servidor Ubuntu 20.04 LTS.
Requisitos
- Un servidor con Ubuntu 20.04 LTS.
- Un usuario no root con privilegios sudo.
Cómo comenzar con la instalación de Jitsi Meet en Ubuntu 20.04
Antes de comenzar, actualice su sistema con la última versión con el siguiente comando:
sudo apt-get update -y sudo apt-get upgrade -y
Una vez que su sistema esté actualizado, reinícielo para aplicar los cambios.
A continuación, deberá configurar un nombre de host y un FQDN en su sistema. Puede hacerlo ejecutando el siguiente comando:
sudo hostnamectl set-hostname server1
A continuación, abra el archivo /etc/hosts y agregue FQDN:
sudo nano /etc/hosts
Agregue la siguiente línea:
127.0.1.1 server1.example.com server1
Guarde y cierre el archivo. Luego, verifique el nombre de host con el siguiente comando:
hostname -f
El resultado será:
[email protected]:/# hostname -f server1.example.com
Instalar Java
A continuación, deberá instalar Java en su sistema. Puede instalar OpenJDK JRE 8 ejecutando el siguiente comando:
sudo apt-get install -y openjdk-8-jre-headless -y
Una vez que Java esté instalado, verifique la versión de Java con el siguiente comando:
java -version
Salida:
openjdk version "1.8.0_252" OpenJDK Runtime Environment (build 1.8.0_252-8u252-b09-1ubuntu1-b09) OpenJDK 64-Bit Server VM (build 25.252-b09, mixed mode)
Instalar Nginx
Jitsi Meet usa Nginx como proxy inverso. Por lo tanto, deberá instalarlo en su sistema. Puede instalarlo con el siguiente comando:
sudo apt-get install nginx -y
Una vez que Nginx está instalado, puede verificar el servicio Nginx con el siguiente comando:
sudo systemctl status nginx
Salida:
Synchronizing state of nginx.service with SysV service script with /lib/systemd/systemd-sysv-install.
Executing: /lib/systemd/systemd-sysv-install enable nginx
[email protected]:/home/administrator# sudo systemctl status nginx
● nginx.service - A high performance web server and a reverse proxy server
Loaded: loaded (/lib/systemd/system/nginx.service; enabled; vendor preset: enabled)
Active: active (running) since Wed 2020-06-17 11:56:22 UTC; 12s ago
Docs: man:nginx(8)
Main PID: 34894 (nginx)
Tasks: 3 (limit: 2275)
Memory: 3.6M
CGroup: /system.slice/nginx.service
├─34894 nginx: master process /usr/sbin/nginx -g daemon on; master_process on;
├─34895 nginx: worker process
└─34896 nginx: worker process
Jun 17 11:56:21 server1 systemd[1]: Starting A high performance web server and a reverse proxy server...
Jun 17 11:56:22 server1 systemd[1]: Started A high performance web server and a reverse proxy server. Instalación de Jitsi Meet
De forma predeterminada, Jitsi Meet no está disponible en el repositorio predeterminado de Ubuntu 18.04. Por lo tanto, deberá agregar el repositorio para eso.
Puede hacerlo ejecutando el siguiente comando:
wget -qO - https://download.jitsi.org/jitsi-key.gpg.key | sudo apt-key add - sudo sh -c "echo 'deb https://download.jitsi.org stable/' > /etc/apt/sources.list.d/jitsi.list"
A continuación, actualice el repositorio e instale Jitsi Meet con el siguiente comando:
sudo apt-get update -y sudo apt-get install jitsi-meet -y
Durante el proceso de instalación, deberá proporcionar su nombre de host como se muestra a continuación:
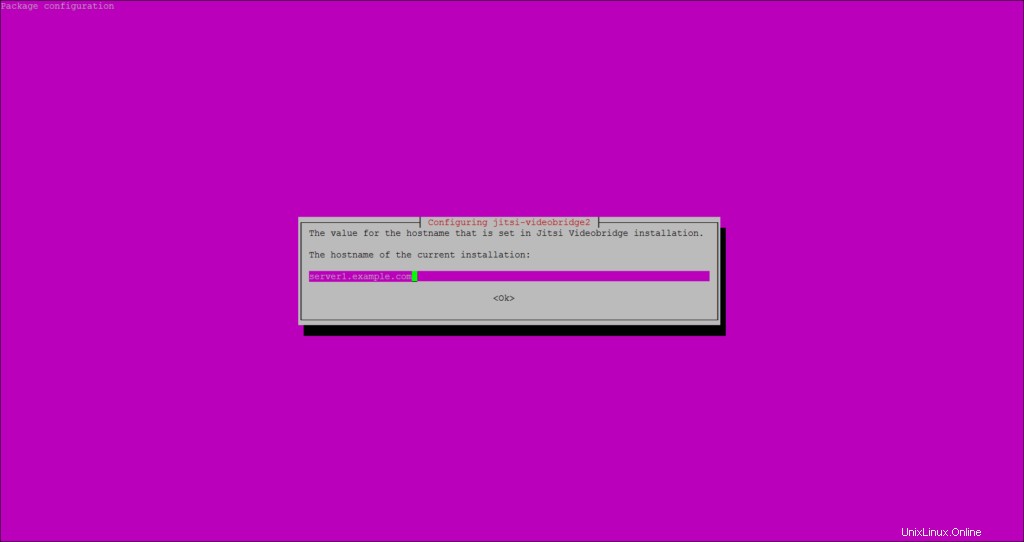
Proporcione su nombre de host y haga clic en Aceptar botón. Se le pedirá que seleccione el certificado SSL como se muestra a continuación:
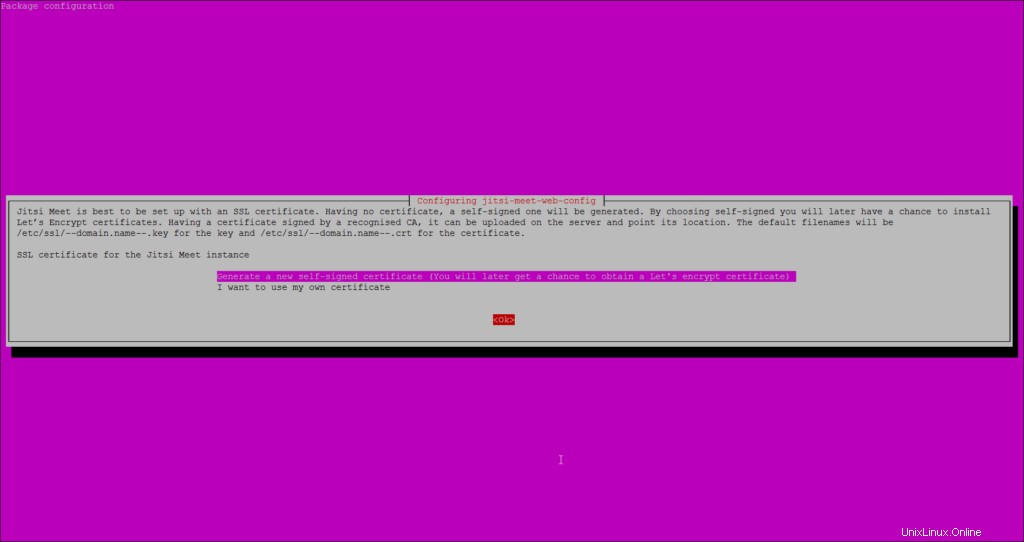
Seleccione la primera opción y haga clic en Aceptar botón para iniciar la instalación.
Accede a Jitsi Meet
Jitsi Meet ahora está activo y escuchando en el puerto 443. Abra su navegador web y escriba la URL https://server1.example.com o https://your-server-ip. Será redirigido a la siguiente página:
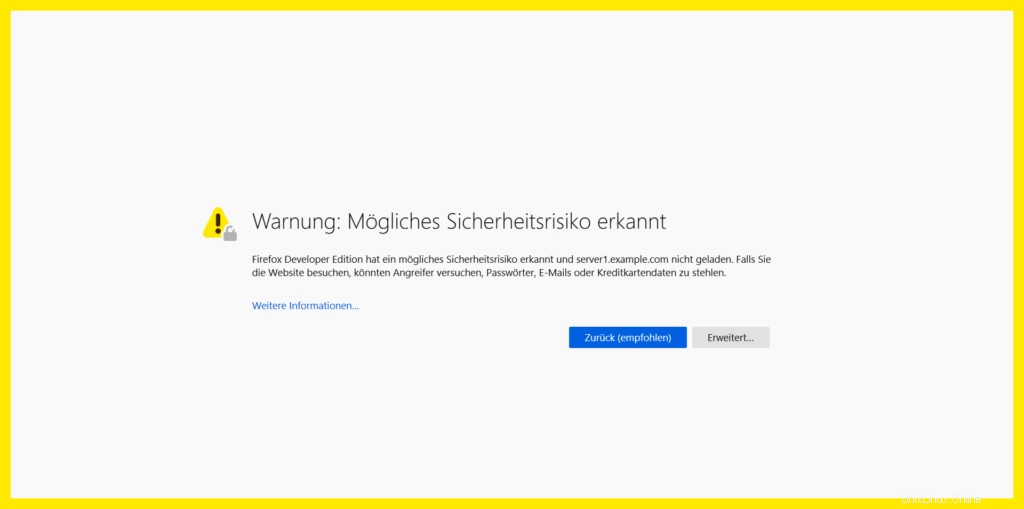
Esta advertencia aparece porque el sitio está actualmente protegido por un certificado SSL autofirmado. Acepte la advertencia para continuar. Posteriormente, puede cambiar el certificado SSL por uno firmado oficialmente, p. de let's encrypt para evitar este error.
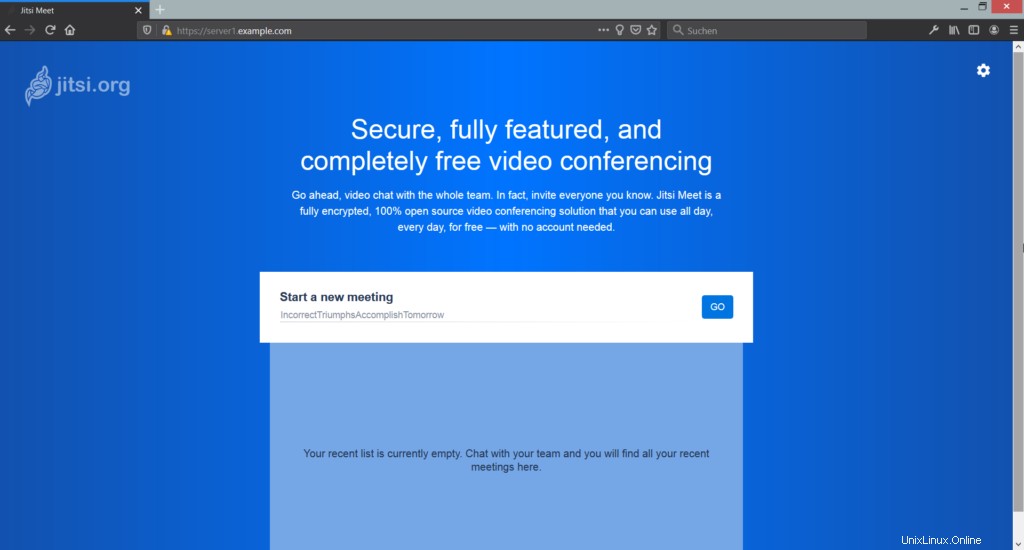
Aquí, proporcione el nombre de la sala que desee y haga clic en IR botón. Debería ver la siguiente página:
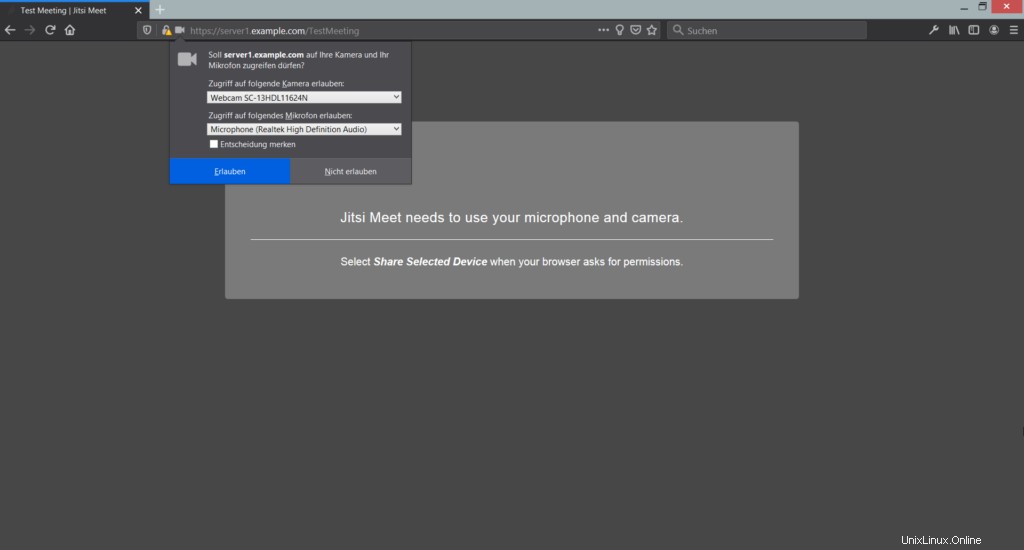
Haga clic en Permitir botón para iniciar la videoconferencia en vivo.
Enlaces
- https://jitsi.org/jitsi-meet/