Jitsi es un conjunto de aplicaciones de videoconferencia de código abierto, completamente gratuitas, seguras, fáciles de usar y multiplataforma para web y dispositivos móviles. Es estable y confiable y funciona en Linux, Windows y Mac OS; Sistemas operativos móviles Android e iOS. Las dos aplicaciones centrales de Jtisi son Jitsi Videobridge y Jitsi Meet .
Puente de vídeo Jitsi es un WebRTC servidor compatible diseñado para enrutar transmisiones de video entre los participantes en una conferencia y Jitsi Meet , un WebRTC aplicación JavaScript compatible que utiliza Jitsi Videobridge para proporcionar videoconferencias escalables y de alta calidad. Reunión de Jitsi es una alternativa simple, elegante y segura a Zoom ,
Las otras aplicaciones como Jitsi Conference Focus , Puerta de enlace Jitsi a SIP y Jibri Administrar gestiona las sesiones multimedia entre cada uno de los participantes y el puente de vídeo, permite que los clientes SIP regulares se unan a Jitsi Meet conferencias y habilitar la grabación y/o transmisión de un Jitsi Meet conferencia respectivamente. Otra importante herramienta externa a Jitsi es Prosodia , un XMPP servidor utilizado para la señalización.
Hay muchos aspectos de Jitsi que necesitas entender. En primer lugar, si simplemente desea tener una videoconferencia sin configurar ninguna infraestructura, puede navegar a meet.jit.si y tener una videoconferencia gratuita.
En segundo lugar, puede hospedar su propio Jitsi servidor en su propia infraestructura, lo que significa que puede implementar seguridad adicional y tener más control sobre sus comunicaciones en línea. En tercer lugar, para los desarrolladores, admite la integración en productos existentes para agregar capacidades de videoconferencia.
Una de las características clave de Jitsi es que puedes conectarlo a tu calendario como Google Calendar e inicie conferencias directamente desde su calendario.
En este artículo, aprenderá a instalar Jitsi Meet Plataforma de videoconferencia en un sistema GNU/Linux basado en Debian como:
- Debian 10 (Buster) o posterior
- Ubuntu 18.04 (Bionic Beaver) o posterior
Entorno de configuración
Para esta guía, estamos utilizando el siguiente entorno de prueba.
- Nombre de dominio :proyectosdeprueba.me – un nombre de dominio registrado.
- IP del servidor :
45.77.30.208 – un VPS recién instalado con Ubuntu 20.04 con 2 GB de RAM. - Servidor web :Nginx con certificado SSL gratuito de Let's Encrypt.
Paso 1:Creación de un registro de dominio DNS A para acceder a Jitsi Meet
A registro para acceder a Jitsi Meet solicitud. Nuestro dominio de prueba es testprojects.me , por lo que debemos crear un subdominio, por ejemplo, meet.testprojects.me para permitir que los miembros del equipo accedan a Jitsi Meet para tener conferencias.
Vayamos a la consola web del proveedor de servicios de registro de nombres de dominio y acceda a la configuración avanzada del dominio, haga clic en Agregar nuevo registro de tipo A y apunte el registro a la dirección IP pública de su servidor como se muestra en la siguiente captura de pantalla.
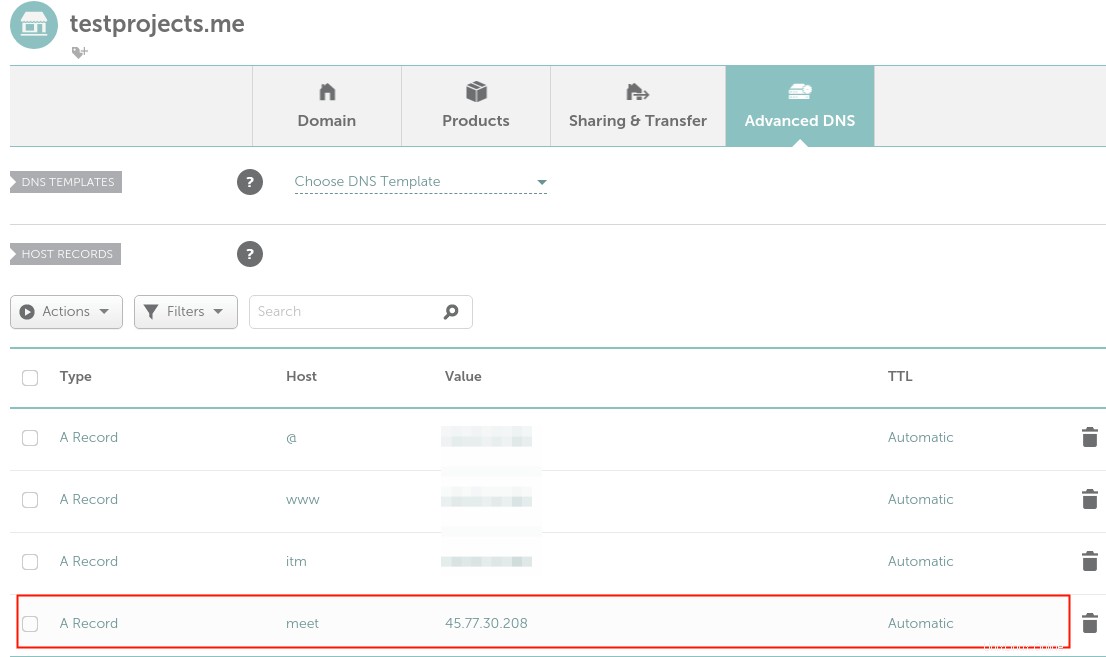
Paso 2:Instalación de Jitsi en Ubuntu Server
El comando curl descarga e instala Jitsi GPG clave de firma del paquete y la importa a la configuración del administrador de paquetes apt.
El comando echo agrega el Jitsi oficial repositorio de paquetes al sistema de administración de paquetes apt y le indica a apt que lo utilice para instalar el paquete.
$ curl https://download.jitsi.org/jitsi-key.gpg.key | sudo sh -c 'gpg --dearmor > /usr/share/keyrings/jitsi-keyring.gpg' $ echo 'deb [signed-by=/usr/share/keyrings/jitsi-keyring.gpg] https://download.jitsi.org stable/' | sudo tee /etc/apt/sources.list.d/jitsi-stable.list > /dev/null
$ sudo apt update $ sudo apt install jitsi-meetNota :Jitsi Meet requiere un servidor HTTP para servirlo. Entonces, durante el proceso de instalación, el instalador verificará si NGINX o Apache El servidor HTTP está presente (en ese orden) y configure un bloque de servidor (o host virtual ) dentro de la configuración del servidor web que encuentre instalado en su sistema, para servir a Jitsi Meet . Si no encuentra nada de lo anterior, entonces instala NGINX por defecto.
meet.testprojects.me .
También solicita información sobre SSL/TLS generación de certificados, por lo tanto, seleccione la primera opción para generar un certificado autofirmado para que luego podamos tener la oportunidad de obtener un Let's Encrypt certificado gratuito reconocido por todos los navegadores web modernos.
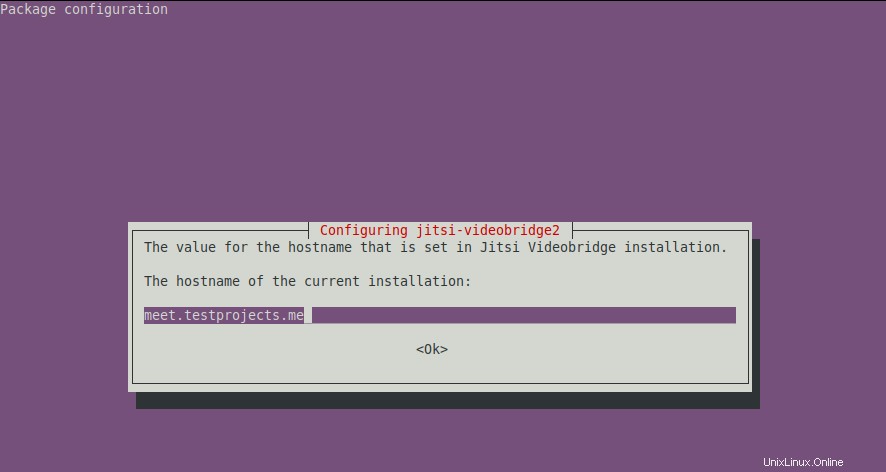
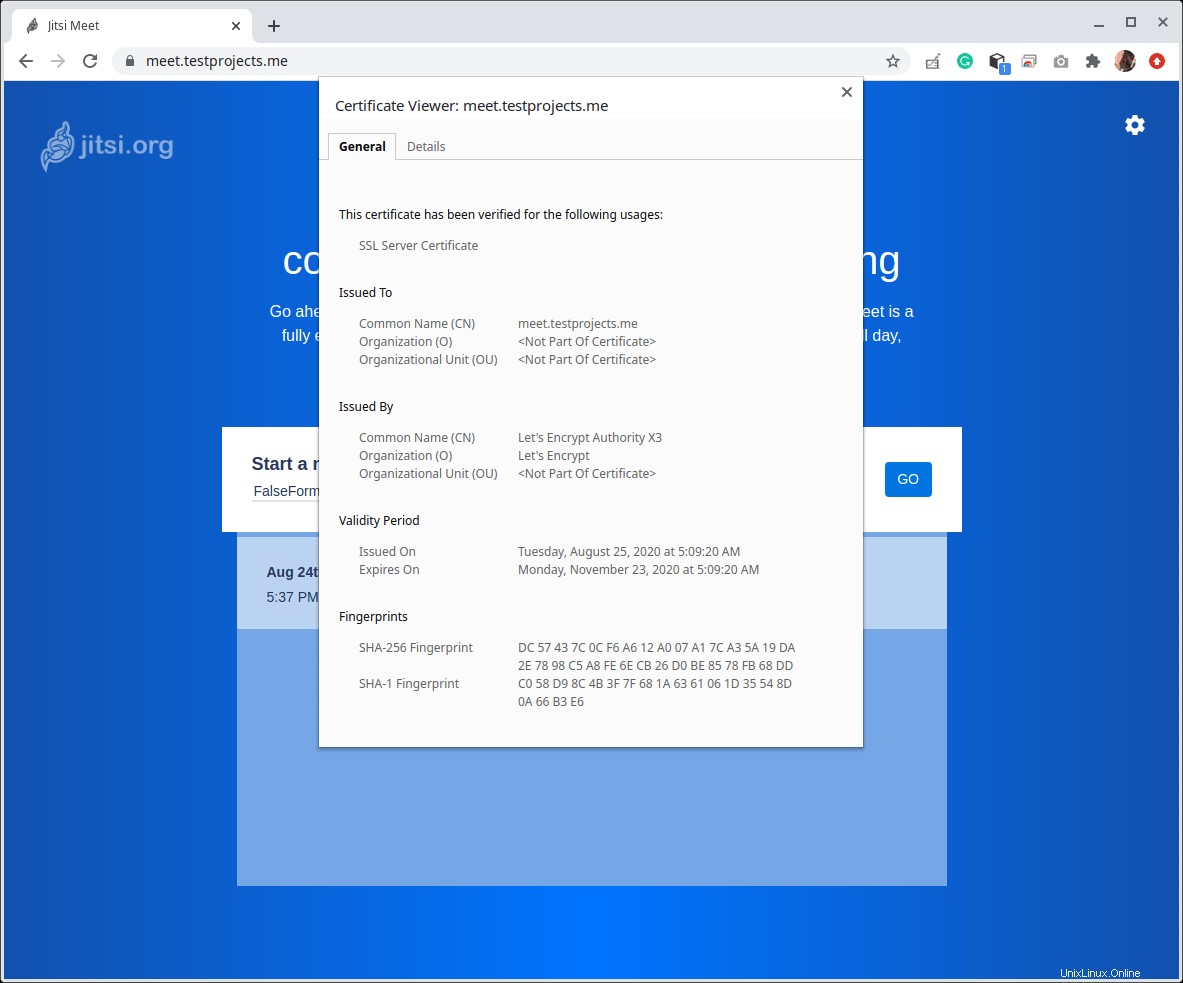
Una vez completada la instalación, estamos listos para comenzar a usar Jitsi Meet , sin embargo, el certificado autofirmado que se generó hará que se muestren advertencias en los navegadores de nuestros usuarios porque no pueden verificar la identidad del servidor. Entonces necesitamos generar un Let's Encrypt certificado como se describe a continuación.
Paso 3:Generación del certificado Let's Encrypt para Jitsi Meet
$ sudo apt install certbot
./certbot-auto con certbot , el script predeterminado no funciona bien con Ubuntu 20.04 (lea aquí para más información).
$ sudo nano /usr/share/jitsi-meet/scripts/install-letsencrypt-cert.sh
$ sudo /usr/share/jitsi-meet/scripts/install-letsencrypt-cert.sh
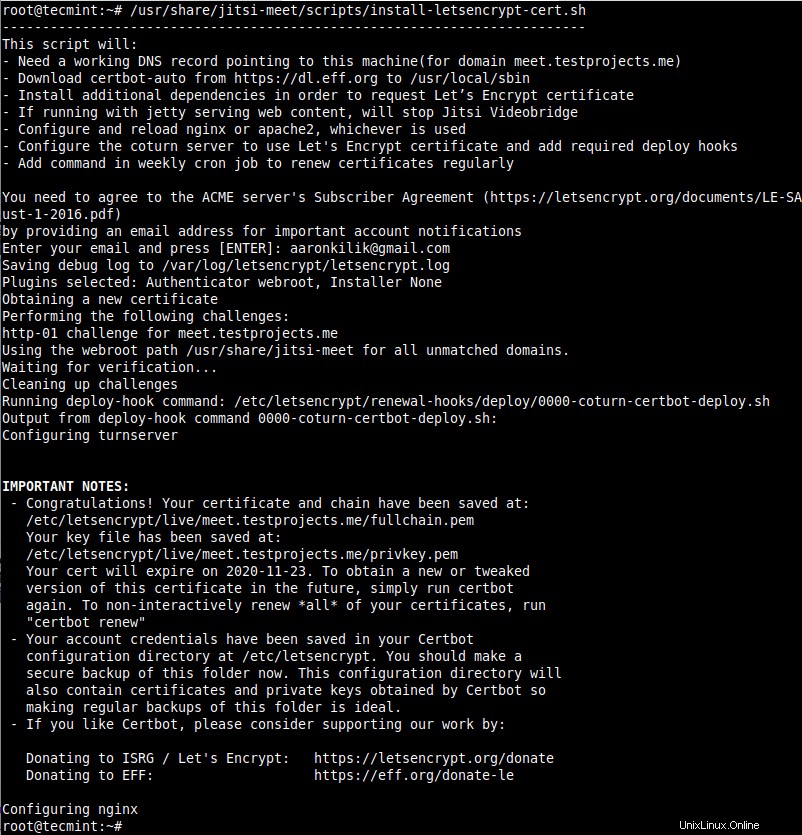
$ sudo ufw allow 80/tcp $ sudo ufw allow 443/tcp $ sudo ufw allow 4443/tcp $ sudo ufw allow 10000/udp $ sudo ufw reload
http://meet.testprojects.me
Debería redirigir automáticamente a HTTPS .
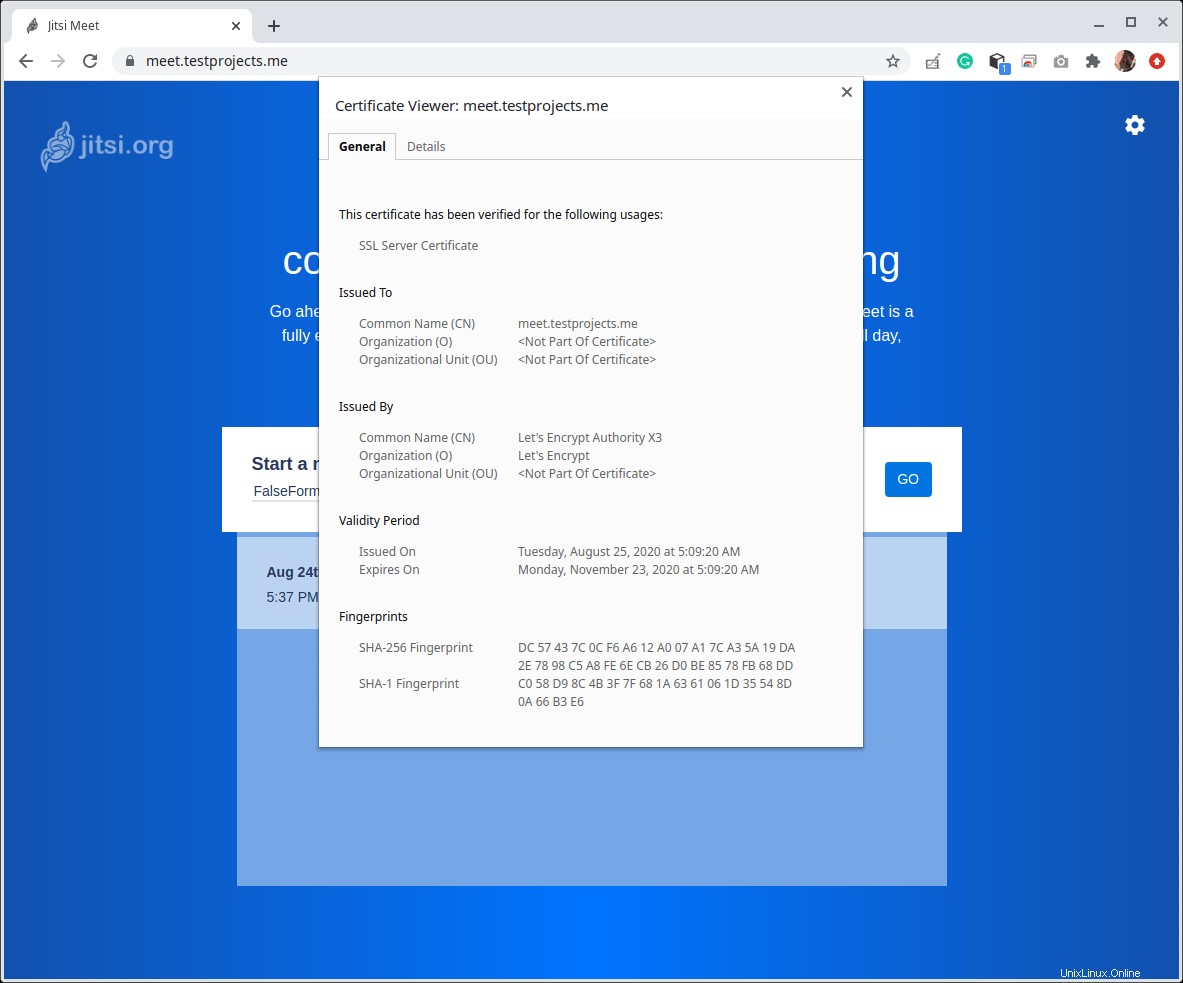
Con la configuración anterior (que es la configuración predeterminada), cualquiera que tenga acceso a nuestro Jitsi Meet El servidor podrá iniciar una reunión, especialmente si el servidor está abierto al mundo, cualquiera puede chatear con cualquier otra persona. En la siguiente sección, cubriremos cómo limitar la capacidad de iniciar una conferencia/reunión solo para usuarios registrados.
Paso 4:habilitar el control de acceso para Jitsi Meet
$ sudo nano /etc/prosody/conf.avail/meet.testprojects.me.cfg.lua
Busque VirtualHost "meet.testprojects.me bloque ”, reemplace la autenticación anónima con internal_hashed autenticación de contraseña como se muestra en la siguiente captura de pantalla.
authentication = "anonymous"
con
authentication = "internal_hashed"

guest.meet.testprojects.me es interno de Jitsi y no requiere ninguna configuración web o DNS adicional.
VirtualHost "guest.meet.testprojects.me" authentication = "anonymous" c2s_require_encryption = false
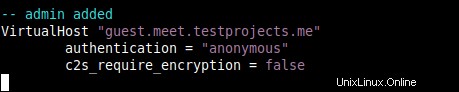
$ sudo nano /etc/jitsi/meet/meet.testprojects.me-config.js
Descomente y cambie la línea
// anonymousdomain: 'meet.example.com',
a
anonymousdomain: 'guest.meet.testprojects.me',
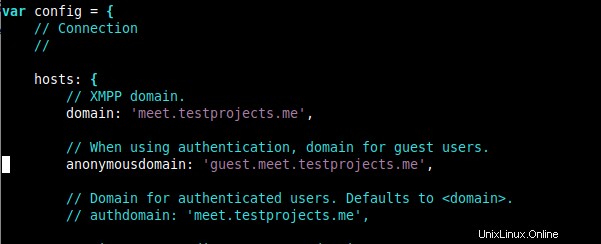
$ sudo nano /etc/jitsi/jicofo/sip-communicator.properties
Especifique el dominio principal en una propiedad de configuración adicional como se muestra en la siguiente captura de pantalla.
org.jitsi.jicofo.auth.URL=XMPP:meet.testprojects.me

Con la configuración anterior, Jicofo aceptará solicitudes de asignación de conferencias solo del dominio autenticado.
Paso 5:Creación de usuarios en Prosody para habilitar conferencias
$ sudo prosodyctl register tecmint meet.testprojects.me [email protected]
$ sudo systemctl restart prosody && sudo systemctl restart jicofo && sudo systemctl restart jitsi-videobridge2
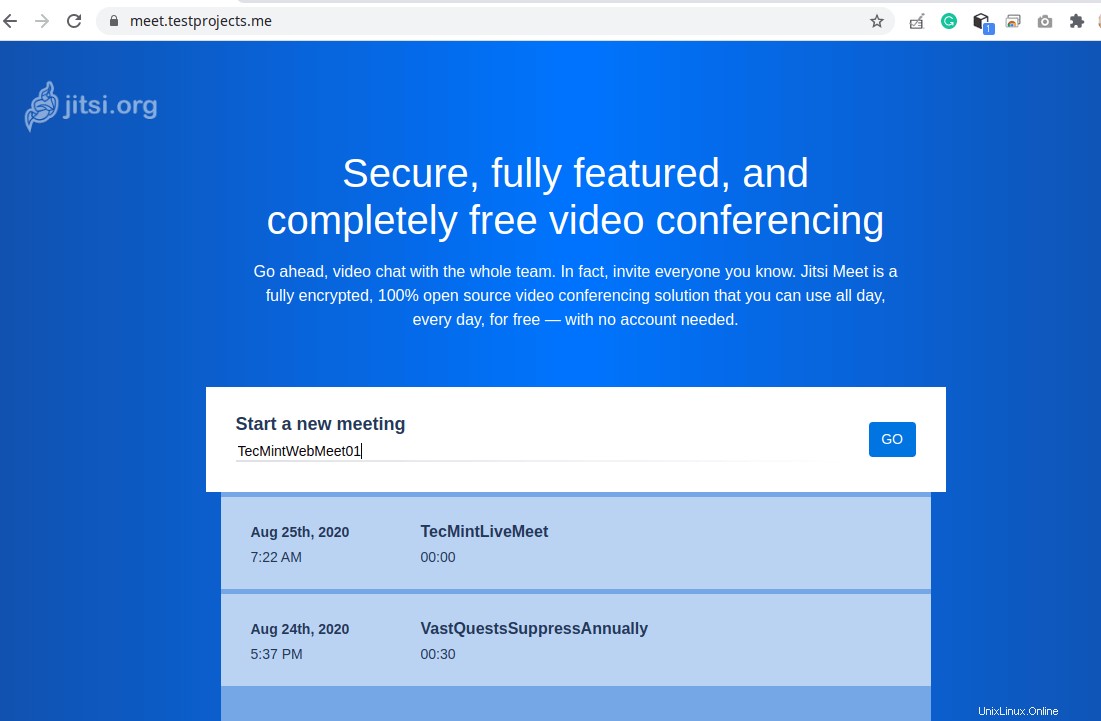

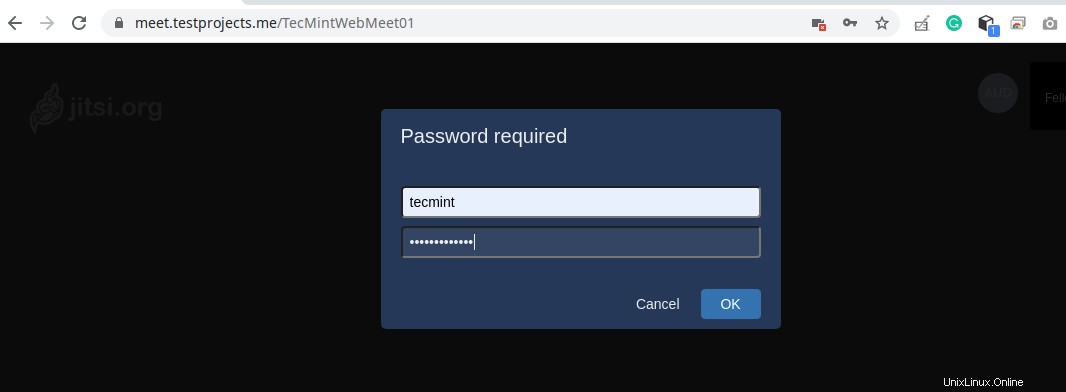
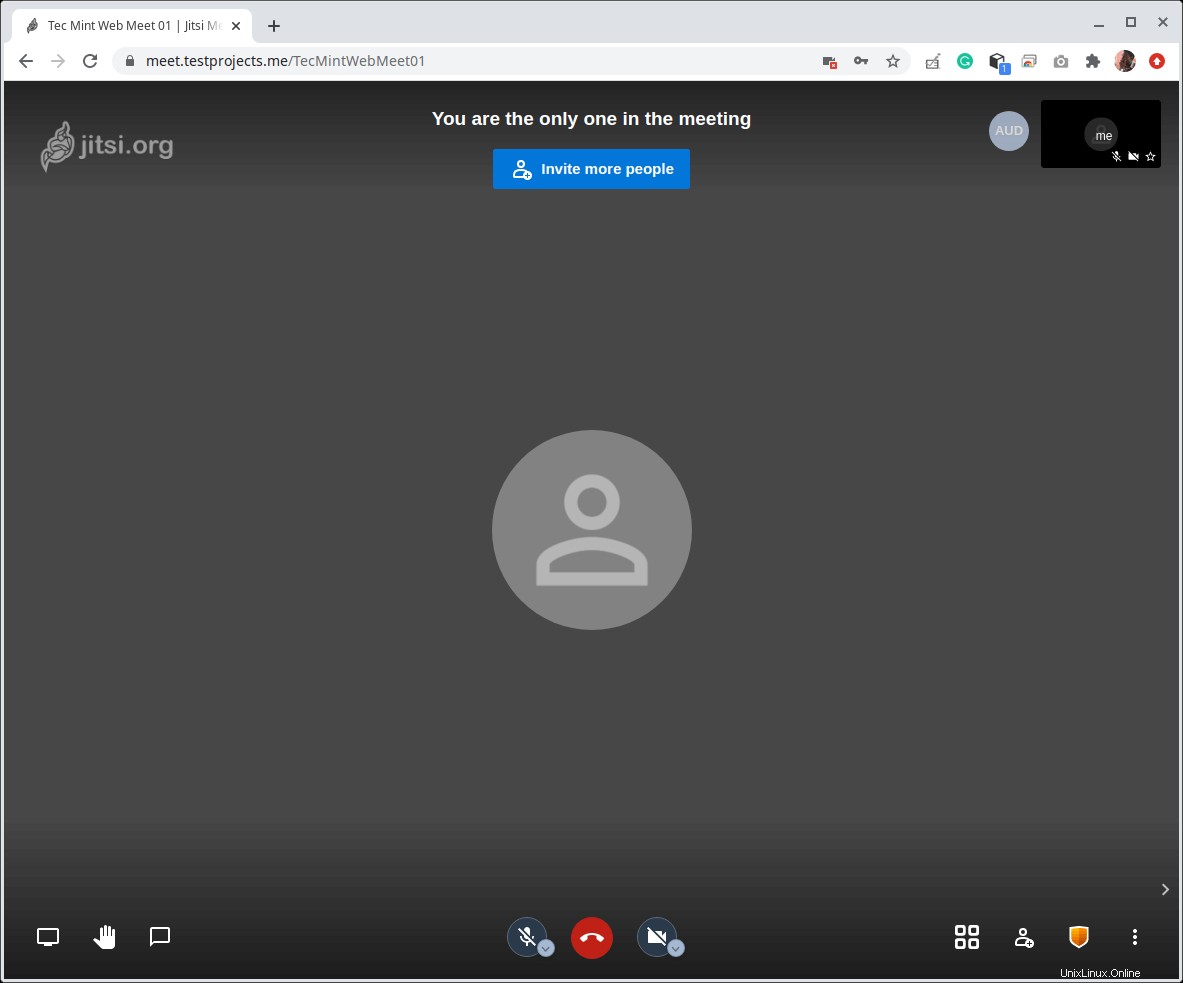
Para obtener más información y opciones de configuración, consulte la guía de alojamiento propio de Jitsi para el servidor Debian/Ubuntu del sitio del proyecto Jitsi.